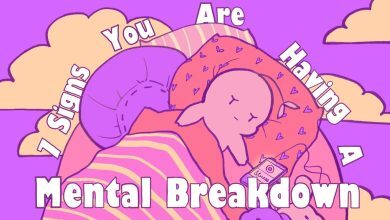Công cụ Sharpen và Denoise mới trong Google Photos có thể giúp bạn tạo ra những bức ảnh đẹp hơn. Dưới đây là cách làm nét và khử nhiễu ảnh trong Google Photos.

Công cụ Sharpen và Denoise trong Google Photos là gì?
Nếu dùng Google Photos trên smartphone, có thể bạn đã biết ứng dụng này có sẵn các công cụ chỉnh sửa bên trong. Sharpen và Denoise chỉ là một bổ sung vào bộ công cụ hiện có.
This post: Cách làm sắc nét và khử nhiễu ảnh trong Google Photos
Với Sharpen, bạn có thể làm ảnh rõ nét hơn. Về cơ bản, công cụ này giúp bạn cải thiện độ sắc nét của hình ảnh. Bạn có thể điều chỉnh độ nét từ 0 tới 100.
Với Denoise, bạn sẽ loại bỏ được những điểm nhiễu trên bức hình. Nó cũng cung cấp phạm vi điều chỉnh từ 0 tới 100.
Dù dùng công cụ nào, bạn đều có thể thử nghiệm nhiều mức độ khác nhau để đạt được kết quả tốt nhất. Chỉ cần di chuyển thanh trượt cho tới khi bạn nhận được kết quả mong muốn.
Cách làm nét ảnh trong Google Photos
Vì Sharpen đã được tích hợp vào Google Photos nên bạn không còn cần phải dựa vào ứng dụng bên thứ ba để làm ảnh rõ nét hơn. Chỉ cần đảm bảo ảnh bạn muốn chỉnh sửa có sẵn trong Google Photos.
Hướng dẫn dùng công cụ Sharpen trong Photos:
1. Mở app Google Photos trên thiết bị.
2. Chạm ảnh bạn muốn dùng với công cụ Sharpen.
3. Khi ảnh mở ở chế độ toàn màn hình, chọn Edit ở thanh bên dưới.
4. Vuốt sang trái ở thanh bên dưới và chạm Adjust.
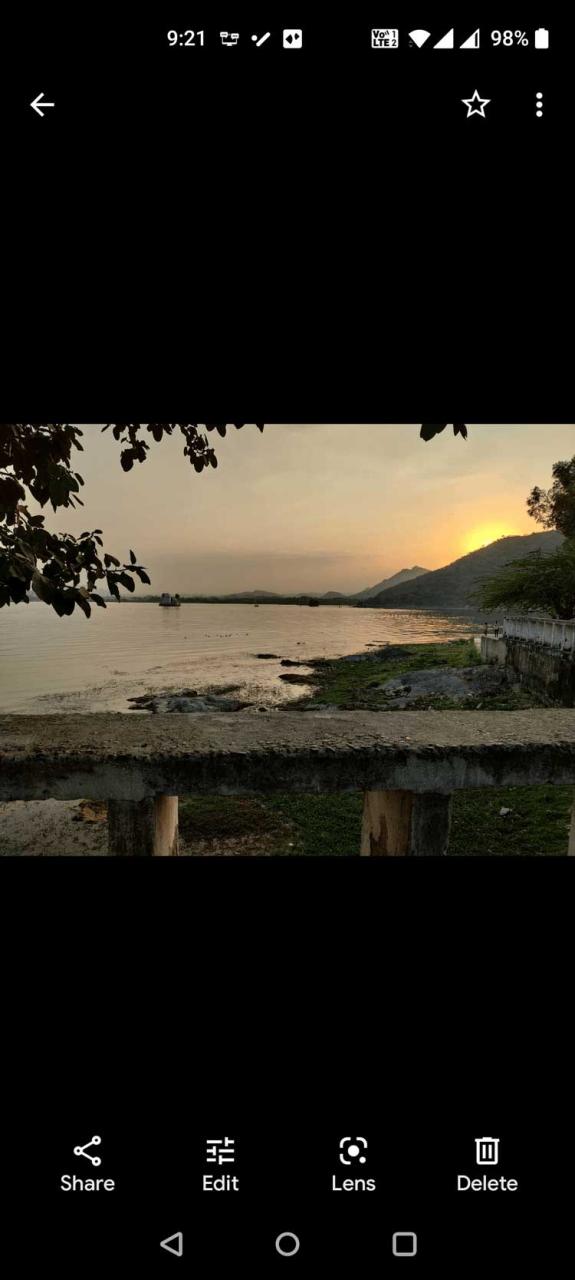
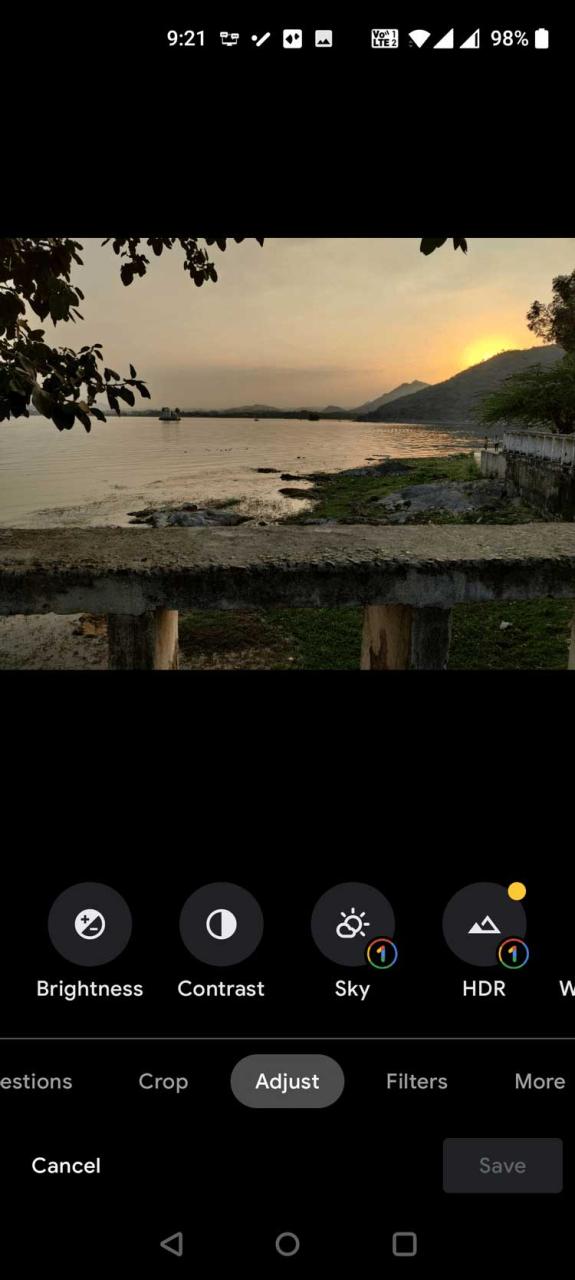
5. Vuốt sang bên trái bảng công cụ trong Adjust, rồi chạm Sharpen.
6. Một thanh trượt sẽ hiện ngay bên dưới Sharpen. Kéo thanh trượt này sang phải để chỉnh các mức độ sắc nét của ảnh.
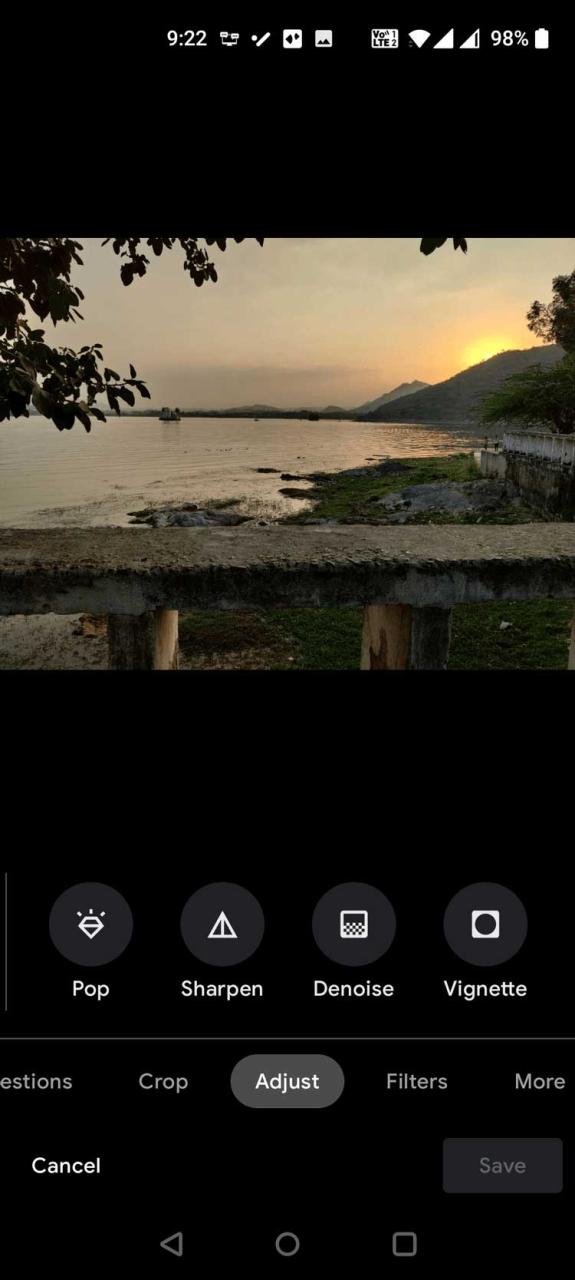
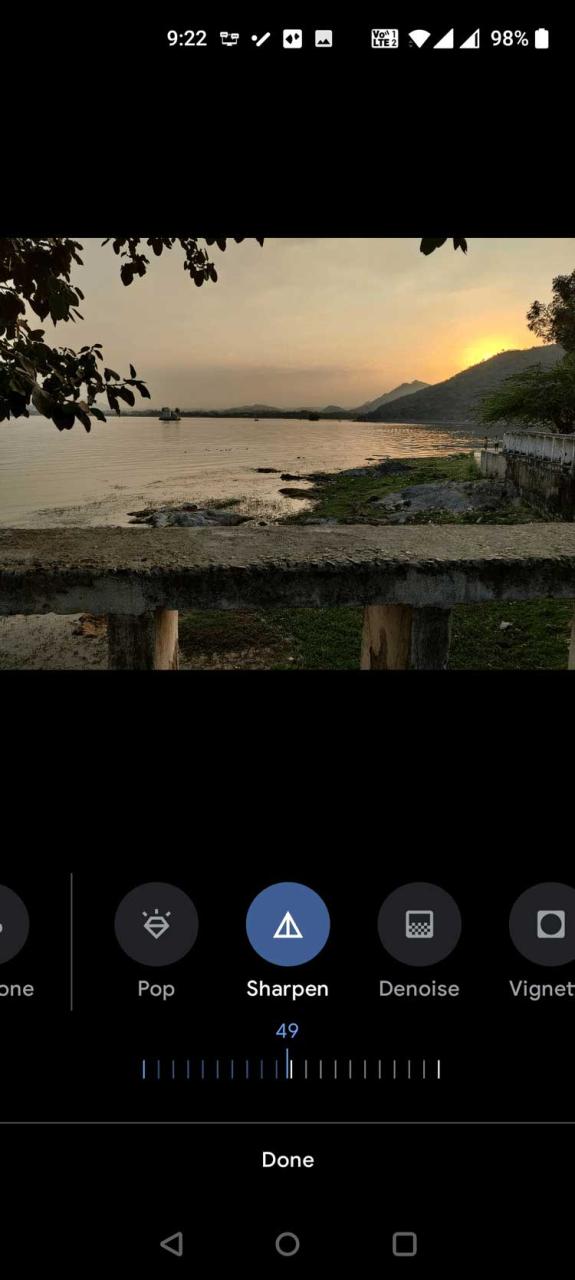
7. Khi đạt được kết quả mong muốn, chạm Done ở phía dưới.
8. Chạm Save copy ở góc phải bên dưới để lưu ảnh đã chỉnh sửa.
Cách khử nhiễu ảnh trong Google Photos
Denoise cung cấp một lựa chọn tuyệt vời để xóa nhiều ảnh. Với các mức độ từ 0 tới 100, bạn có thể tùy ý chỉnh nó như muốn.
Cách dùng công cụ Denoise trong Google Photos:
1. Mở app Google Photos trên thiết bị.
2. Chọn ảnh bạn muốn xóa nhiễu hình.
3. Khi mở ảnh toàn màn hình, chạm Edit ở bên dưới.
4. Chọn Adjust từ các lựa chọn được hiển thị ở phía dưới.
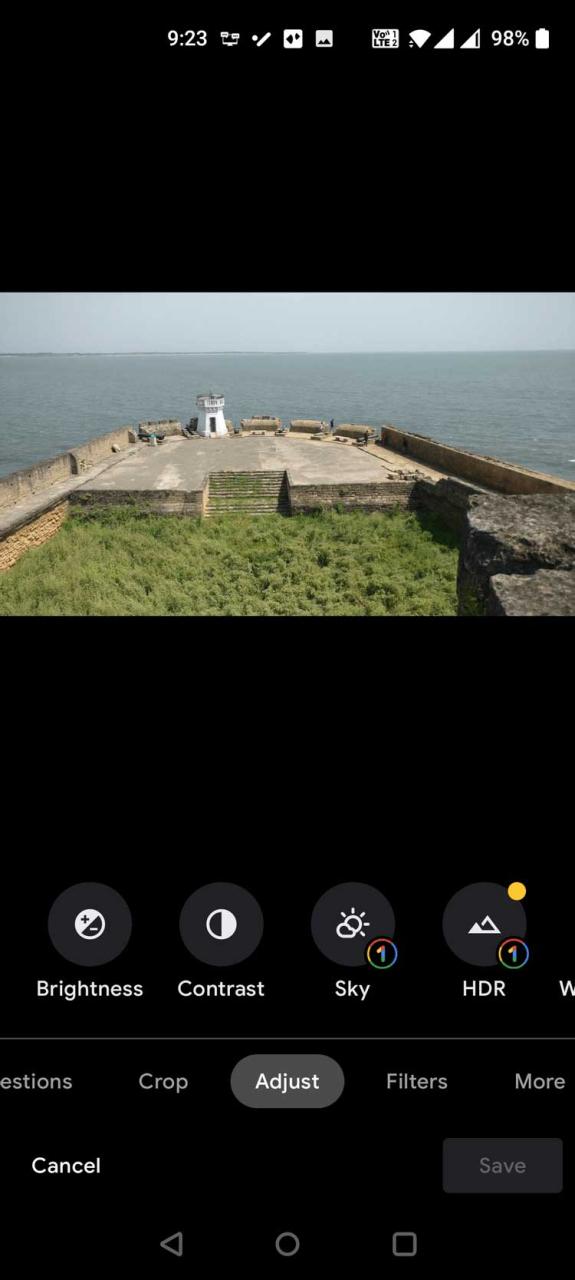

5. Trong danh sách công cụ ở Adjust, cuộn sang phải và chọn Denoise.
6. Trong Denoise, kéo thanh trượt để điều chỉnh cấp độ khử nhiễu ảnh.
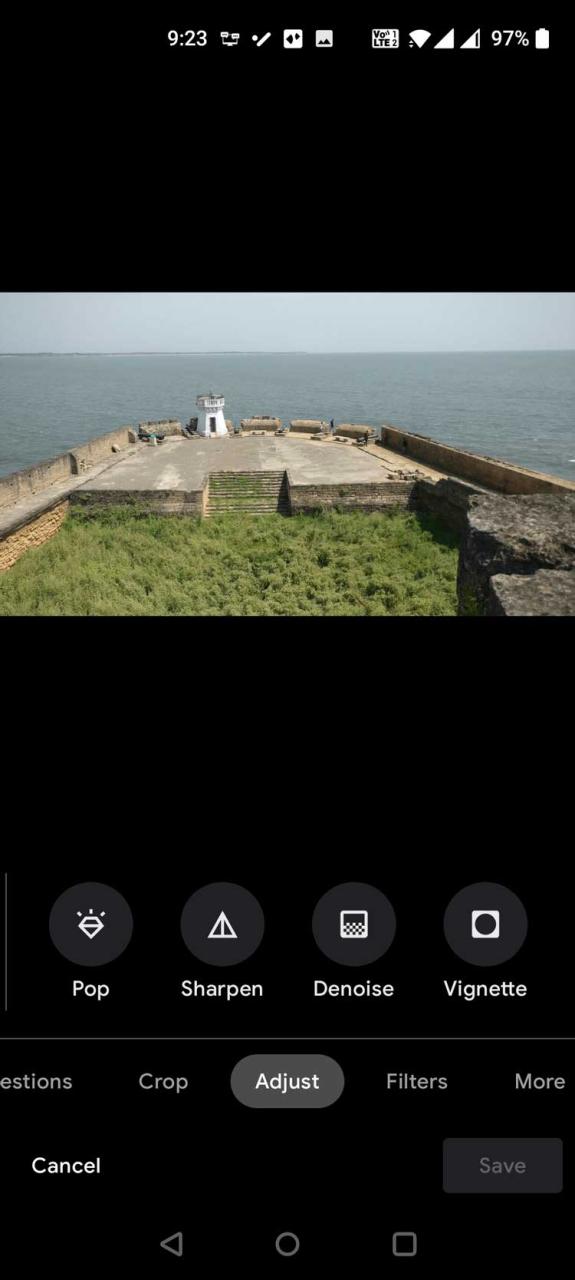
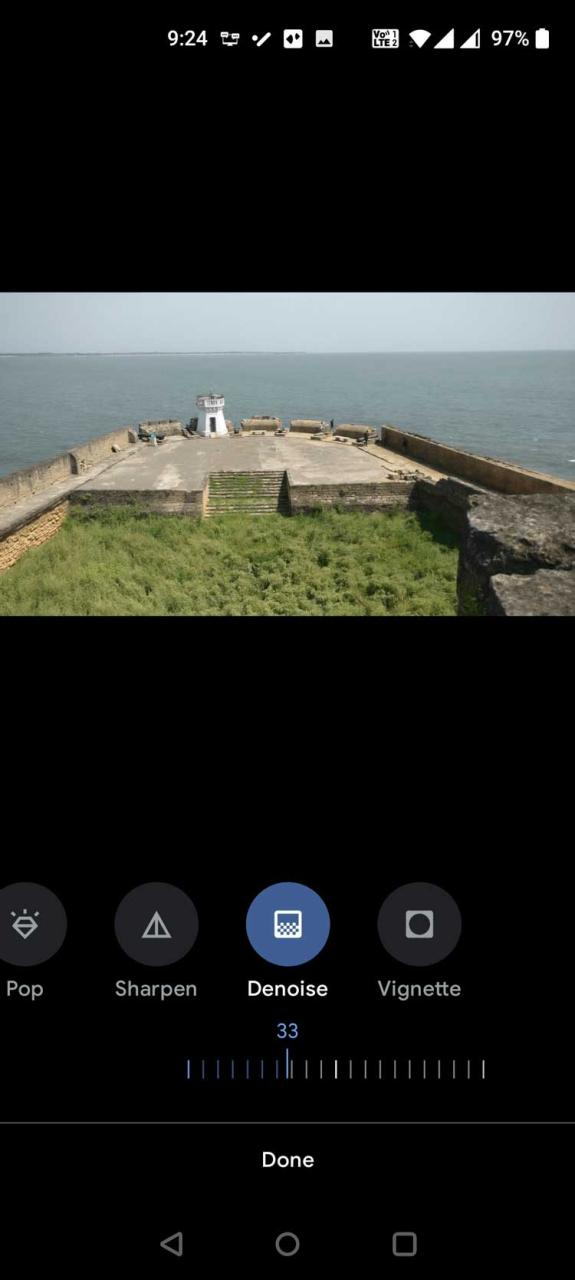
7. Chạm Done khi bạn đã hoàn tất chỉnh sửa ảnh.
8. Chọn Save copy ở góc bên phải phía dưới để lưu ảnh.
Trên đây là cách dùng công cụ Sharpen và Denoise trong Google Photos. Hi vọng bài viết hữu ích với các bạn.
Xem thêm Cách làm sắc nét và khử nhiễu ảnh trong Google Photos
Công cụ Sharpen và Denoise mới trong Google Photos có thể giúp bạn tạo ra những bức ảnh đẹp hơn. Dưới đây là cách làm nét và khử nhiễu ảnh trong Google Photos.

Công cụ Sharpen và Denoise trong Google Photos là gì?
Nếu dùng Google Photos trên smartphone, có thể bạn đã biết ứng dụng này có sẵn các công cụ chỉnh sửa bên trong. Sharpen và Denoise chỉ là một bổ sung vào bộ công cụ hiện có.
This post: Cách làm sắc nét và khử nhiễu ảnh trong Google Photos
Với Sharpen, bạn có thể làm ảnh rõ nét hơn. Về cơ bản, công cụ này giúp bạn cải thiện độ sắc nét của hình ảnh. Bạn có thể điều chỉnh độ nét từ 0 tới 100.
Với Denoise, bạn sẽ loại bỏ được những điểm nhiễu trên bức hình. Nó cũng cung cấp phạm vi điều chỉnh từ 0 tới 100.
Dù dùng công cụ nào, bạn đều có thể thử nghiệm nhiều mức độ khác nhau để đạt được kết quả tốt nhất. Chỉ cần di chuyển thanh trượt cho tới khi bạn nhận được kết quả mong muốn.
Cách làm nét ảnh trong Google Photos
Vì Sharpen đã được tích hợp vào Google Photos nên bạn không còn cần phải dựa vào ứng dụng bên thứ ba để làm ảnh rõ nét hơn. Chỉ cần đảm bảo ảnh bạn muốn chỉnh sửa có sẵn trong Google Photos.
Hướng dẫn dùng công cụ Sharpen trong Photos:
1. Mở app Google Photos trên thiết bị.
2. Chạm ảnh bạn muốn dùng với công cụ Sharpen.
3. Khi ảnh mở ở chế độ toàn màn hình, chọn Edit ở thanh bên dưới.
4. Vuốt sang trái ở thanh bên dưới và chạm Adjust.
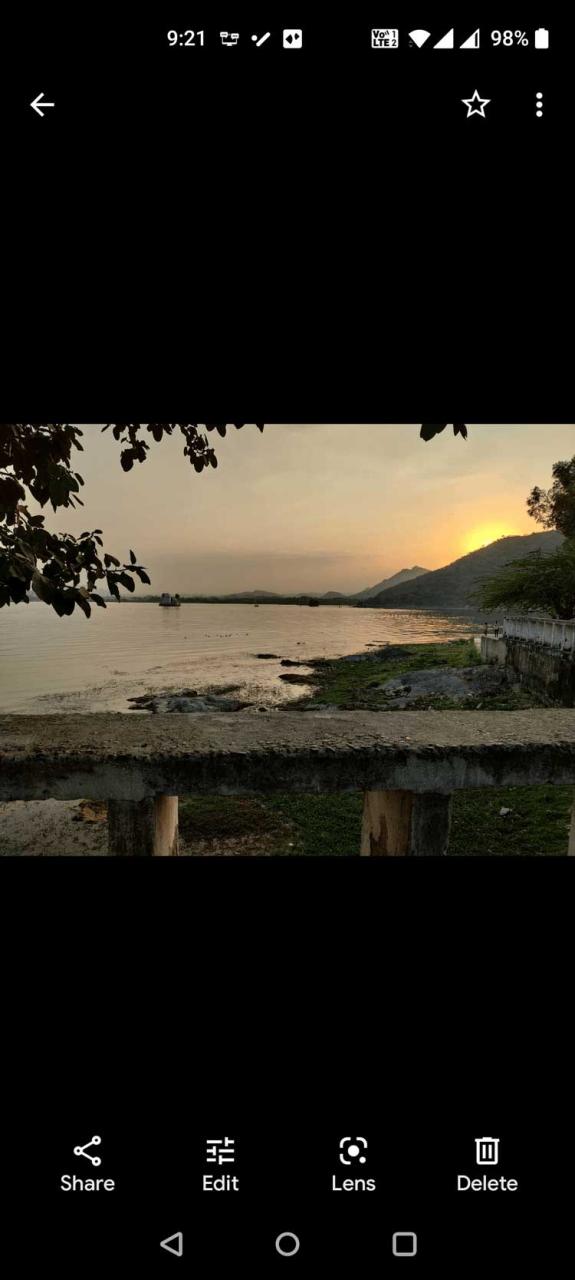
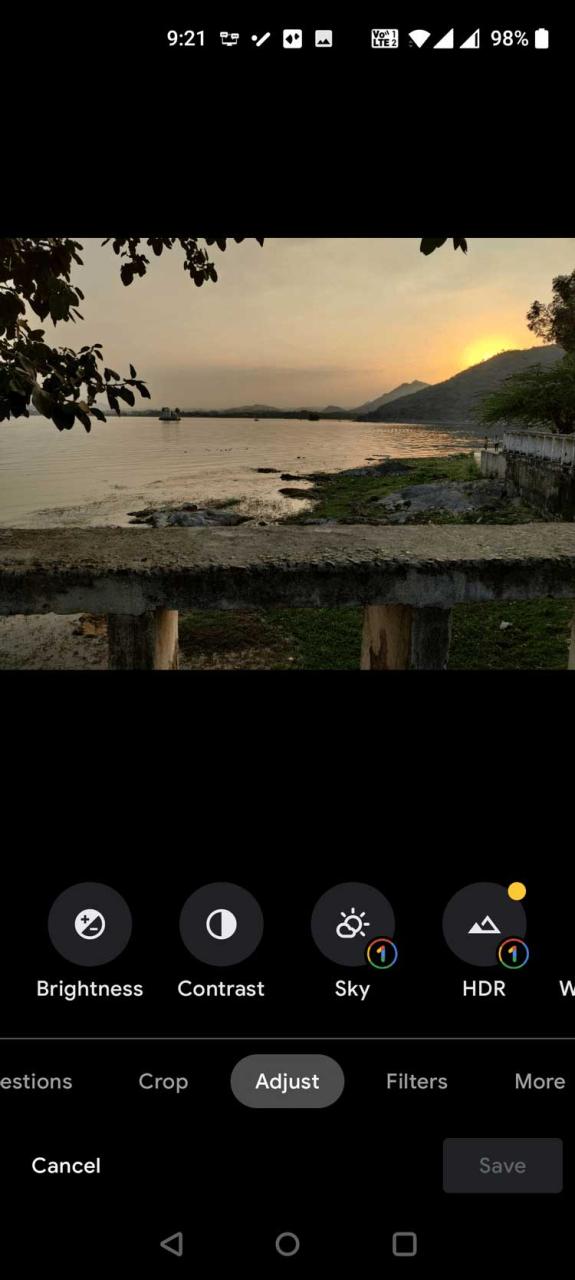
5. Vuốt sang bên trái bảng công cụ trong Adjust, rồi chạm Sharpen.
6. Một thanh trượt sẽ hiện ngay bên dưới Sharpen. Kéo thanh trượt này sang phải để chỉnh các mức độ sắc nét của ảnh.
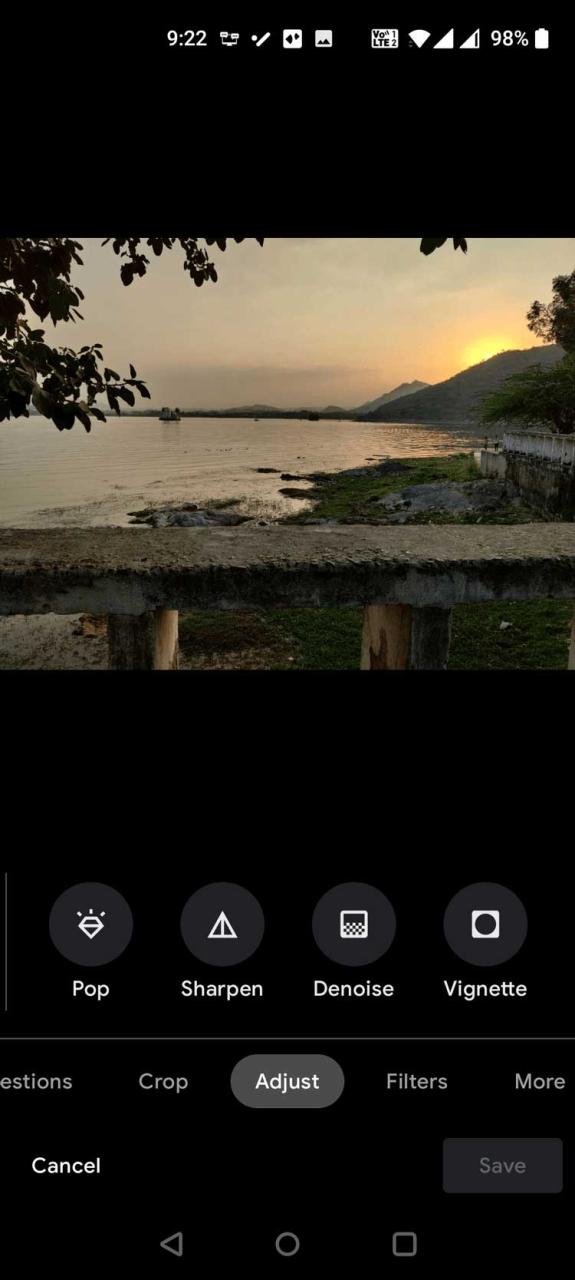
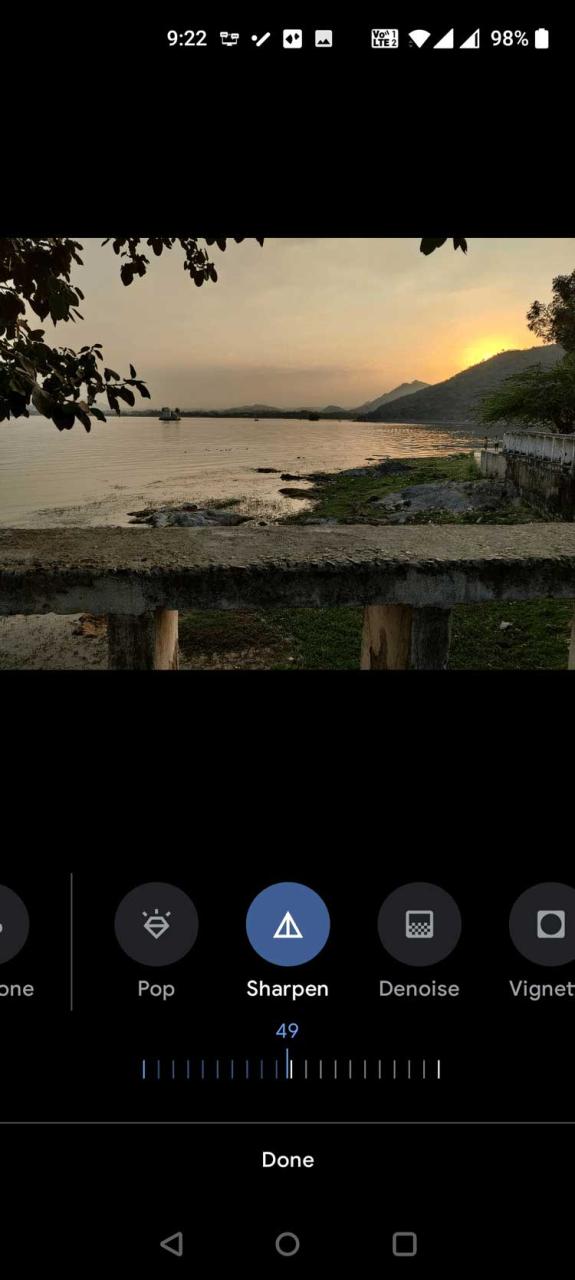
7. Khi đạt được kết quả mong muốn, chạm Done ở phía dưới.
8. Chạm Save copy ở góc phải bên dưới để lưu ảnh đã chỉnh sửa.
Cách khử nhiễu ảnh trong Google Photos
Denoise cung cấp một lựa chọn tuyệt vời để xóa nhiều ảnh. Với các mức độ từ 0 tới 100, bạn có thể tùy ý chỉnh nó như muốn.
Cách dùng công cụ Denoise trong Google Photos:
1. Mở app Google Photos trên thiết bị.
2. Chọn ảnh bạn muốn xóa nhiễu hình.
3. Khi mở ảnh toàn màn hình, chạm Edit ở bên dưới.
4. Chọn Adjust từ các lựa chọn được hiển thị ở phía dưới.
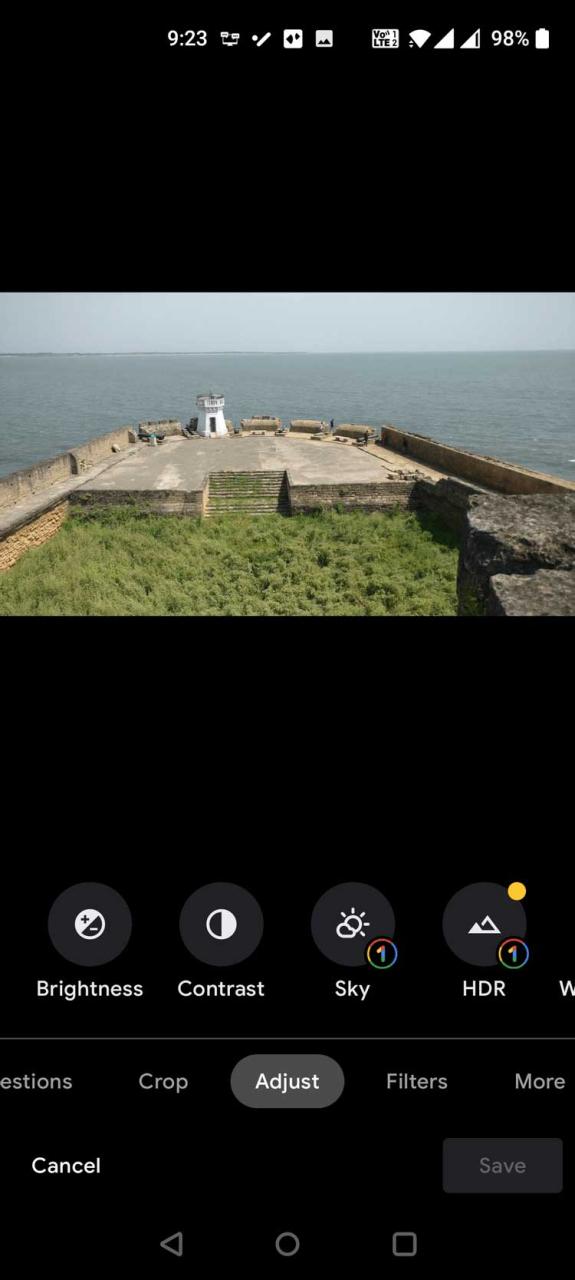

5. Trong danh sách công cụ ở Adjust, cuộn sang phải và chọn Denoise.
6. Trong Denoise, kéo thanh trượt để điều chỉnh cấp độ khử nhiễu ảnh.
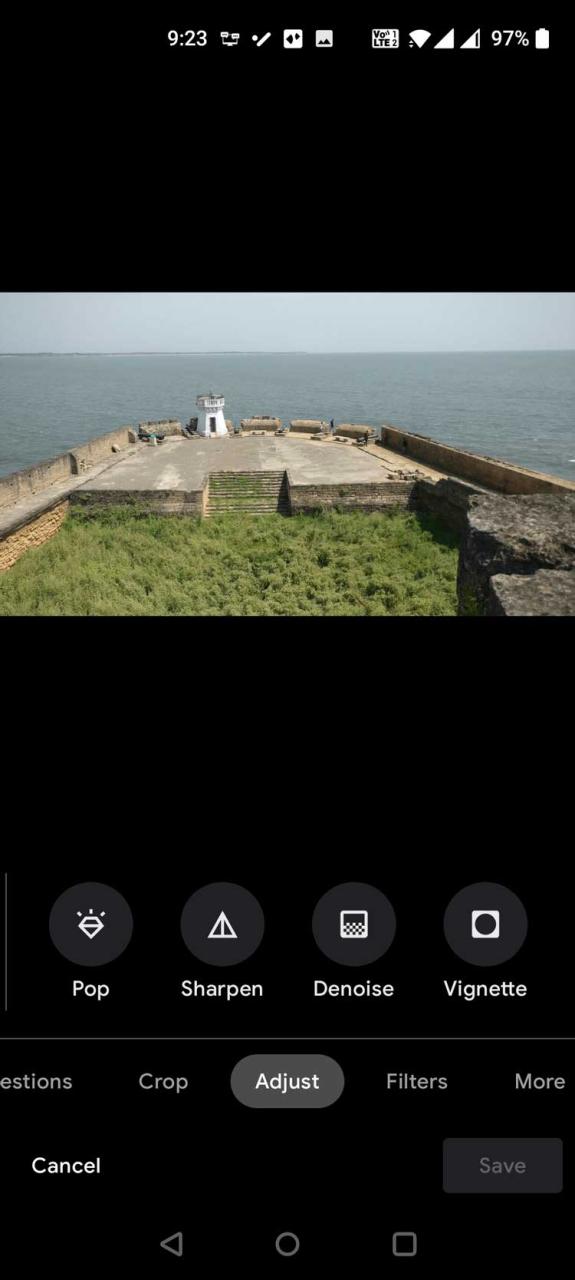
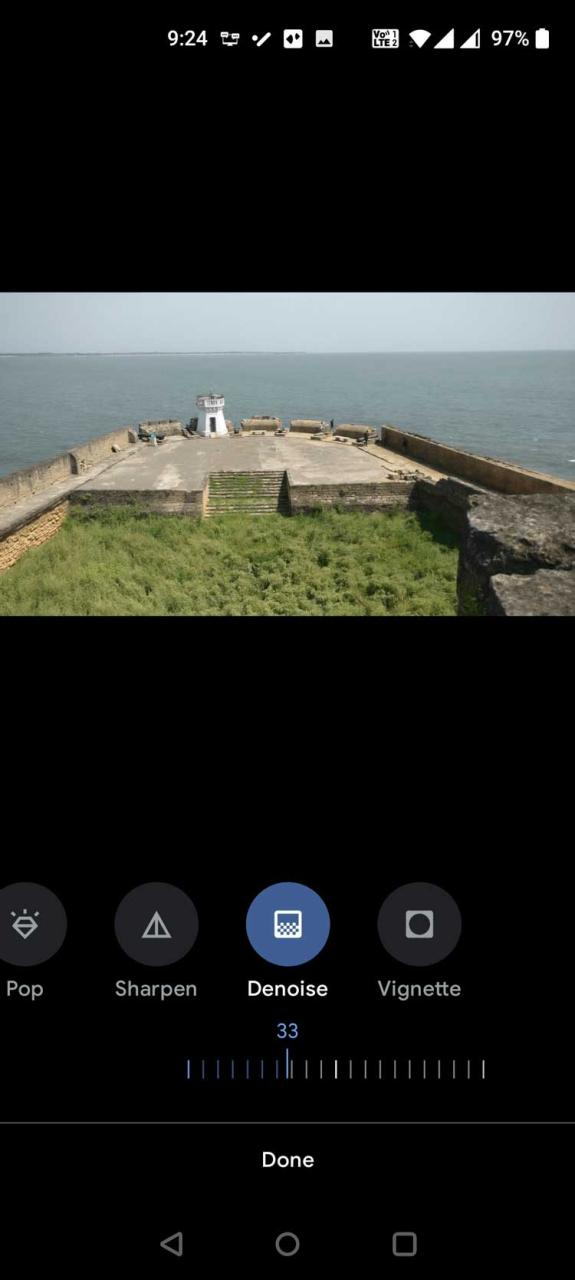
7. Chạm Done khi bạn đã hoàn tất chỉnh sửa ảnh.
8. Chọn Save copy ở góc bên phải phía dưới để lưu ảnh.
Trên đây là cách dùng công cụ Sharpen và Denoise trong Google Photos. Hi vọng bài viết hữu ích với các bạn.
Bản quyền bài viết thuộc trường THPT thành Phố Sóc Trăng. Mọi hành vi sao chép đều là gian lận!
Nguồn chia sẻ: Trường Mầm Non Ánh Dương (mamnonanhduongvt.edu.vn)
Source: Mamnonanhduongvt.edu.vn
Category: Tổng Hợp