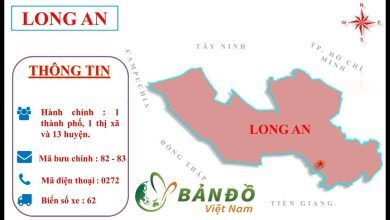Khi chèn video vào Powerpoint để thuyết trình về một vấn đề nào đó, chắc chắn sẽ hấp dẫn hơn so với bạn dùng hình ảnh, văn bản hoặc hình vẽ nào đó.
Để bài thuyết trình của bạn trông thật hấp dẫn và bớt nhàm chán trong mắt người xem, thì bạn có thể chèn thêm 1 đoạn video trình chiếu. Lúc đó bài thuyết trình của bạn chắc chắn sẽ hấp dẫn và thú vị hơn cũng như tăng độ thuyết phục về vấn đề mà bạn đang trình bày
This post: Cách để chèn video vào Powerpoint
Cách chèn video vào powerpoint có thật sự khó không ? Thì mình có thể trả lời cho bạn là vô cùng đơn giản, thao tác chỉ mất tầm vài giây thôi. Muốn biết cách chèn video thế nào thì, mời bạn theo dõi bài viết dưới đây nhé!
Bài viết bạn có thể tham khảo thêm:
1. Cách chèn video vào powerpoint từ video có sẵn
Nếu bạn đã có video lưu sẵn vào trong máy tính rồi, thì bạn có thể thực hiện chèn video đó vào trong Powerpoint, theo cách làm như sau:
Bước 1: Chọn vào Slide nào mà bạn muốn chèn video vào, sau đó vào Tab Insert
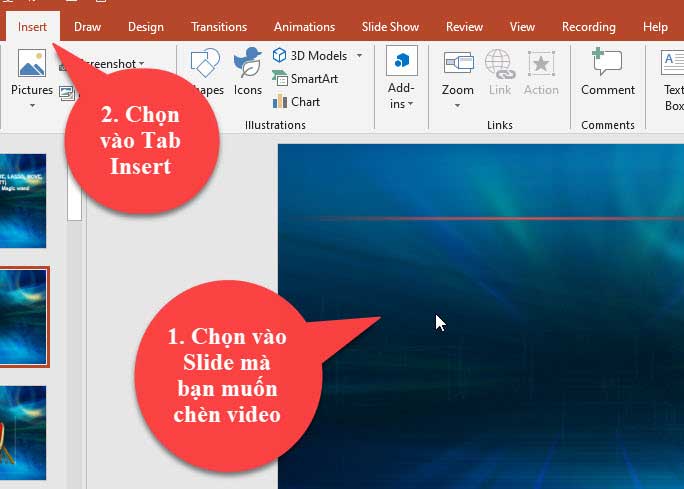
Bước 2: Vào mục Video chọn vào This Device( cái này tuỳ vào phiên bản powerpoint mà bạn sử dụng nhé, nếu các bản thấp hơn như powerpoint 2010 bạn chọn vào Video on MyPC)
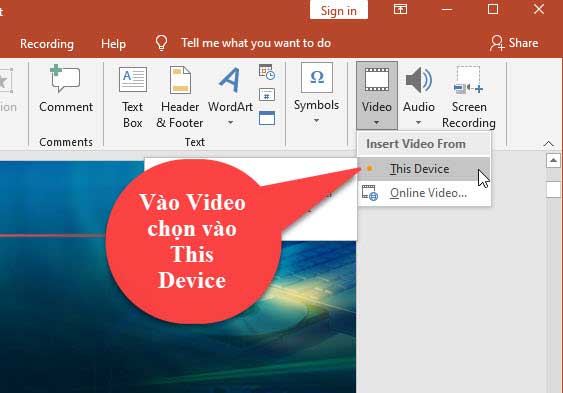
Bước 3: Tìm đến nơi mà bạn để video trong máy tính và chọn vào, sau đó nhấn Insert để tiến hành chèn video vào Powerpoint.
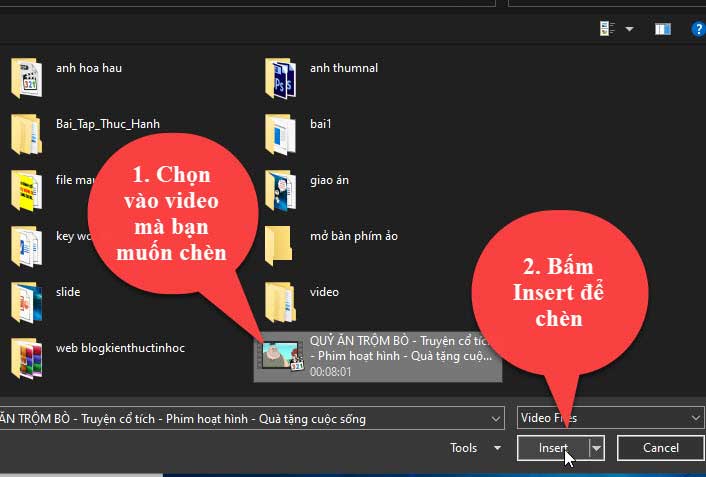
* Kết quả: Video sẽ được chèn vào trong Powerpoint.
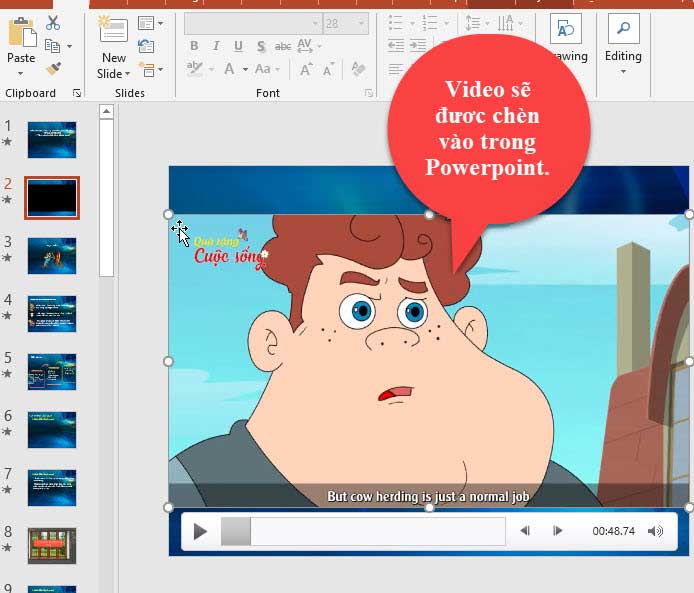
Bạn có thể thay đổi kích thước của video, bằng cách nhấn chọn vào video sau đó, lúc này bạn sẽ thấy các điểm tròn xuất hiện bên cạnh bao quanh video, nhấn giữ chuột trái vào các điểm tròn này vào kéo để thay đổi kích thước video.
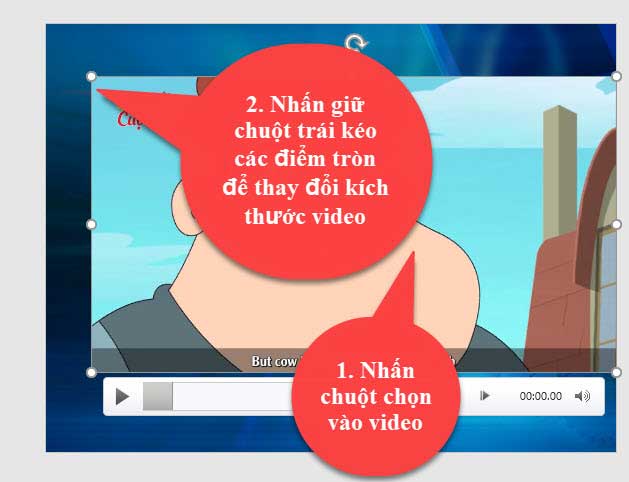
Để thay đổi khung hình của video, bạn bấm chọn vào video sau đó vào Tab Format và chọn vào 1 khung hình nào mà bạn thấy đẹp trong nhóm Video Style.
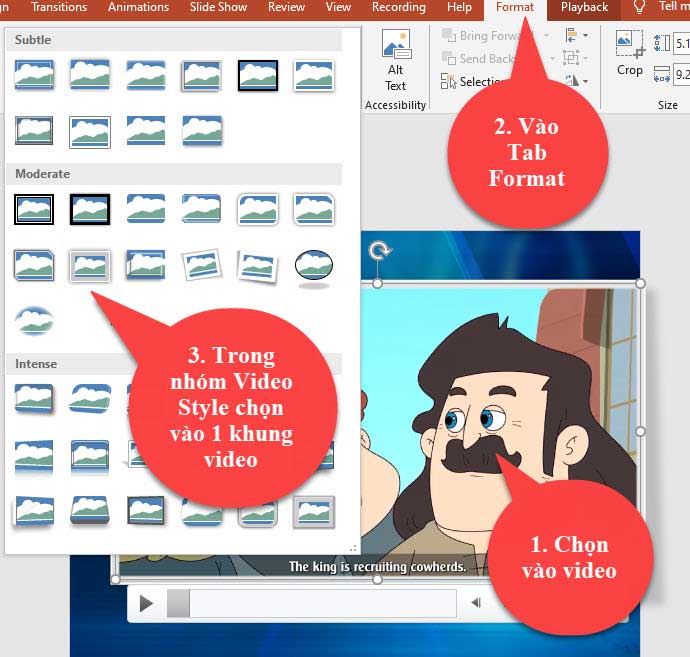
Để tìm hiểu về các chế độ hiển thị trình chiếu video, Bạn bấm vào Tab Playback và hãy chọn chế độ phát video:
Start – Lựa chọn cách điều khiển Video trong Slide
In Click Senquece: Click chuột để phát video.
Automatically: Chế độ phát video tự động khi trình chiếu Slide.
When Clicked On: Video chỉ sẽ phát khi bạn bấm vào khung video.
Play Full Screen: để Video được phát toàn màn hình khi trình chiếu đến Slide của nó.
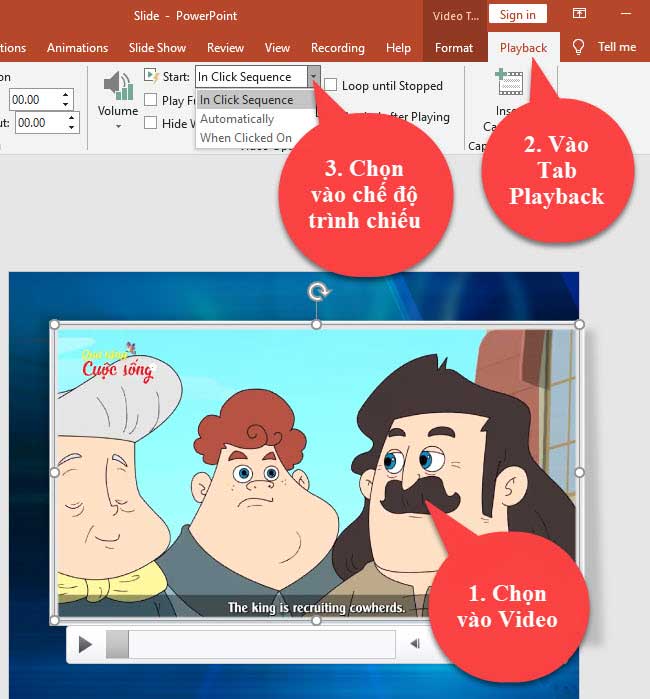
2. Chèn video trực tuyến vào Powerpoint
Nếu bạn không có video trong máy tính, thì chúng ta có thể chèn video trực tuyến vào trong Powerpoint ở các nguồn như: Yoủtube, Vimeo, Tiktok…
Điều kiện để chèn video trực tuyến thì bắt buộc máy tính của bạn phải có mạng Internet thì mới chèn được nhé!
Ở đây mình sẽ hướng dẫn cho các bạn, cách chèn video từ Youtube vào trong Powerpont, cách làm như sau:
Bước 1: Copy link của video trên youtube mà bạn muốn chèn vào Powerpoint.
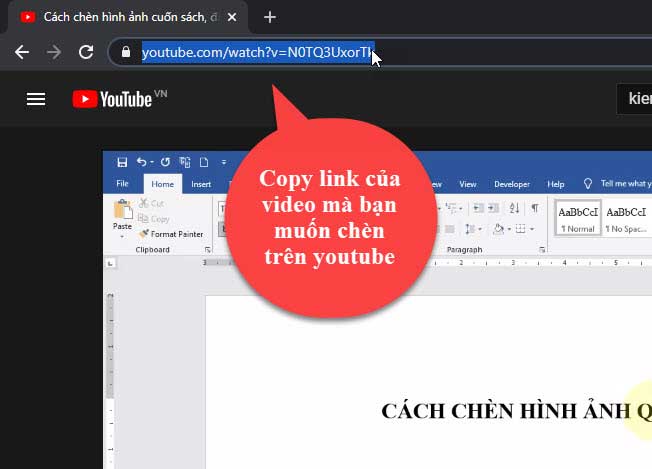
Bước 2: Vào Powerpoint và chọn vào Slide mà bạn muốn chèn video, sau đó vào Tab Insert.
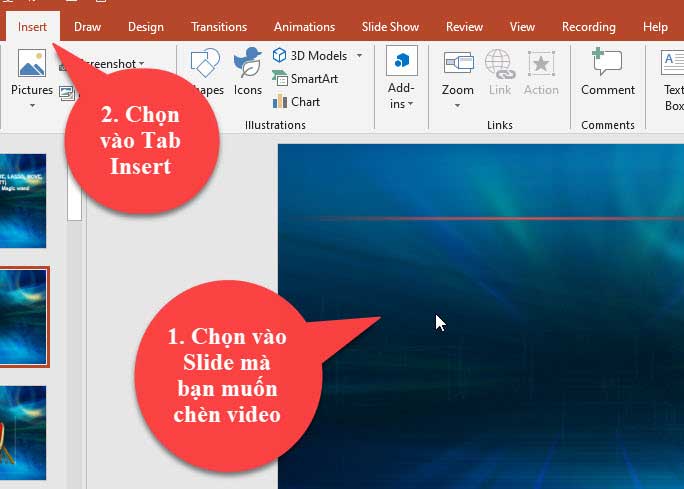
Bước 3: Bấm vào Video và chọn vào mục Online Video….
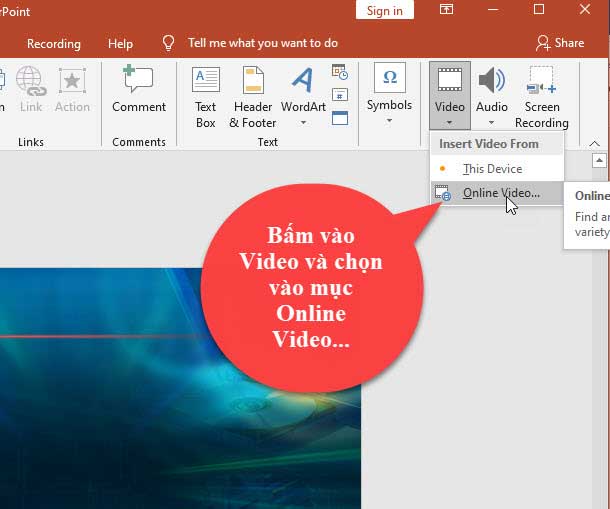
Sau đó dán link mà bạn mới Copy được trên Youtube và dán vào ô tìm kiếm.
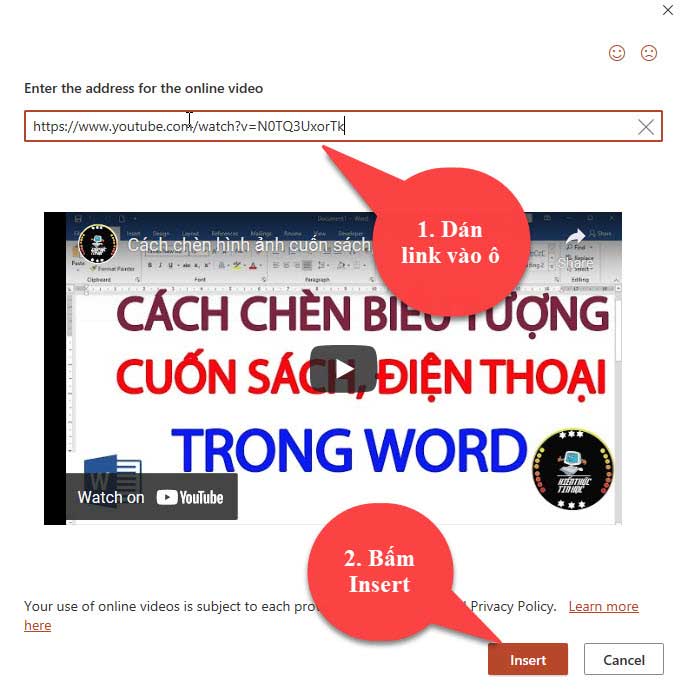
Lúc này video sẽ được chèn vào trong Slide, bạn bấm vào video để thay đổi kích thước của video sao cho phù hợp hơn.

3. Video hướng dẫn cách chèn video vào Powerpoint chi tiết
Nếu bạn chưa biết cách chèn video vào Powerpoint, thì hay xem video này nhé. Trong video mình đã hướng dẫn rất chi tiết.
4. Kết luận
Như vậy là trong bài viết này mình đã hướng dẫn cho các bạn, cách chèn video vào Powerpoint bằng 2 cách. Hy vọng với thủ thuật nhỏ này sẽ giúp ích cho công việc của bạn.
Chúc bạn thực hiện thành công.
Nguồn tài liệu tham khảo:
Bản quyền bài viết thuộc trường Mầm Non Ánh Dương. Mọi hành vi sao chép đều là gian lận.
Nguồn chia sẻ: Trường Mầm Non Ánh Dương (mamnonanhduongvt.edu.vn)
Source: Mamnonanhduongvt.edu.vn
Category: Tổng Hợp