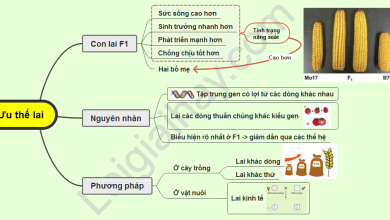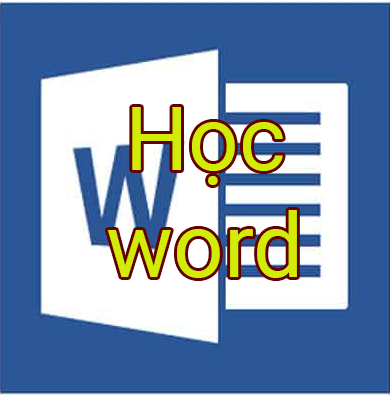Bạn đã biết cách đánh số trang trong word chưa? và cách đánh như thế nào?
Đánh số trang, là thao tác không thể thiếu đối với những tài liệu có nhiều trang. Mục đích là để người đọc, dễ dàng theo dõi tài liệu khi đọc tới đâu rồi. Ngoài ra cũng thuận tiện cho việc in ấn.
This post: Cách đánh số trang trong word toàn tập
Trong bài viết này, mình sẽ hướng dẫn cho bạn toàn bộ các kiểu đánh số trang thường được sử dụng trong word.
1. Đánh từ trang đầu đến cuối trong word
Đây là cách đánh số trang, phổ biến nhất thường hay sử dụng trong các bài báo cáo, giáo án, tài liệu…
Cách đánh số trang này, tức là đánh số trang bắt đầu từ trang đầu tiên cho đến trang cuối cùng của tài liệu. Đây là cách đánh số trang đơn giản và dễ thực hiện nhất trong word.
Cách thực hiện như sau:
Bước 1: Đầu tiên mở tài liệu mà bạn muốn đánh số trang lên, sau đó vào Tab Insert và chọn vào Page Number.
Ở đây có các vị trí đánh số trang như sau:
Top of Page: Số trang sẽ nằm phía trên của tờ giấy.
Bottom Page: Số trang sẽ nằm phía dưới của tờ giấy.
Page Margins: Số trang sẽ nằm ở bên lề trái hoặc lề phải của tờ giấy tùy bạn chọn.
Current Position: Đánh số trang tại vị trí đang đặt con trỏ chuột.
Bạn lựa chọn vào 1 vị trí để đánh số trang, mà bạn muốn áp dụng cho tài liệu.
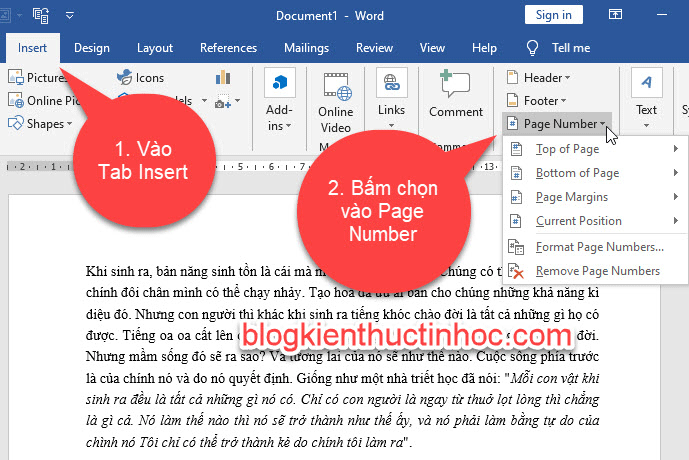
Bước 2: Ở đây, mình muốn đánh số trang ở phía dưới của tờ giấy. Nên mình sẽ chọn vào mục Bottom of Page.
Tiếp theo, bạn chọn vị trí hiển thị số trang: Ở bên trái, ở bên phải hoặc ở giữa….Chọn 1 vị trí, mà bạn muốn số trang hiển thị.
Ở đây, mình sẽ chọn kiểu hiển thị số trang nằm bên phải. Nên mình sẽ chọn kiểu số 3.
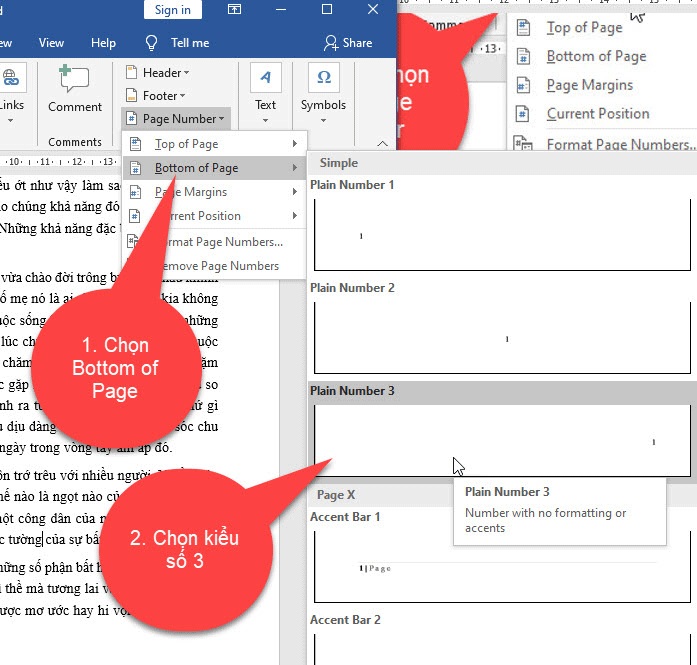
Bước 3: Sau khi chọn xong thì bấm phím Esc, hoặc bấm vào Close Header and Footer để thoát khỏi chế độ đánh số trang.
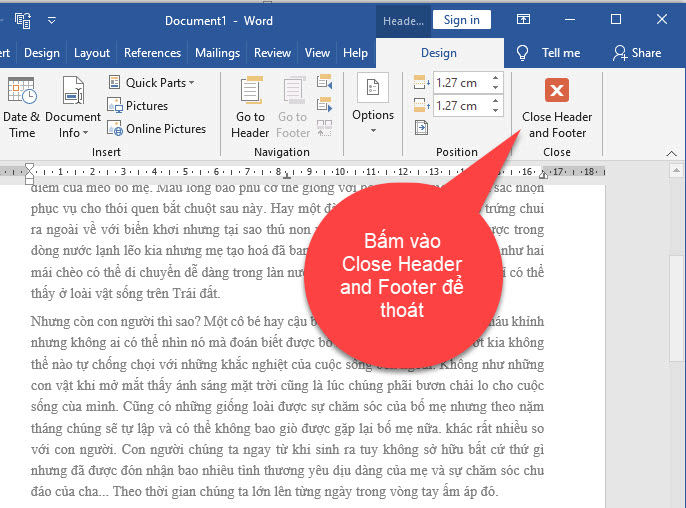
Kết quả: Tài liêu sẽ được đánh số trang, bắt đầu từ 1 ở trang đầu tiên.
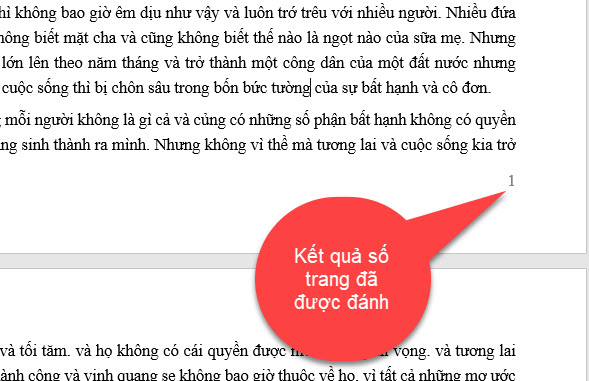
Tiếp theo chúng ta sẽ qua tìm hiểu, cách đánh số trang bất kỳ trong tài liệu
Video hướng dẫn đánh số trang:
2. Cách đánh số trang bất kỳ trong word
Thay vì đánh số trang đầu tiên bắt đầu từ 1, thì bạn có thể chọn số khác ví dụ như 3 hoặc 4… Để đánh số vào trang đầu tiên của tài liệu.
Ví dụ như mình muốn đánh số trang ở trang đầu tiên bắt đầu là số 3
Thì mình sẽ làm như sau:
Bước 1: Đầu tiên mình vào Tab Insert, bấm vào Page Number. Tiếp theo chọn vào mục Format Page Number, để thiết lập số trang mà mình muốn bắt đầu.
Trong đó:
Format Page Number: Thiết lập kiểu số trang và trang bắt đầu.
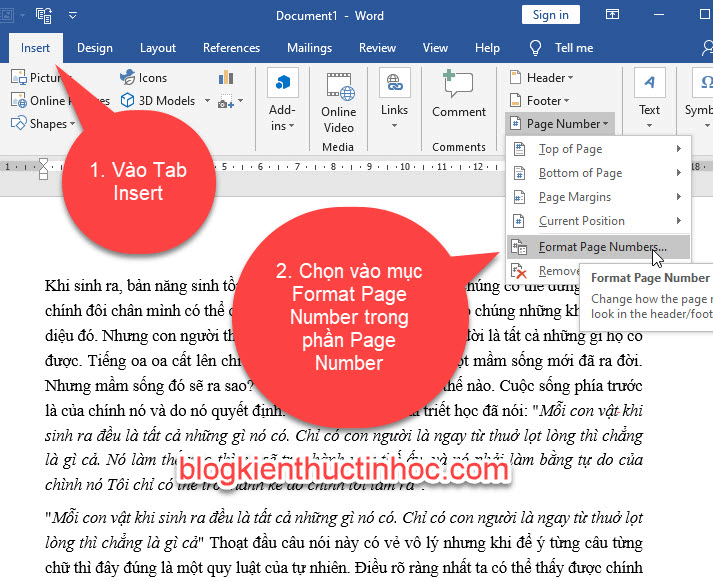
Bước 2: Lúc này, hộp thoại Page Number Fomat xuất hiện. Tại mục Start at nhập vào số trang mà bạn muốn bắt đầu.
Giả sử như ở đây, mình muốn số trang bắt đầu từ số 3. Thì mình nhập 3 tại mục Start at, sau đó nhấp OK để lưu lại.
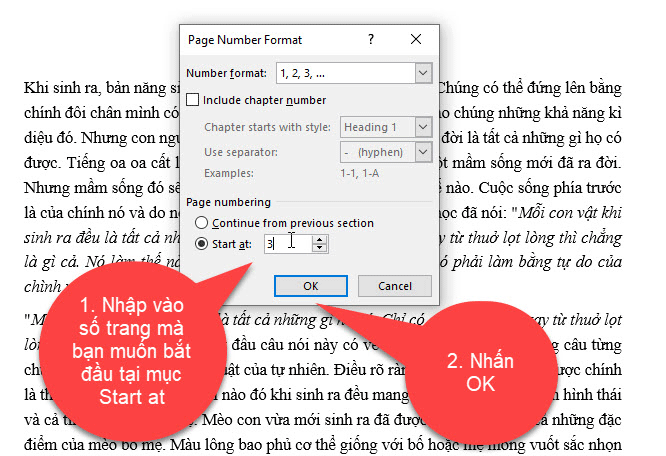
Bước 3: Sau khi, mình đã thiết lập xong số trang muốn bắt đầu là trang số 3 rồi. Tiếp theo mình sẽ đánh số trang tương tự như ở trên.
Bằng cách vào Tab Insert =>bấm vào Page Number=> chọn Bottom of Page chọn vị trí hiển thị số trang.
Tương tự như ở mục 1 là đánh từ trang đầu đến cuối.
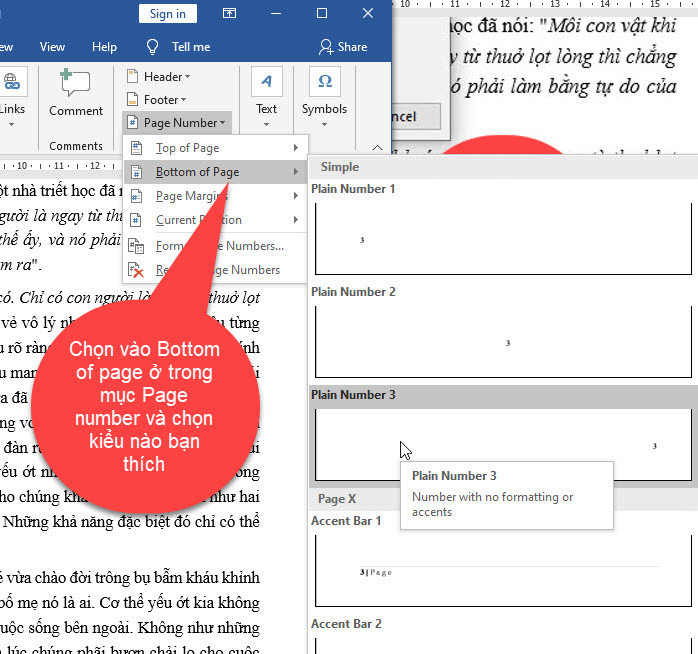
Bước 3: Sau khi đã đánh được số trang, bấm phím Esc hoặc bấm vào Close Header and Footer để thoát.
Kết quả: Số trang sẽ được đánh bắt đầu từ 3.
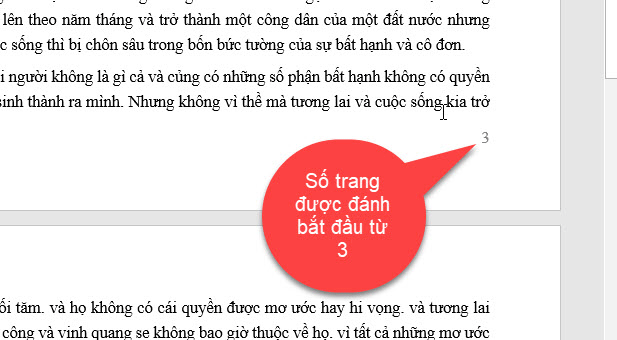
Bạn muốn đánh số trang từ số bao nhiêu thì các làm cũng tương tự như ở trên mình đã hướng dẫn nhé!
3. Đánh số trang từ trang bất kỳ
Đánh số trang ở trang bất kỳ, tức là thay vì đánh số trang bắt đầu từ trang đầu tiên của tài liệu trở đi. Thì bạn có thể đánh số trang từ trang 3 ,4 hoặc từ 1 trang bất kỳ mà bạn muốn.
Nguyên tắc đánh số trang từ trang bất kỳ trong văn bản. Là bạn phải ngắt những trang, mà bạn muốn đánh thành 1 Selection riêng.
Thì lúc này, tài liệu của bạn đã thành 2 Section khác nhau. Khi bạn đánh số trang trên Section 2, sẽ không ảnh hưởng đến Section 1.
Cách làm như sau:
Bước 1: Đặt con trỏ chuột, ở trang mà bạn muốn bắt đầu đánh số trang.
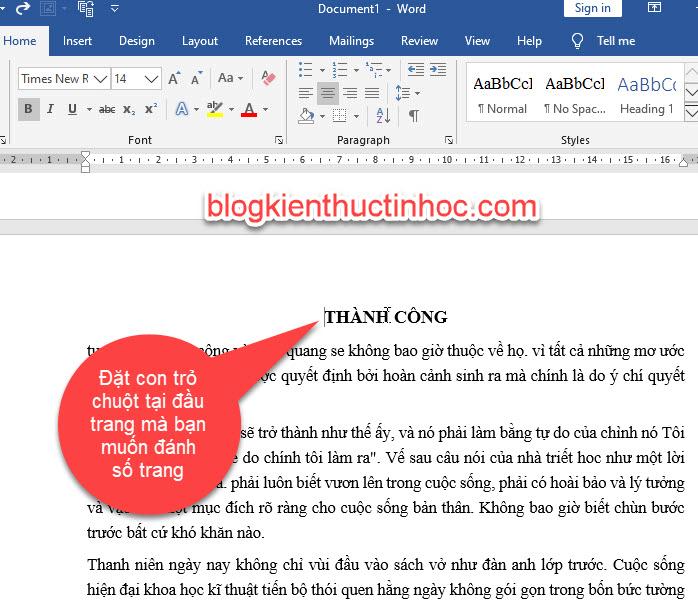
Bước 2: Vào Tab Layout, chọn vào Next Page để tiến hành ngắt trang tạo thành Selection mới.
Lưu ý: Đối với word 2007, 2010,2013 thì bạn vào Tab Page Layout thay vì Tab Layout nhé!
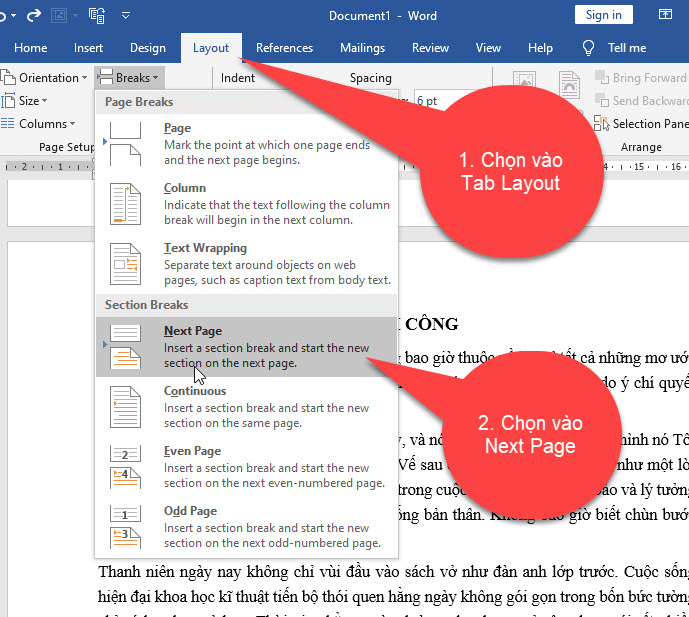
Bước 3: Để chắc chắn, thì bạn nên kiểm tra xem thử đã ngắt Selection thành công hay chưa.
Bằng cách vào: Tab Insert => chọn Header=>Edit Header
Tại vị trí trang mà bạn ngắt, Nếu xuất hiện 2 Selection. Tức là bạn đã ngắt thành công, còn nếu không xuất hiện 2 Selection. Thì bạn phải thực hiện ngắt lại.
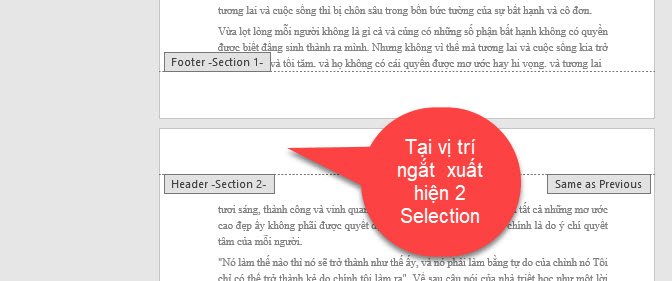
Sau đó bấm phím Esc hoặc bấm vào Close Header and Footer để thoát
Bước 4: Sau khi đã ngắt thành 2 Section khác nhau, đặt con trỏ chuột ở đầu trang mà bạn mới ngắt Section.
Trước tiên bạn phải thiết lập số trang bắt đầu, mà bạn muốn đánh số.
Bằng cách vào Tab Insert -> Page numbers -> Format Page numbers.
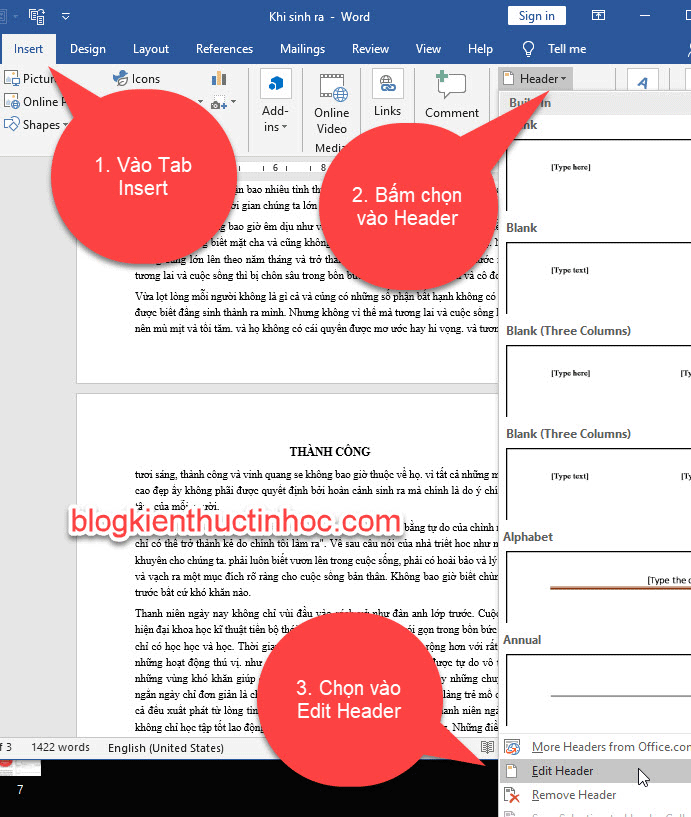
Hộp thoại Page Number Format xuất hiện, tại mục Number format bạn có thể tùy chọn các kiểu đánh số trang.
Ví dụ như: 1, 2, 3; a,b,c, …1-, -2-, -3-….., i,ii,iii.
Tiếp theo bạn tích vào Start at, tức là bắt đầu từ trang số mấy.
Ví dụ: Bạn muốn trang đó có số trang bắt đầu từ 3 thì nhập giá trị là 3. Nhưng ở đây mình muốn bắt đầu bằng 1 nên mình nhập 1.
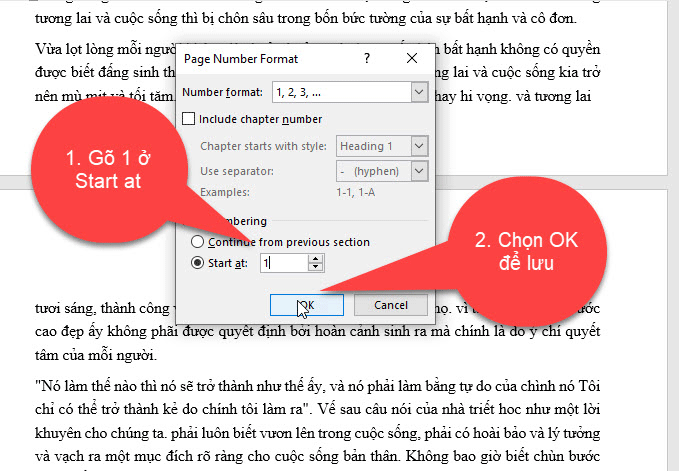
Bước 5: Tiếp theo vào Tab Insert=>Page Number=>Bottom of Page
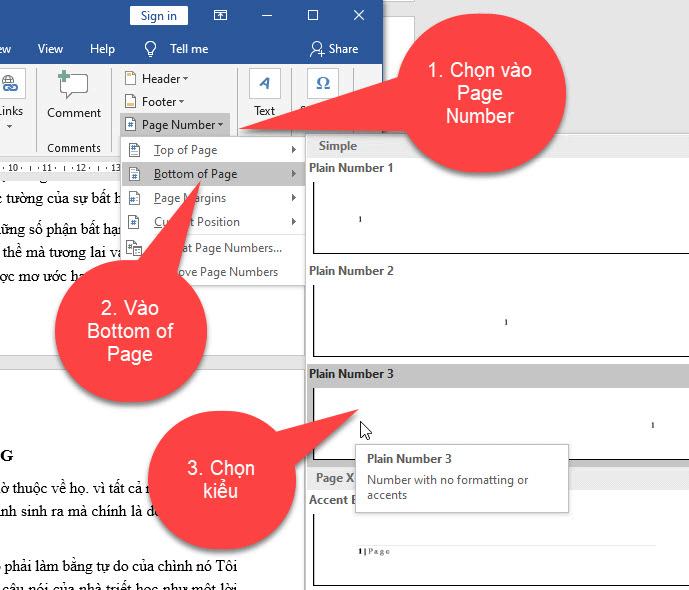
Lúc này những trang thuộc Section 2 đã được đánh số trang bắt đầu từ 1. Tuy nhiên ở các trang thuộc Section 1 vẫn được đánh số trang,
Do chưa tắt chế độ nối 2 Selection với nhau, nên bạn tắt đi không cho nó nối với nhau.
Bằng cách nhấn đúp chuột vào số trang ở Selection 2, và nhấn vào Link to Previous. Để ngắt kết nối giữa 2 Selection đi.
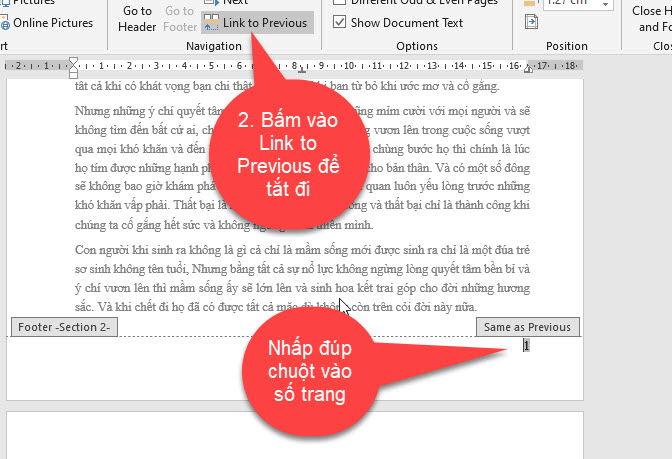
Sau khi đã ngắt kết nối giữa 2 Selection, thì bạn xóa số trang ở những trang thuộc Selection 1 đi. Bằng cách bấm đúp chuột vào số trang thuộc Selection 1 và bấm phím Delete để xóa.
Sau đó bấm phím Esc hoặc bấm vào Close Header and Footer để thoát.
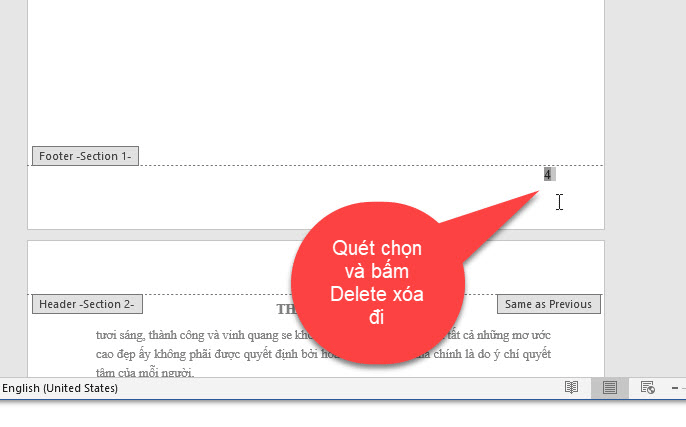
Kết quả: Các bạn kiểm tra xem đã thành công hay chứ nhé.
Video hướng dẫn đánh số trang từ trang bất kỳ:
4. Xóa đánh số trang
Có 2 cách để xóa số trang:
Cách 1: Bấm đúp chuột vào số trang cần xóa, và bấm Delete hoặc Backspace
Cách 2: Bấm vào trang muốn xóa, sau đó vào Tab Insert=>Page Number=>Remove Page Number
Lưu ý: Nếu văn bản của bạn, có 1 Selection thì khi xóa thì nó sẽ xóa toàn bộ số trang. Còn nếu có nhiều Selection khi bấm vào trang thuộc Selection nào, thì toàn bộ số trang của Selection đó sẽ bị xóa.
5. KẾT LUẬN
Như vậy là trong bài viết này, mình đã hướng dẫn bạn toàn bộ về cách đánh số trang trong word.
Cách đánh số trang ở các phiên bản tương đối giống nhau, nên chỉ biết làm trên 1 phiên bản thì phiên bản khác cũng làm tương tự.
Hy vọng kiến thức này sẽ hữu ích đối với bạn, chúc các bạn thành công !
Nếu thấy bài viết hay và hữu ích đối với bạn, thì đừng quên đánh giá bài viết, like và chia sẻ cho mọi người cùng xem nhé !
Nguồn tham khảo:
Bản quyền bài viết thuộc trường Mầm Non Ánh Dương. Mọi hành vi sao chép đều là gian lận.
Nguồn chia sẻ: Trường Mầm Non Ánh Dương (mamnonanhduongvt.edu.vn)
Source: Mamnonanhduongvt.edu.vn
Category: Tổng Hợp