Phiên bản mới nhất GIMP 2.10 giờ thực sự là lựa chọn thay thế Photoshop lý tưởng. Đã tới lúc bạn có thể yên tâm hủy đăng ký gói dịch vụ đăng ký Adobe đắt đỏ và sử dụng phần mềm chỉnh sửa ảnh mã nguồn mở miễn phí đa năng GIMP trên mọi nền tảng.
GIMP có cách hoạt động khác Photoshop. Thế nhưng, khi đã quen, bạn có thể mở khóa sức mạnh của GIMP như một công cụ thiết kế đồ họa và chỉnh sửa ảnh chuyên nghiệp.
This post: Cách chuyển từ Photoshop sang GIMP qua 5 bước đơn giản
Giờ hãy download GIMP và bắt đầu chuyển từ Photoshop sang GIMP qua 5 bước đơn giản dưới đây nhé!
GIMP
GIMP Portable
GIMP cho Mac
GIMP cho Linux
Bước 1: Khám phá GIMP
Bước đầu tiên khi bắt đầu sử dụng bất kỳ phần mềm mới nào là nắm vững giao diện của nó để bạn có thể tìm kiếm công cụ thật nhanh. GIMP nổi tiếng với cách sử dụng phức tạp bởi nó được “nhào nặn” dưới bàn tay của các kỹ sư chứ không phải nhà thiết kế. Tuy nhiên, điều đó đã thay đổi ở phiên bản 2.10. Dù vẫn khác biệt nhưng bố cục cùng giao diện mới khiến nó thân thuộc với người dùng Photoshop hơn.
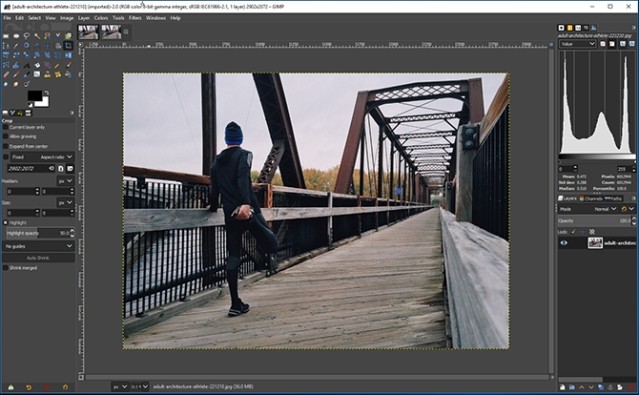
Nếu ở các phiên bản trước, mỗi panel là một cửa sổ riêng. GIMP 2.10 giờ chỉ mở một cửa sổ duy nhất. Tuy ít khả năng tùy chỉnh không gian làm việc hơn Photoshop, GIMP vẫn cho phép bạn thêm tab vào các dock bên tay phải tại Windows > Dockable Dialogs.
Bố cục
Bố cục GIMP thoáng mắt và dễ truy cập. Canvas nằm ở trung tâm. Phía trên bên trái chứa Toolbox (thiết kế dạng lưới). Đây là Toolbar của GIMP.
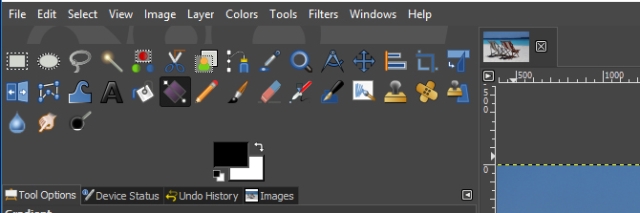
Góc dưới bên trái là dock Tool Options, tương đương Options Bar của Photoshop. Các cài đặt khác nhau dựa trên công cụ bạn chọn. Nó cũng chứa tab cho tablet đồ họa, để xem những cấp độ Undo và quản lý toàn bộ ảnh đang mở.
Bên phải phía trên là dock bạn có thể tùy chỉnh bằng lựa chọn tab riêng và thêm công cụ như histogram, swatch, brush, và font.
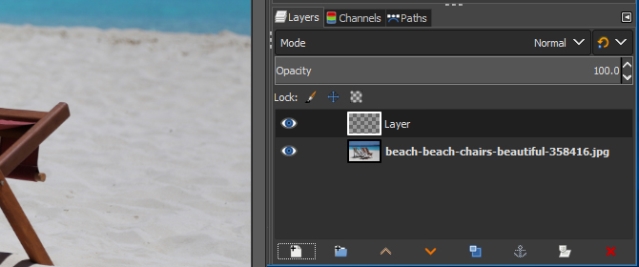
Ở góc phải bên dưới, bạn có dock cho layer, channel và path. Nó tương tự như trong Photoshop. Bạn có thể chọn chế độ hòa trộn, mờ đục, khóa layer và tạo mask.
Bước 2: Tinh chỉnh Settings như ý
Tiếp theo, đã tới lúc thay đổi một vài thứ để tính năng GIMP giống Photoshop hơn.
Trước tiên, tới View > Snap to Grid. Thao tác này tập hợp toàn bộ đối tượng của bạn vào một nơi khi di chuyển, giúp căn chỉnh mọi thứ dễ dàng hơn.
Tiếp theo, tới View > Show Layer Boundary. Theo mặc định, GIMP hiển thị đường chấm vàng quanh cạnh của layer nền. Hành động này sẽ tắt nó đi.
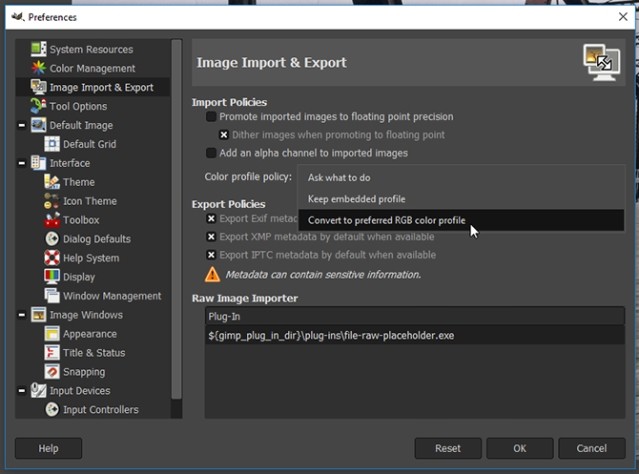
Nhập ảnh để mở nhanh hơn bằng cách tới Edit > Preferences > Image Import & Export > Convert to preferred RGB color profile. Không có nó, GIMP sẽ hỏi bạn loại màu muốn dùng mỗi lần mở ảnh.
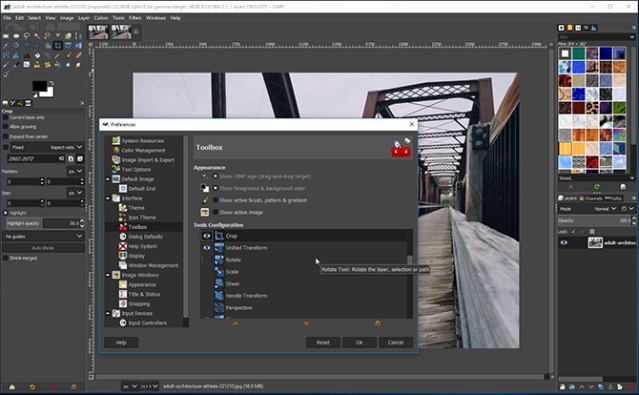
Cuối cùng, sắp xếp gọn gàng Toolbox bằng cách đi tới Edit > Preferences > Interface > Toolbox và bỏ lựa chọn một số công cụ chuyển đổi. Bạn không cần chúng nữa bởi Unified Transform mới đã kết hợp chúng thành một công cụ na ná Free Transform của Photoshop.
Bước 3: Làm quen phím tắt GIMP
Tìm hiểu và ghi nhớ các phím tắt là bước cần thiết để tăng tốc tiến trình công việc. GIMP có rất nhiều phím tắt nhanh. Một số trong đó giống Photoshop, một số không. Dưới đây là một số phím tắt GIMP thường dùng nhất. Nếu bạn sử dung GIMP cho Mac, thay thế Ctrl bằng Cmd.
Làm việc cùng File
- Mở ảnh mới: Ctrl+N
- Mở ảnh mới từ clipboard: Shift+Ctrl+V
- Mở nhiều ảnh như layer: Ctrl+Alt+O
- Lưu ảnh: Ctrl+S
- Hoàn tác: Ctrl+Z (lặp lại để quay trở lại nhiều bước trước đó)
- Làm lại từ đầu: Ctrl+Y
- Lặp lại lần cuối: Ctrl+F
- Dán như ảnh mới: Shift+Ctrl+V
Màu sắc
- Color Picker: O
- Màu mặc định: D
- Thay đổi màu sắc: X
- Tô bằng màu foreground: Ctrl+Dấu phẩy
- Tô bằng màu nền: Ctrl+Dấu chấm câu
Lựa chọn
- Đảo ngược lựa chọn: Ctrl+I
- Chọn từ path: Shift+V
- Bật nhanh mask: Shift+Q
- Hiển thị lựa chọn: Ctrl+T
- Lặp layer: Shift+Ctrl+D
- Bỏ chọn: Shift+Ctrl+A
- Công cụ hình chữ nhật: R
- Công cụ Ellip: E
- Công cụ lựa chọn tự do: F
Công cụ
- Bucket fill: Shift+B
- Gradient: G
- Pencil: N
- Paintbrush: P
- Text: T
- Clone: C
- Dodge và Burn: Shift+D
- Căn mục: Q
- Di chuyển: M
- Cắt: Shift+C
- Chỉnh tỷ lệ: Shift+T
Phím tắt sẽ trở thành lựa chọn thứ hai hữu ích trong nhiều trường hợp. Lúc đầu, bạn có thể cảm thấy khó nhớ nhưng khi đã thuộc thì chắc chắn thấy thích lắm đấy.
Ngoài ra, bạn có thể tự mình đặt phím tắt riêng cho các tính năng trên GIMP bằng cách tới Edit > Keyboard Shortcuts.
Bước 4: Nhớ tên công cụ
Một trong những lí do biến GIMP trở nên phức tạp chính là tên công cụ thông dụng của nó khác hẳn Photoshop. Không chỉ có vậy, chúng còn khá khó hiểu.
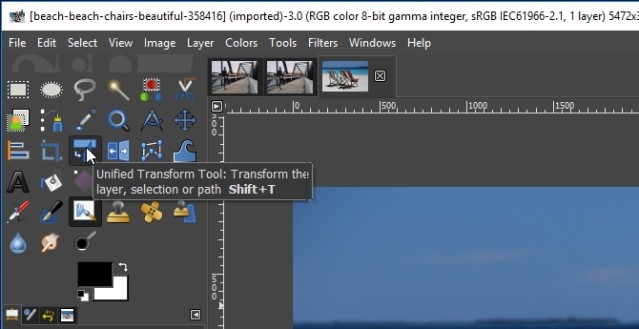
Đây là danh sách công cụ Photoshop chính và bản sao tương ứng của nó trên GIMP:
- Rectangular Marquee > Rectangle Select
- Elliptical Marquee > Ellipse Select
- Lasso > Free Select
- Magic Wand > Fuzzy Select
- Free Transform > Unified Transform
- Paint Bucket > Bucket Fill
Bước 5: Hiểu các định dạng file GIMP
GIMP mặc định lưu file ở định dạng XCF. Phiên bản mới GIMP 2.10 hứa hẹn nén tốt hơn cho kích thước file nhỏ hơn. Điều này chưa từng có ở các phiên bản GIMP cũ hơn. Bạn nên cân nhắc sử dụng định dạng này thật kỹ khi định chia sẻ file bởi không có gì đảm bảo người không dùng GIMP có thể mở nó.
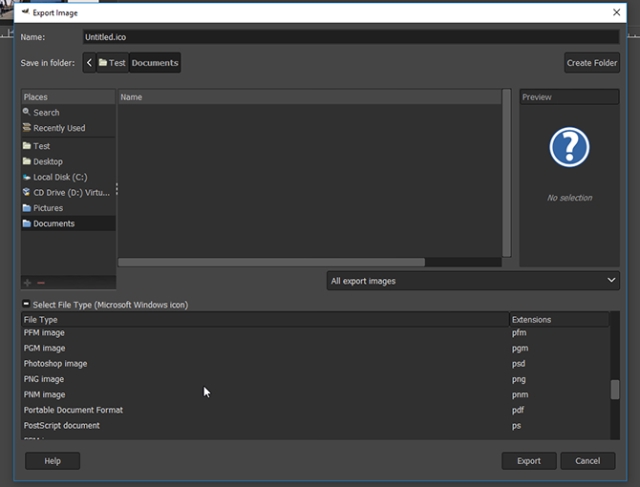
Mặc dù vậy, bạn không cần phải lo lắng đâu bởi GIMP luôn hỗ trợ lưu file ở định dạng chính thống hơn. Đi tới File > Export, click Select File Type để xem các tùy chọn có sẵn. Tại đây bạn sẽ thấy rất nhiều định dạng, bao gồm cả PSD dành cho Photoshop.
Click Export khi đã chọn xong.
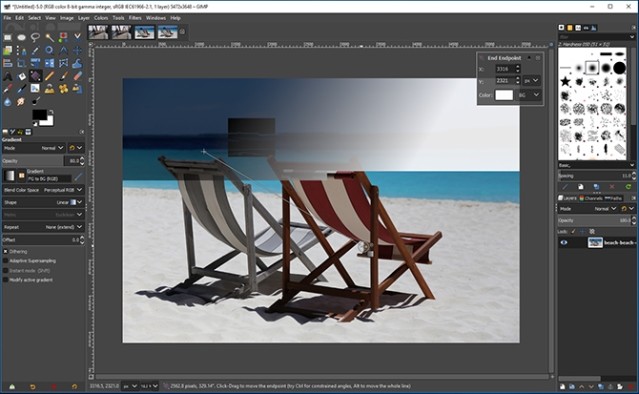
Dù GIMP chưa thể làm mọi thứ như Photoshop nhưng nếu bạn là người mới tập tành thiết kế hay đơn giản chỉ muốn thỏa mãn đam mê sáng tạo đồ họa, hình ảnh của bản thân thì GIMP luôn là lựa chọn miễn phí hoàn hảo và hữu ích.
Xem thêm Cách chuyển từ Photoshop sang GIMP qua 5 bước đơn giản
Phiên bản mới nhất GIMP 2.10 giờ thực sự là lựa chọn thay thế Photoshop lý tưởng. Đã tới lúc bạn có thể yên tâm hủy đăng ký gói dịch vụ đăng ký Adobe đắt đỏ và sử dụng phần mềm chỉnh sửa ảnh mã nguồn mở miễn phí đa năng GIMP trên mọi nền tảng.
GIMP có cách hoạt động khác Photoshop. Thế nhưng, khi đã quen, bạn có thể mở khóa sức mạnh của GIMP như một công cụ thiết kế đồ họa và chỉnh sửa ảnh chuyên nghiệp.
This post: Cách chuyển từ Photoshop sang GIMP qua 5 bước đơn giản
Giờ hãy download GIMP và bắt đầu chuyển từ Photoshop sang GIMP qua 5 bước đơn giản dưới đây nhé!
GIMP
GIMP Portable
GIMP cho Mac
GIMP cho Linux
Bước 1: Khám phá GIMP
Bước đầu tiên khi bắt đầu sử dụng bất kỳ phần mềm mới nào là nắm vững giao diện của nó để bạn có thể tìm kiếm công cụ thật nhanh. GIMP nổi tiếng với cách sử dụng phức tạp bởi nó được “nhào nặn” dưới bàn tay của các kỹ sư chứ không phải nhà thiết kế. Tuy nhiên, điều đó đã thay đổi ở phiên bản 2.10. Dù vẫn khác biệt nhưng bố cục cùng giao diện mới khiến nó thân thuộc với người dùng Photoshop hơn.
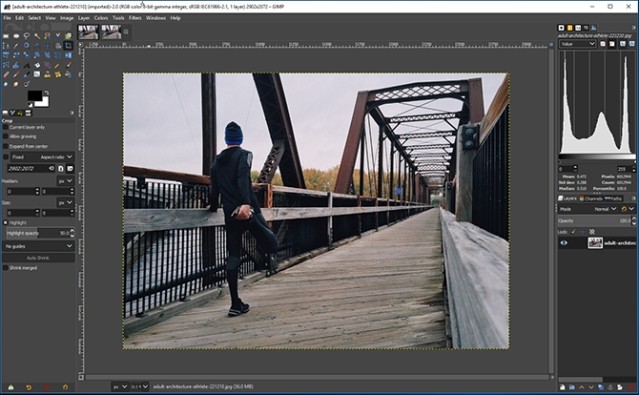
Nếu ở các phiên bản trước, mỗi panel là một cửa sổ riêng. GIMP 2.10 giờ chỉ mở một cửa sổ duy nhất. Tuy ít khả năng tùy chỉnh không gian làm việc hơn Photoshop, GIMP vẫn cho phép bạn thêm tab vào các dock bên tay phải tại Windows > Dockable Dialogs.
Bố cục
Bố cục GIMP thoáng mắt và dễ truy cập. Canvas nằm ở trung tâm. Phía trên bên trái chứa Toolbox (thiết kế dạng lưới). Đây là Toolbar của GIMP.
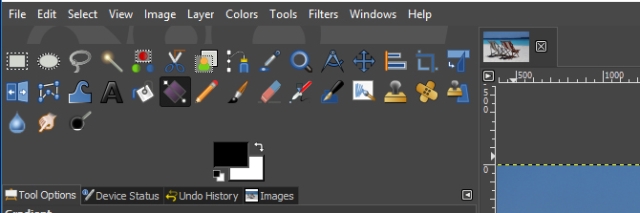
Góc dưới bên trái là dock Tool Options, tương đương Options Bar của Photoshop. Các cài đặt khác nhau dựa trên công cụ bạn chọn. Nó cũng chứa tab cho tablet đồ họa, để xem những cấp độ Undo và quản lý toàn bộ ảnh đang mở.
Bên phải phía trên là dock bạn có thể tùy chỉnh bằng lựa chọn tab riêng và thêm công cụ như histogram, swatch, brush, và font.
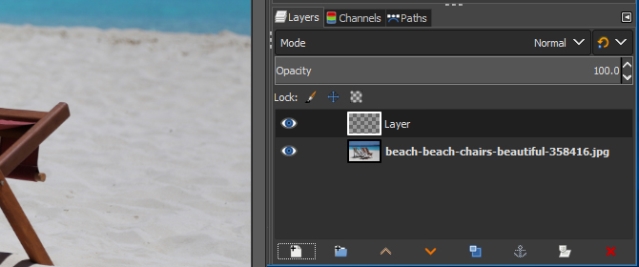
Ở góc phải bên dưới, bạn có dock cho layer, channel và path. Nó tương tự như trong Photoshop. Bạn có thể chọn chế độ hòa trộn, mờ đục, khóa layer và tạo mask.
Bước 2: Tinh chỉnh Settings như ý
Tiếp theo, đã tới lúc thay đổi một vài thứ để tính năng GIMP giống Photoshop hơn.
Trước tiên, tới View > Snap to Grid. Thao tác này tập hợp toàn bộ đối tượng của bạn vào một nơi khi di chuyển, giúp căn chỉnh mọi thứ dễ dàng hơn.
Tiếp theo, tới View > Show Layer Boundary. Theo mặc định, GIMP hiển thị đường chấm vàng quanh cạnh của layer nền. Hành động này sẽ tắt nó đi.
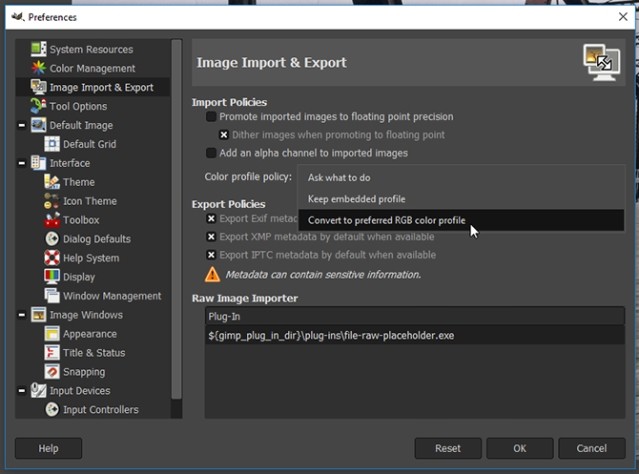
Nhập ảnh để mở nhanh hơn bằng cách tới Edit > Preferences > Image Import & Export > Convert to preferred RGB color profile. Không có nó, GIMP sẽ hỏi bạn loại màu muốn dùng mỗi lần mở ảnh.
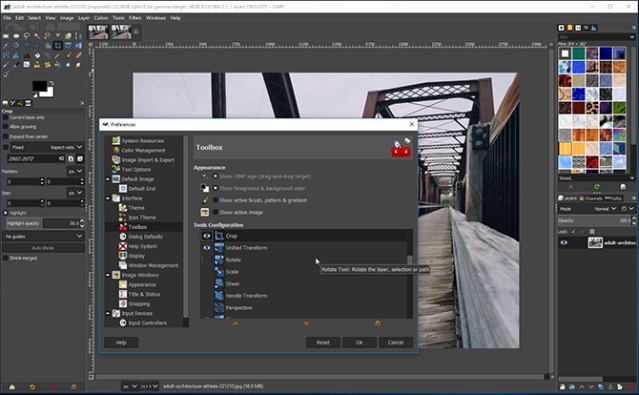
Cuối cùng, sắp xếp gọn gàng Toolbox bằng cách đi tới Edit > Preferences > Interface > Toolbox và bỏ lựa chọn một số công cụ chuyển đổi. Bạn không cần chúng nữa bởi Unified Transform mới đã kết hợp chúng thành một công cụ na ná Free Transform của Photoshop.
Bước 3: Làm quen phím tắt GIMP
Tìm hiểu và ghi nhớ các phím tắt là bước cần thiết để tăng tốc tiến trình công việc. GIMP có rất nhiều phím tắt nhanh. Một số trong đó giống Photoshop, một số không. Dưới đây là một số phím tắt GIMP thường dùng nhất. Nếu bạn sử dung GIMP cho Mac, thay thế Ctrl bằng Cmd.
Làm việc cùng File
- Mở ảnh mới: Ctrl+N
- Mở ảnh mới từ clipboard: Shift+Ctrl+V
- Mở nhiều ảnh như layer: Ctrl+Alt+O
- Lưu ảnh: Ctrl+S
- Hoàn tác: Ctrl+Z (lặp lại để quay trở lại nhiều bước trước đó)
- Làm lại từ đầu: Ctrl+Y
- Lặp lại lần cuối: Ctrl+F
- Dán như ảnh mới: Shift+Ctrl+V
Màu sắc
- Color Picker: O
- Màu mặc định: D
- Thay đổi màu sắc: X
- Tô bằng màu foreground: Ctrl+Dấu phẩy
- Tô bằng màu nền: Ctrl+Dấu chấm câu
Lựa chọn
- Đảo ngược lựa chọn: Ctrl+I
- Chọn từ path: Shift+V
- Bật nhanh mask: Shift+Q
- Hiển thị lựa chọn: Ctrl+T
- Lặp layer: Shift+Ctrl+D
- Bỏ chọn: Shift+Ctrl+A
- Công cụ hình chữ nhật: R
- Công cụ Ellip: E
- Công cụ lựa chọn tự do: F
Công cụ
- Bucket fill: Shift+B
- Gradient: G
- Pencil: N
- Paintbrush: P
- Text: T
- Clone: C
- Dodge và Burn: Shift+D
- Căn mục: Q
- Di chuyển: M
- Cắt: Shift+C
- Chỉnh tỷ lệ: Shift+T
Phím tắt sẽ trở thành lựa chọn thứ hai hữu ích trong nhiều trường hợp. Lúc đầu, bạn có thể cảm thấy khó nhớ nhưng khi đã thuộc thì chắc chắn thấy thích lắm đấy.
Ngoài ra, bạn có thể tự mình đặt phím tắt riêng cho các tính năng trên GIMP bằng cách tới Edit > Keyboard Shortcuts.
Bước 4: Nhớ tên công cụ
Một trong những lí do biến GIMP trở nên phức tạp chính là tên công cụ thông dụng của nó khác hẳn Photoshop. Không chỉ có vậy, chúng còn khá khó hiểu.
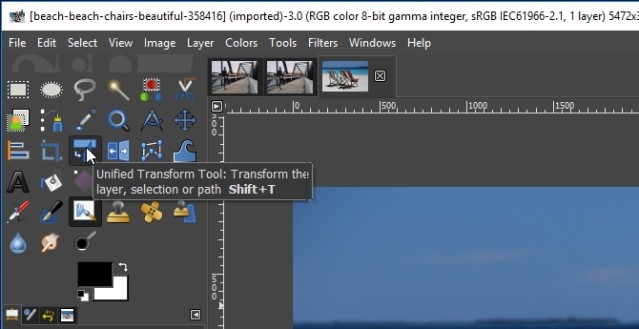
Đây là danh sách công cụ Photoshop chính và bản sao tương ứng của nó trên GIMP:
- Rectangular Marquee > Rectangle Select
- Elliptical Marquee > Ellipse Select
- Lasso > Free Select
- Magic Wand > Fuzzy Select
- Free Transform > Unified Transform
- Paint Bucket > Bucket Fill
Bước 5: Hiểu các định dạng file GIMP
GIMP mặc định lưu file ở định dạng XCF. Phiên bản mới GIMP 2.10 hứa hẹn nén tốt hơn cho kích thước file nhỏ hơn. Điều này chưa từng có ở các phiên bản GIMP cũ hơn. Bạn nên cân nhắc sử dụng định dạng này thật kỹ khi định chia sẻ file bởi không có gì đảm bảo người không dùng GIMP có thể mở nó.
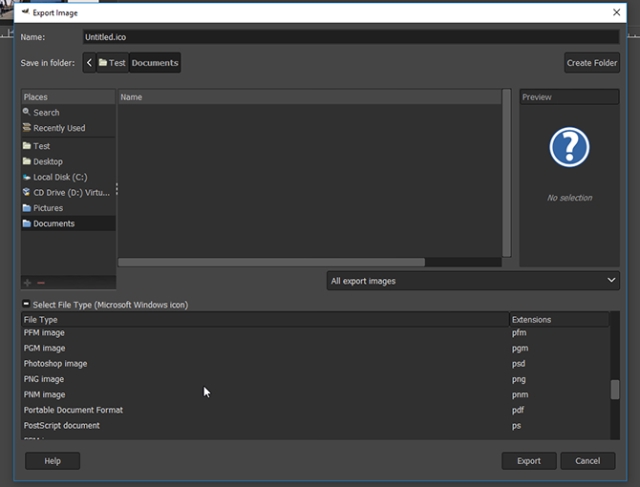
Mặc dù vậy, bạn không cần phải lo lắng đâu bởi GIMP luôn hỗ trợ lưu file ở định dạng chính thống hơn. Đi tới File > Export, click Select File Type để xem các tùy chọn có sẵn. Tại đây bạn sẽ thấy rất nhiều định dạng, bao gồm cả PSD dành cho Photoshop.
Click Export khi đã chọn xong.
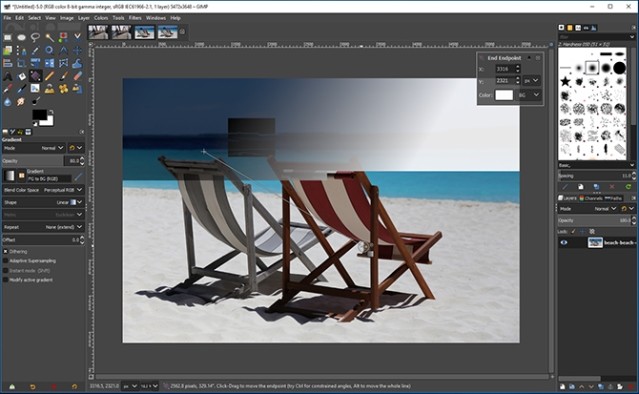
Dù GIMP chưa thể làm mọi thứ như Photoshop nhưng nếu bạn là người mới tập tành thiết kế hay đơn giản chỉ muốn thỏa mãn đam mê sáng tạo đồ họa, hình ảnh của bản thân thì GIMP luôn là lựa chọn miễn phí hoàn hảo và hữu ích.
Bản quyền bài viết thuộc trường THPT thành Phố Sóc Trăng. Mọi hành vi sao chép đều là gian lận!
Nguồn chia sẻ: Trường Mầm Non Ánh Dương (mamnonanhduongvt.edu.vn)
Source: Mamnonanhduongvt.edu.vn
Category: Tổng Hợp





