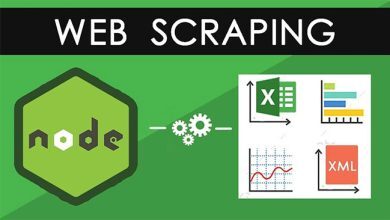Lightroom CC (Adobe Photoshop Lightroom hay Lightroom) không chỉ là phần mềm xử lý ảnh thô cực kỳ tiện dụng mà đây còn là công cụ giúp chúng ta cắt nhiều ảnh cùng lúc trên máy tính khá hiệu quả. Nếu các bạn vẫn chưa biết cách dùng Lightroom cắt nhiều ảnh cùng lúc thì có thể tham khảo bài viết sau đây của Mầm Non Ánh Dương.
Cắt nhiều ảnh cùng lúc bằng Lightroom
Lightroom cho iOSLightroom cho Android
This post: Cách cắt nhiều ảnh cùng lúc bằng Lightroom
Trên thực tế cách này có hai đặc điểm, đó là bạn có thể nhanh chóng cắt tất cả những bức ảnh mình muốn với một kích thước chung nhất định, nhưng sẽ không thể lựa chọn hay điều chỉnh phần nào sẽ giữ lại, còn phần nào sẽ được bỏ đi.
Bước 1: Mở phần mềm Lightroom trên máy tính, sau đó chuyển tất cả những bức ảnh mà bạn cần xử lý vào Library / New Collection.
Bước 2: Một cửa sổ mới xuất hiện, chọn vào Include selected photos, sau đó Create. Nếu muốn, bạn cũng có thể tick vào Create virtual copies để tạo một bản copy. Tuy không quá quan trọng nhưng thao tác này sẽ tạo cho bạn một bản gốc để so sánh sau khi thực hiện cắt ảnh.
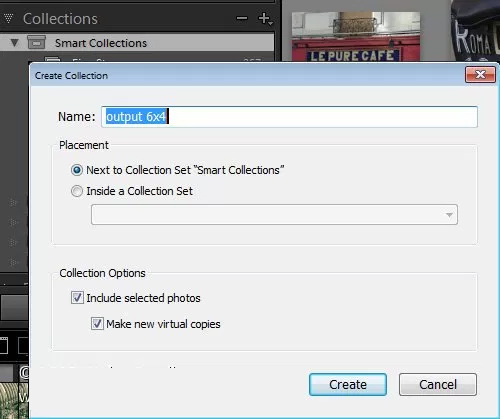
Bước 3: Bảng Quick Develop hiện ra, chọn Crop Ratio theo tỷ lệ bạn muốn để thực hiện cắt ảnh. Nếu không thấy bảng này xuất hiện, tìm nó trong Window / Panels/ Quick Develop.
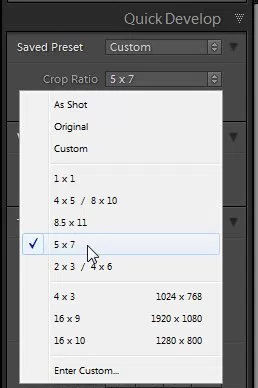
Trước khi chọn tỷ lệ ảnh cần cắt, hãy chắc chắn bạn đã chọn toàn bộ ảnh cần xử lý. Và cũng có thể yên tâm rằng Lightroom khá “thông minh”, nên nó có thể tự nhận diện các ảnh ở chiều dọc, ngang khác nhau để thiết lập tỷ lệ hợp lý.
Ví dụ:
Nếu bạn chọn tỷ lệ 5×7 với các ảnh chiều ngang thì nó sẽ tự điều chỉnh là 7×5 với các ảnh dọc.
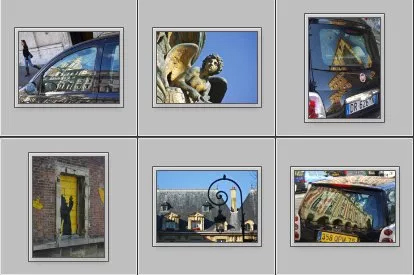
Cũng trong bảng tùy chọn trên, nếu các bạn muốn khôi phục lại nguyên trạng ảnh gốc khi chưa cắt, có thể sử dụng mục Original.
Đây là một trong những cách sử dụng Adobe Photoshop Lightroom đơn giản và hiệu quả nhất mà các bạn nên biết trong quá trình làm việc với phần mềm này.
Xem thêm Cách cắt nhiều ảnh cùng lúc bằng Lightroom
Lightroom CC (Adobe Photoshop Lightroom hay Lightroom) không chỉ là phần mềm xử lý ảnh thô cực kỳ tiện dụng mà đây còn là công cụ giúp chúng ta cắt nhiều ảnh cùng lúc trên máy tính khá hiệu quả. Nếu các bạn vẫn chưa biết cách dùng Lightroom cắt nhiều ảnh cùng lúc thì có thể tham khảo bài viết sau đây của Mầm Non Ánh Dương.
Cắt nhiều ảnh cùng lúc bằng Lightroom
Lightroom cho iOSLightroom cho Android
This post: Cách cắt nhiều ảnh cùng lúc bằng Lightroom
Trên thực tế cách này có hai đặc điểm, đó là bạn có thể nhanh chóng cắt tất cả những bức ảnh mình muốn với một kích thước chung nhất định, nhưng sẽ không thể lựa chọn hay điều chỉnh phần nào sẽ giữ lại, còn phần nào sẽ được bỏ đi.
Bước 1: Mở phần mềm Lightroom trên máy tính, sau đó chuyển tất cả những bức ảnh mà bạn cần xử lý vào Library / New Collection.
Bước 2: Một cửa sổ mới xuất hiện, chọn vào Include selected photos, sau đó Create. Nếu muốn, bạn cũng có thể tick vào Create virtual copies để tạo một bản copy. Tuy không quá quan trọng nhưng thao tác này sẽ tạo cho bạn một bản gốc để so sánh sau khi thực hiện cắt ảnh.
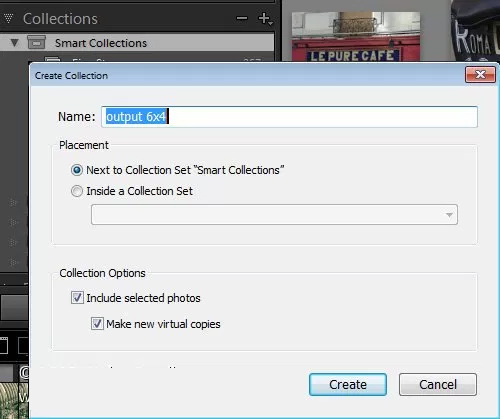
Bước 3: Bảng Quick Develop hiện ra, chọn Crop Ratio theo tỷ lệ bạn muốn để thực hiện cắt ảnh. Nếu không thấy bảng này xuất hiện, tìm nó trong Window / Panels/ Quick Develop.
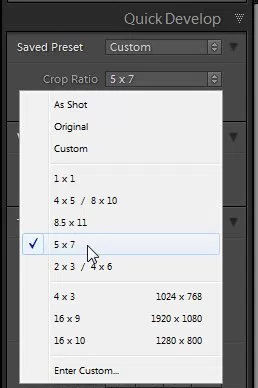
Trước khi chọn tỷ lệ ảnh cần cắt, hãy chắc chắn bạn đã chọn toàn bộ ảnh cần xử lý. Và cũng có thể yên tâm rằng Lightroom khá “thông minh”, nên nó có thể tự nhận diện các ảnh ở chiều dọc, ngang khác nhau để thiết lập tỷ lệ hợp lý.
Ví dụ:
Nếu bạn chọn tỷ lệ 5×7 với các ảnh chiều ngang thì nó sẽ tự điều chỉnh là 7×5 với các ảnh dọc.
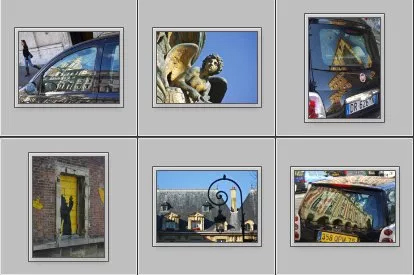
Cũng trong bảng tùy chọn trên, nếu các bạn muốn khôi phục lại nguyên trạng ảnh gốc khi chưa cắt, có thể sử dụng mục Original.
Đây là một trong những cách sử dụng Adobe Photoshop Lightroom đơn giản và hiệu quả nhất mà các bạn nên biết trong quá trình làm việc với phần mềm này.
Bản quyền bài viết thuộc trường Mầm Non Ánh Dương. Mọi hành vi sao chép đều là gian lận.
Nguồn chia sẻ: Trường Mầm Non Ánh Dương (mamnonanhduongvt.edu.vn)
Source: Mamnonanhduongvt.edu.vn
Category: Tổng Hợp