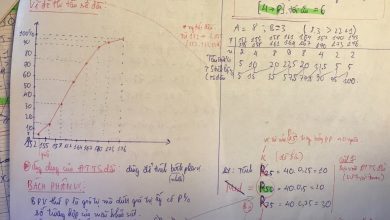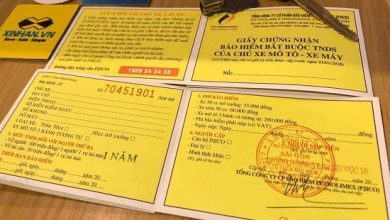Thêm khung cho ảnh không khó và bạn có rất nhiều lựa chọn. Bài viết sẽ tổng hợp cho bạn những cách thêm khung cho ảnh đẹp và dễ thực hiện nhất. nhất nhé!

Chụp ảnh là một trong số sở thích của rất nhiều người hiện nay. Trong thời đại công nghệ, thật dễ để có thể chụp ảnh ở bất cứ nơi đâu nhờ có sự trợ giúp của smartphone. Hầu hết điện thoại thông minh đều tích hợp sẵn camera cùng một số tính năng chỉnh sửa kèm hiệu ứng lạ mắt. Vì thế, có thể bạn không cần tới app bên thứ ba để hoàn thiện ảnh như ý muốn.
This post: Các cách tạo khung viền cho ảnh dễ nhất
Tuy nhiên, nếu muốn đóng khung hình nghệ thuật cho ảnh thêm ấn tượng, thì những ứng dụng dưới đây sẽ giúp bạn.
Thêm khung ảnh bằng ứng dụng web
Nếu không muốn cài đặt phần mềm trên máy tính hay smartphone, hãy dùng web chèn khung vào ảnh. Những web dưới đây đều cho phép người dùng sử dụng miễn phí nhưng bị hạn chế tính năng. Nếu muốn có nhiều thiết kế và công cụ nâng cao hơn, hãy nâng cấp lên tài khoản trả phí.
Canva
Canva là một công cụ thiết kế ảnh trực tuyến lý tưởng và việc thêm viền ảnh bằng web app này cực dễ dàng.
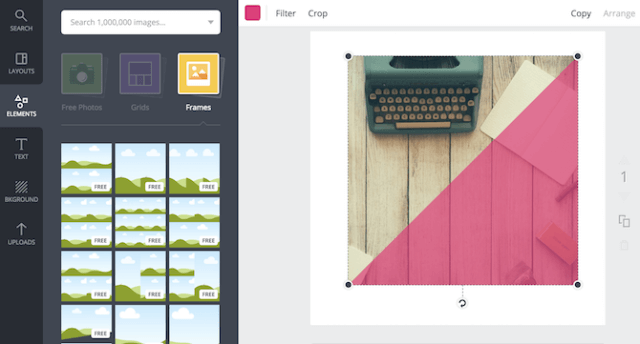
Cách tạo khung ảnh trên Canva
- Để sử dụng Canva, bạn cần đăng ký tài khoản miễn phí.
- Khi bắt đầu thiết kế mới, nhấp vào Elements > Frames. Với Canva, bạn cần chọn khung trước khi thêm ảnh của mình.
- Các khung được cung cấp bao gồm ảnh ghép không viền (phù hợp với Instagram, khung màu tự do, khung Polaroid… rất nhiều khung miễn phí hoặc trả phí để người chơi lựa chọn.
BeFunky
Trình chỉnh sửa ảnh BeFunky có chức năng thêm khung vào ảnh cho bạn và người dùng không cần đăng ký để sử dụng
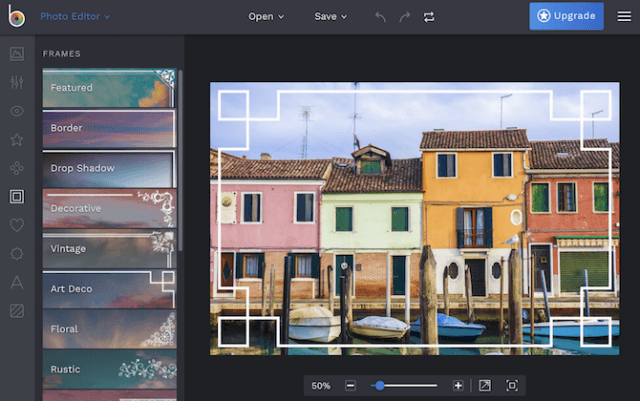
Cách thực hiện: Chọn Photo Editor > Tải lên hình ảnh của mình > nhấp vào Frames trong menu. BeFunky có nhiều lựa chọn khung để người dùng lựa chọn
Pizap
Pizap có thể được sử dụng để thêm khung hình vào ảnh và tạo ảnh ghép. Bạn có thể kiểm tra tính năng trước khi đăng ký, nhưng để lưu hình thì phải tạo một tài khoản miễn phí.
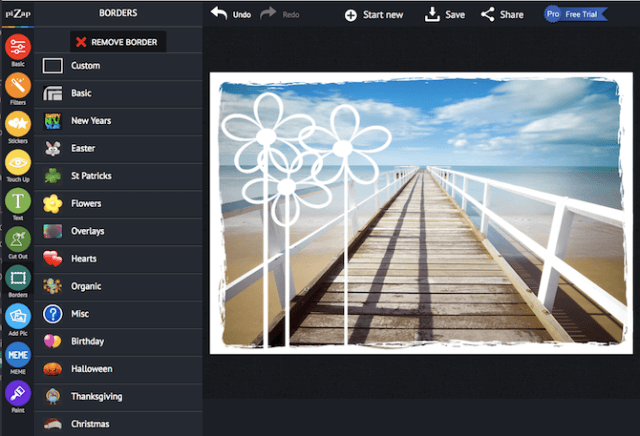
Cách thực hiện: Click Edit a Photo trên trang chủ, các Borders được phân thành 13 loại theo chủ đề các dịp đặc biệt như Giáng sinh, Halloween, và sinh nhật… Mỗi danh mục đều có lựa chọn miễn phí và trả phí.
Adobe Spark
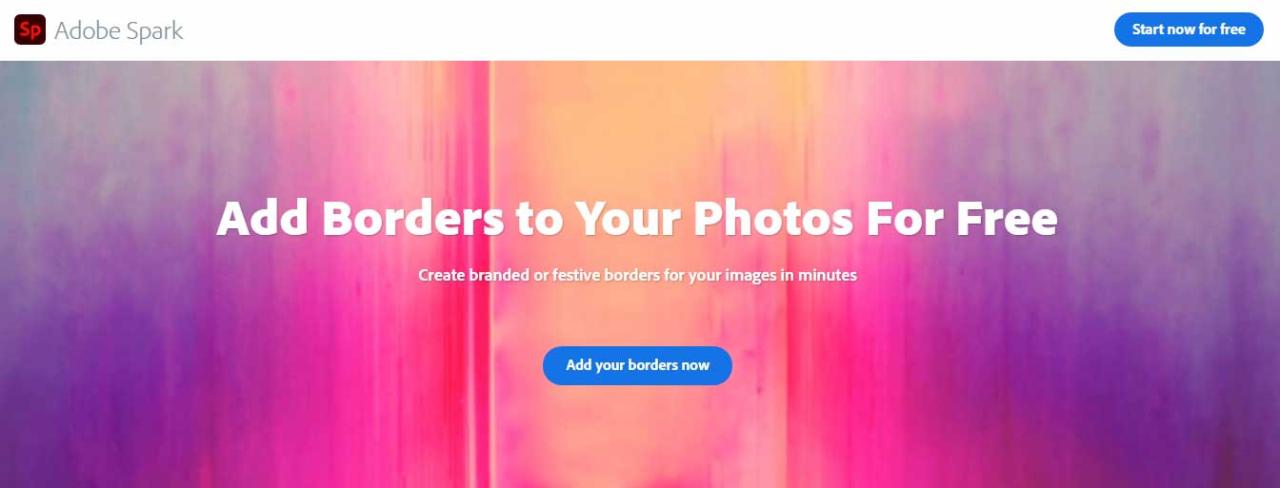
Adobe Spark là ứng dụng thêm khung cho ảnh dễ dùng khác. Công cụ này sẽ giúp bạn tạo các đường viền, khung đẹp cho ảnh chỉ sau vài phút.
Cách thực hiện:
- Bắt đầu với lựa chọn mong muốn: Adobe Spark có sẵn hàng nghìn mẫu được thiết kế chuyên nghiệp nên bạn không bao giờ cần phải bắt đầu từ canvas trống. Tìm kiếm theo nền tảng, nhiệm vụ, tâm trạng hay màu sắc mà bạn muốn. Sau khi đã tìm thấy lựa chọn phù hợp, chỉ cần chạm hoặc click để mở ảnh trong trình chỉnh sửa.
- Tùy biến canvas như màu sắc, kiểu font, chèn hình nền mong muốn.
- Thêm đường viền bằng các icon: Click nút + để chọn từ thư viện icon mở rộng của Spark. Nhập từ khóa border, rectangle… liên quan tới thiết kế của bạn. Thả icon vào trường tương ứng, điều chỉnh kích thước và chuyển màu phù hợp.
- Thêm đường viền bằng ảnh qua nút + để mở thư viện hình cá nhân của bạn hoặc tới kho ảnh của Spark.
- Thêm đường viền bằng các hình dạng kèm text qua tùy chọn Shape.
- Lưu thiết kế và chia sẻ nó với khán giả.
LunaPic
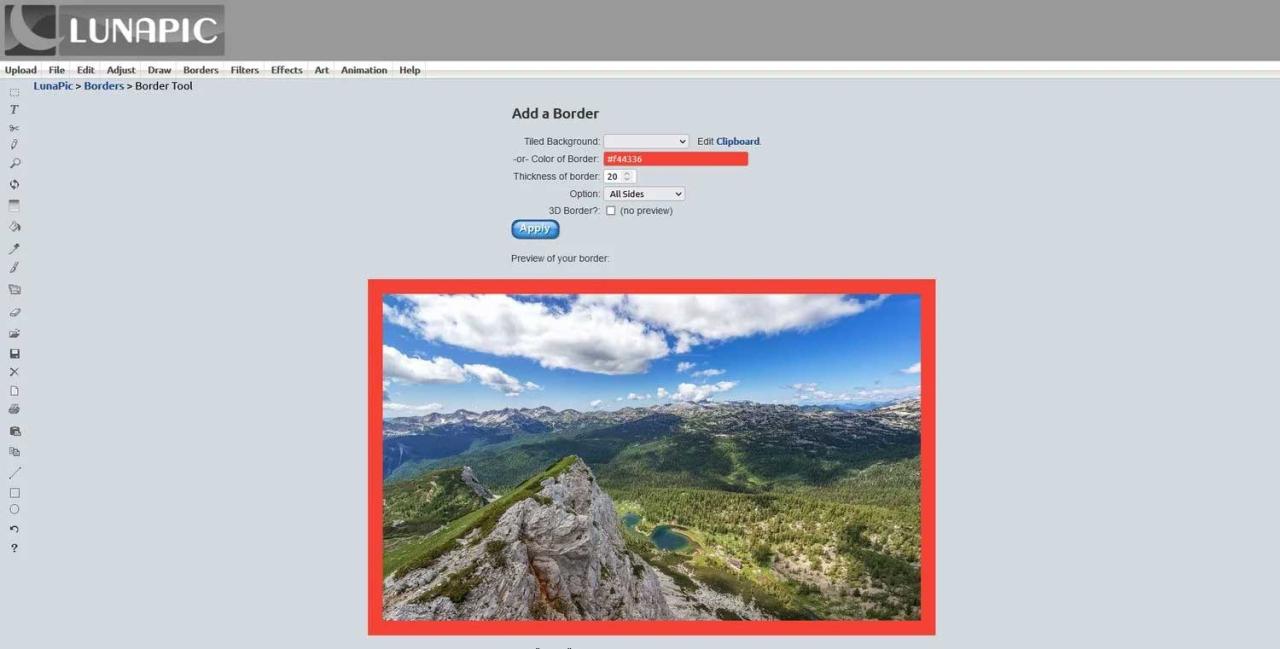
Nếu muốn có cách tạo khung cho ảnh đơn giản, không có lựa chọn nào tốt hơn LunaPic.
Đầu tiên, upload ảnh (từ máy tính hoặc một dịch vụ như Google Drive). Tiếp theo, chọn kiểu đường viền. Bạn có thể chọn background dạng kẻ ô để upload từng ảnh riêng hoặc một đường viền màu sắc (nhập mã hex hoặc chọn từ bảng màu).
Sau đó, bạn có thể tùy biến độ dày của đường viền, chọn các cạnh muốn bo viền và áp dụng hiệu ứng 3D nếu muốn. Sau khi hoàn tất tinh chỉnh cần thiết, click Apply và lưu ảnh.
Thêm khung ảnh bằng app trên di động
Afterlight
Ưu điểm
- Lựa chọn đường viền phong phú
- Bao gồm một loạt công cụ chỉnh sửa ảnh
- Giao diện thân thiện người dùng
Nhược điểm
- Phải mua phiên bản Premium để truy cập nhiều tính năng nâng cao hơn
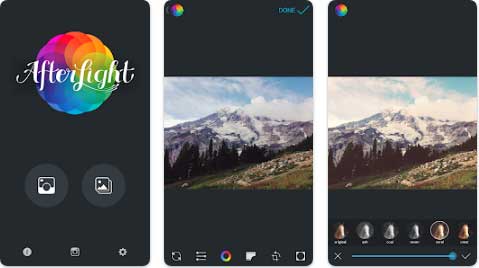
Afterlight cung cấp cho bạn cách tạo khung ảnh đơn giản mà đẹp mắt. Nó nổi tiếng là trình chỉnh sửa ảnh giàu tính năng, bao gồm cả khung ảnh ở đủ mọi hình dạng và phong cách. Nếu cần nhiều lựa chọn đường viền hơn cho tác phẩm của bạn, đây là lựa chọn tạo khung cho ảnh đáng thử.
Giống như mọi ứng dụng thêm khung cho ảnh chuyên nghiệp khác, Afterlight thiết kế giao diện đơn giản, phù hợp với cả người mới bắt đầu và giàu kinh nghiệm. Ngoài các khung hình chuẩn, bạn có thêm khung theo biểu tượng, chữ cái và nâng cao.
Phiên bản Afterlight miễn phí đã cho bạn rất nhiều công cụ. Thế nhưng, nếu muốn cải thiện tác phẩm, thêm điểm nhấn cho ảnh, hãy cân nhắc nâng cấp lên bản trả phí, mở khóa nhiều kiểu khung và họa tiết hơn.
Tải Afterlight cho Android Tải Afterlight cho iOS
Snapseed
Ưu điểm:
- Hiệu ứng đa dạng
- Giao diện trực quan
- Có thể tùy chỉnh đường viền
Nhược điểm:
- Hạn chế chia sẻ
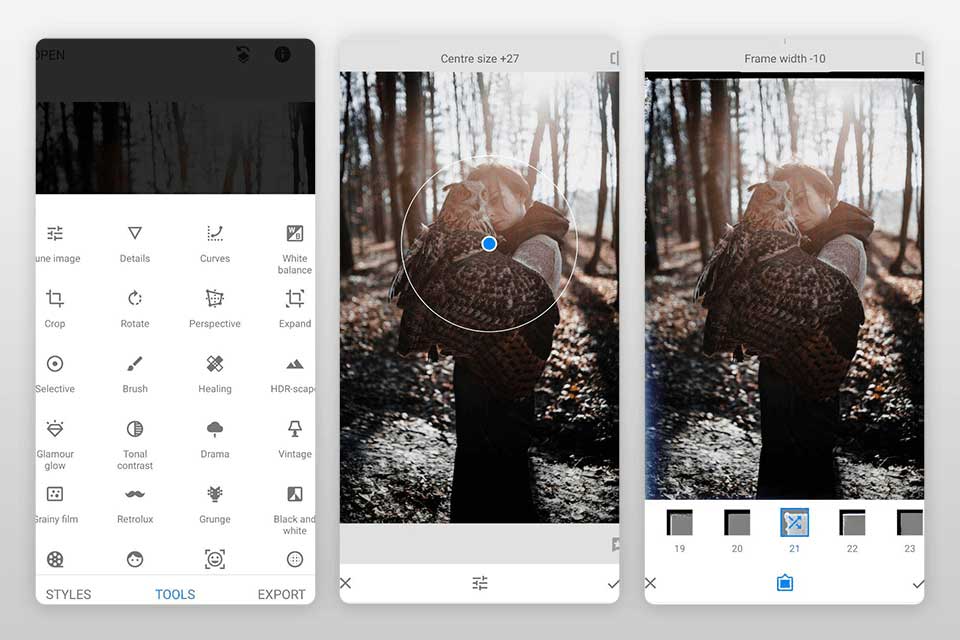
Nếu muốn thêm khung cho ảnh, hãy tìm tới Snapseed. Nó là một trình chỉnh sửa ảnh dễ dùng. Bạn có thể áp dụng hiệu ứng, khung hình đơn giản bằng cách di chuyển thanh trượt sang trái hoặc phải. Khác các app tương tự, Snapseed có thể đại tu toàn bộ ảnh hoặc từng phần bên trong.
Ngoài ra, bạn có thể chọn các hình dáng và kích thước đường viền khác nhau, thêm chữ và họa tiết. Để ảnh bắt mắt hơn, bạn có thể kết hợp khung hình với bộ lọc.
Tải Snapseed cho Android Tải Snapseed cho iOS
VSCO
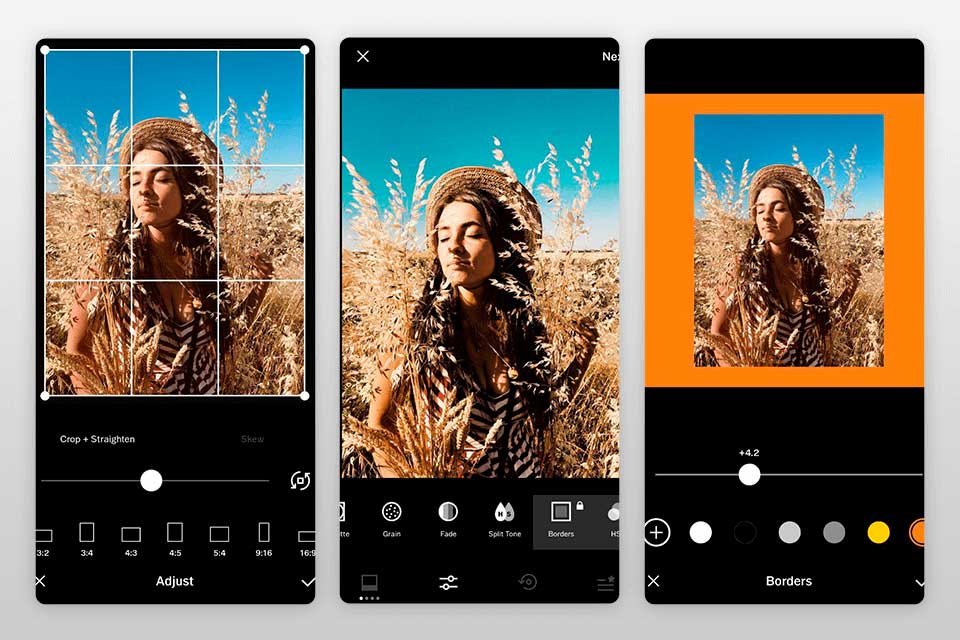
VSCO là một app tạo khung cho ảnh đẹp, cực thích hợp để bạn đăng chúng lên mạng xã hội. Nó bao gồm nhiều công cụ giúp bạn nâng cao chất lượng tác phẩm. Bằng cách dùng VSCO, bạn có thể tạo khung ảnh và ghép hình.
VSCO bao gồm một công cụ Borders đặc biệt với 17 màu sắc chính để lựa chọn. Ngoài ra, bạn cũng có thể tự chế màu riêng. App này giúp bạn thỏa mãn đam mê sáng tạo hình ảnh. Bạn có thể làm một khung đa màu sắc bằng cách xuất ảnh có được viền, rồi nhập lại nó vào công cụ Borders để chỉnh sửa.
Tải VSCO cho Android Tải VSCO cho iOS
Adobe Photoshop Express
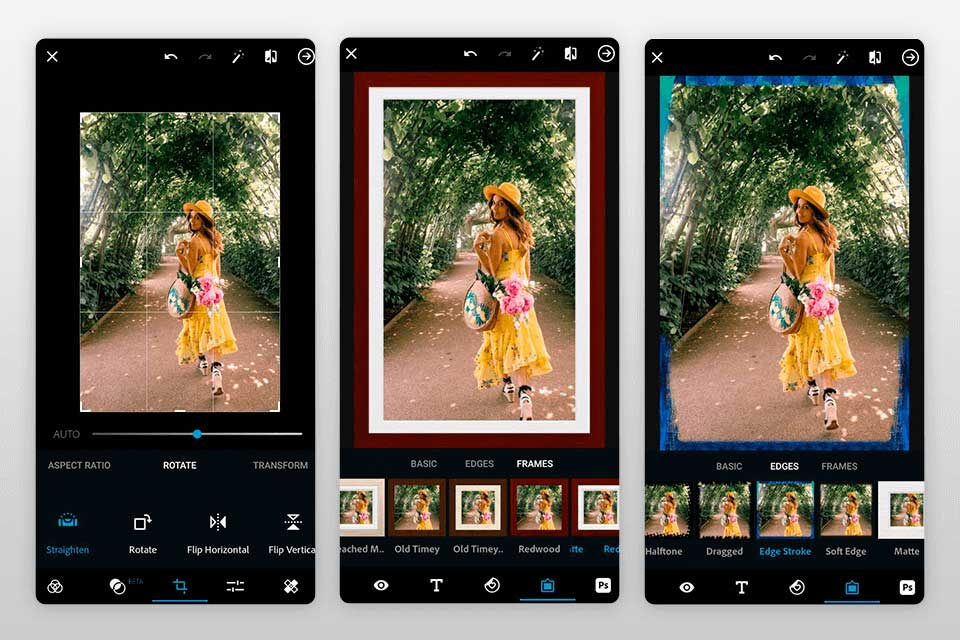
Sử dụng Adobe Photoshop Express là một cách thêm khung cho ảnh tuyệt vời và đơn giản. Nó cung cấp một bộ công cụ chỉnh sửa ảnh chuyên nghiệp mà mọi người đều cần. Với sự trợ giúp của hàng loạt công cụ, hình dán và hoa văn, bạn có thể khiến ảnh chụp trở nên hấp dẫn hơn. Ngoài tính năng ghép hình & thêm khung cho ảnh, bạn có thể điều chỉnh cả màu sắc, xóa khuyết điểm trên khuôn mặt, thậm chí cả chèn hiệu ứng.
Dù Adobe Photoshop Express là một phần trong gói ứng dụng chỉnh sửa ảnh chuyên nghiệp của Adobe, thế nhưng nó có giao diện trực quan, dễ điều hướng trên cả thiết bị Android & iOS.
Tải Adobe Photoshop Express cho AndroidTải Adobe Photoshop Express cho iOS
InFrame
InFrame là một ứng dụng đơn giản có nhiều tùy chọn tùy chỉnh hình ảnh khác nhau, nhưng trọng tâm chính của nó là cung cấp các khung hình thú vị và đa dạng.
Tải InFrame cho Android Tải InFrame cho iOS

April
April có một số khung hình độc đáo và sáng tạo, với các tùy chọn miễn phí vô tận dựa trên số lượng ảnh bạn muốn sử dụng.
Tải April cho Android Tải April cho iOS
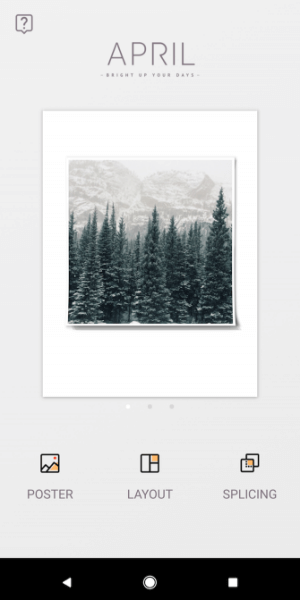
Instasize
Instasize có rất nhiều khung hình tuyệt vời để thêm vào hình ảnh của bạn, hoàn hảo áp dụng sau đó chia sẻ bức ảnh của bạn lên mạng xã hội.
Tải Instasize cho Android Tải Instasize cho iOS
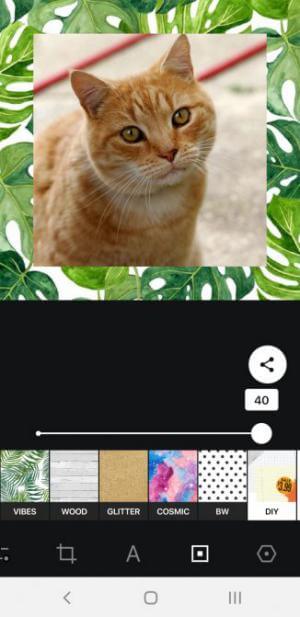
ShakeItPhoto
ShakeItPhoto là một ứng dụng iOS chỉ có một chức năng nhưng cực kỳ tốt là thêm khung Polaroid cho ảnh của bạn cùng với hiệu ứng cổ điển.
Tải ShakeItPhoto cho iOS
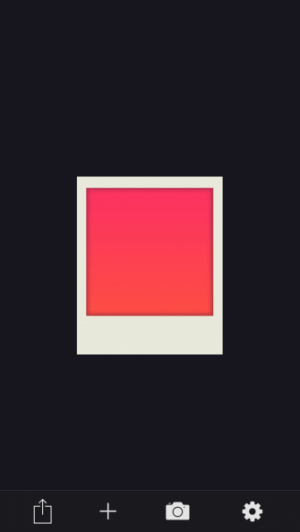
Bạn có thể tham khảo: Các ứng dụng đóng khung ảnh điện thoại đẹp nhất
Thêm khung ảnh bằng phần mềm trên PC
Photoshop
Photoshop là một ứng dụng chỉnh sửa ảnh có rất nhiều tính năng, và một trong số đó là tùy chọn để thêm khung cho bất kỳ bức ảnh nào.
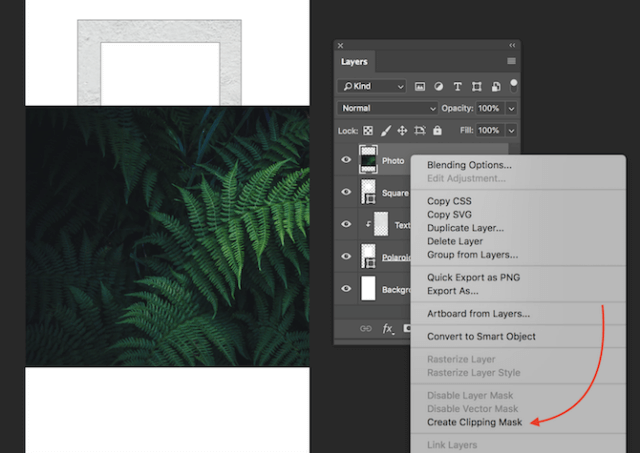
Microsoft Paint
Nếu bạn chỉ muốn thêm một đường viền màu đơn giản cho ảnh thì Microsoft Paint sẽ làm rất tốt điều đó.
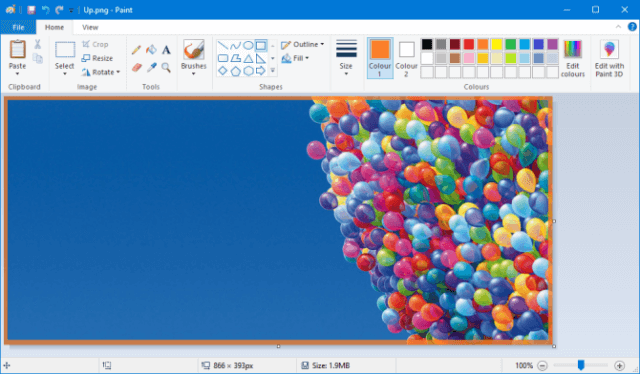
Cách thực hiện: Mở hình ảnh của bạn trong Paint. Trong thanh công cụ trên cùng, trong phần Shapes, nhấp vào hình chữ nhật . Sau đó, bạn có thể nhấp và kéo xung quanh bên ngoài hình ảnh của mình để tạo đường viền.
Nếu muốn tùy chỉnh nó một chút, hãy sử dụng menu thả xuống Outline để chuyển giữa các tùy chọn như Solid color và Felt tip. Ngoài ra, menu thả xuống Size sẽ thay đổi độ dày của khung, còn phần Color cho phép bạn thay đổi màu của đường viền.
Microsoft Word
Microsoft Word bao cũng có khả năng thêm khung vào hình ảnh. Tính năng này cũng được tìm thấy trong PowerPoint và thậm chí Excel.
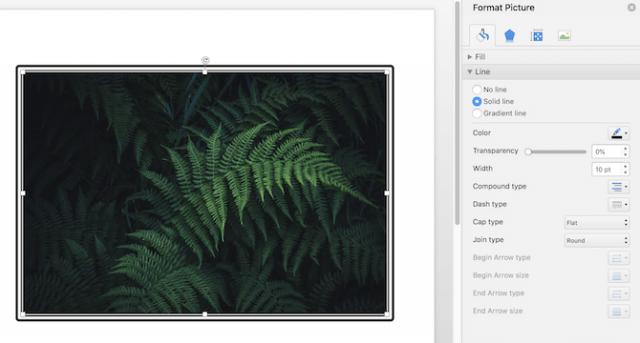
Cách thực hiện: Sau khi bạn đã chèn hình ảnh của mình vào tài liệu Word, bấm chuột phải vào nó và chọn Format Picture. Trong menu mở ra, bạn có một số tùy chọn bao gồm thêm nhiều bóng đổ, phản chiếu hình ảnh và phát sáng.
Nếu bạn muốn có một khung đơn giản, hãy nhấp vào biểu tượng Fill và chọn Line> Solid Line. Bạn có thể thay đổi màu sắc, loại đường, chiều rộng, v.v.
Bạn có thể tham khảo: Cách tạo khung và hiệu ứng cho hình ảnh trong Word
Với các ứng dụng trên, bạn có thể tạo cho ảnh bất kỳ loại khung nào, dù chỉ là một đường viền trắng đơn giản hoặc thêm hoa lá, hoa văn để bức ảnh thêm sinh động và sẵn sàng khoe chúng với thế giới!
Xem thêm Các cách tạo khung viền cho ảnh dễ nhất
Thêm khung cho ảnh không khó và bạn có rất nhiều lựa chọn. Bài viết sẽ tổng hợp cho bạn những cách thêm khung cho ảnh đẹp và dễ thực hiện nhất. nhất nhé!

Chụp ảnh là một trong số sở thích của rất nhiều người hiện nay. Trong thời đại công nghệ, thật dễ để có thể chụp ảnh ở bất cứ nơi đâu nhờ có sự trợ giúp của smartphone. Hầu hết điện thoại thông minh đều tích hợp sẵn camera cùng một số tính năng chỉnh sửa kèm hiệu ứng lạ mắt. Vì thế, có thể bạn không cần tới app bên thứ ba để hoàn thiện ảnh như ý muốn.
This post: Các cách tạo khung viền cho ảnh dễ nhất
Tuy nhiên, nếu muốn đóng khung hình nghệ thuật cho ảnh thêm ấn tượng, thì những ứng dụng dưới đây sẽ giúp bạn.
Thêm khung ảnh bằng ứng dụng web
Nếu không muốn cài đặt phần mềm trên máy tính hay smartphone, hãy dùng web chèn khung vào ảnh. Những web dưới đây đều cho phép người dùng sử dụng miễn phí nhưng bị hạn chế tính năng. Nếu muốn có nhiều thiết kế và công cụ nâng cao hơn, hãy nâng cấp lên tài khoản trả phí.
Canva
Canva là một công cụ thiết kế ảnh trực tuyến lý tưởng và việc thêm viền ảnh bằng web app này cực dễ dàng.
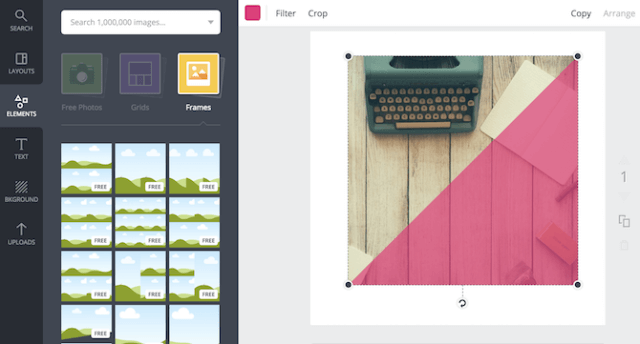
Cách tạo khung ảnh trên Canva
- Để sử dụng Canva, bạn cần đăng ký tài khoản miễn phí.
- Khi bắt đầu thiết kế mới, nhấp vào Elements > Frames. Với Canva, bạn cần chọn khung trước khi thêm ảnh của mình.
- Các khung được cung cấp bao gồm ảnh ghép không viền (phù hợp với Instagram, khung màu tự do, khung Polaroid… rất nhiều khung miễn phí hoặc trả phí để người chơi lựa chọn.
BeFunky
Trình chỉnh sửa ảnh BeFunky có chức năng thêm khung vào ảnh cho bạn và người dùng không cần đăng ký để sử dụng
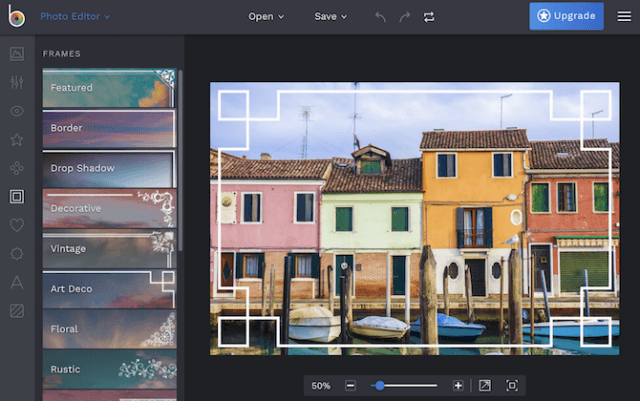
Cách thực hiện: Chọn Photo Editor > Tải lên hình ảnh của mình > nhấp vào Frames trong menu. BeFunky có nhiều lựa chọn khung để người dùng lựa chọn
Pizap
Pizap có thể được sử dụng để thêm khung hình vào ảnh và tạo ảnh ghép. Bạn có thể kiểm tra tính năng trước khi đăng ký, nhưng để lưu hình thì phải tạo một tài khoản miễn phí.
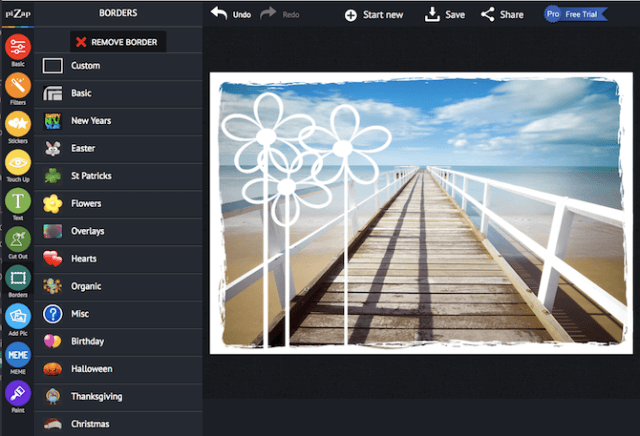
Cách thực hiện: Click Edit a Photo trên trang chủ, các Borders được phân thành 13 loại theo chủ đề các dịp đặc biệt như Giáng sinh, Halloween, và sinh nhật… Mỗi danh mục đều có lựa chọn miễn phí và trả phí.
Adobe Spark
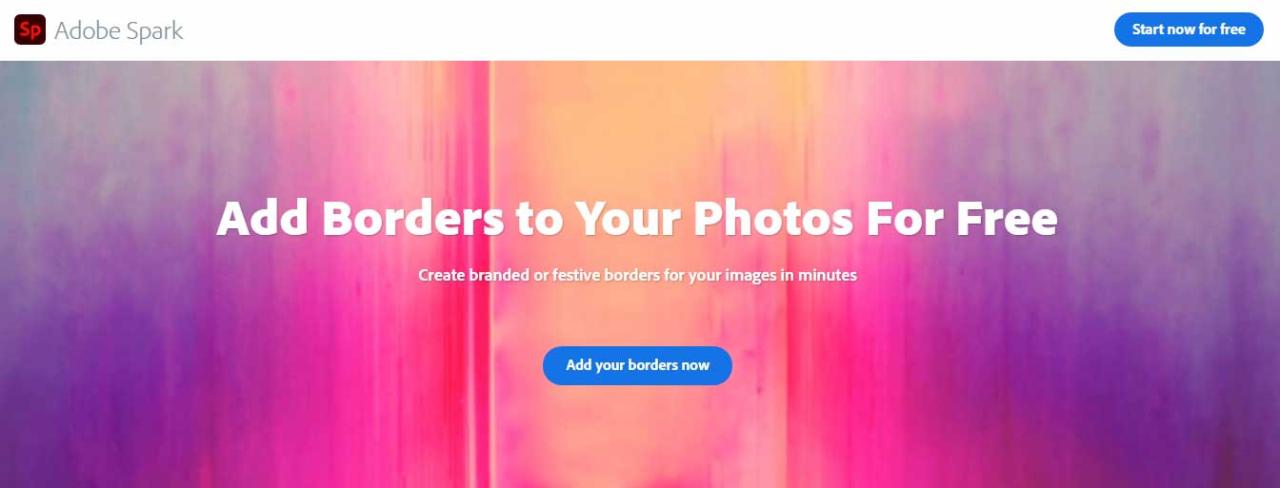
Adobe Spark là ứng dụng thêm khung cho ảnh dễ dùng khác. Công cụ này sẽ giúp bạn tạo các đường viền, khung đẹp cho ảnh chỉ sau vài phút.
Cách thực hiện:
- Bắt đầu với lựa chọn mong muốn: Adobe Spark có sẵn hàng nghìn mẫu được thiết kế chuyên nghiệp nên bạn không bao giờ cần phải bắt đầu từ canvas trống. Tìm kiếm theo nền tảng, nhiệm vụ, tâm trạng hay màu sắc mà bạn muốn. Sau khi đã tìm thấy lựa chọn phù hợp, chỉ cần chạm hoặc click để mở ảnh trong trình chỉnh sửa.
- Tùy biến canvas như màu sắc, kiểu font, chèn hình nền mong muốn.
- Thêm đường viền bằng các icon: Click nút + để chọn từ thư viện icon mở rộng của Spark. Nhập từ khóa border, rectangle… liên quan tới thiết kế của bạn. Thả icon vào trường tương ứng, điều chỉnh kích thước và chuyển màu phù hợp.
- Thêm đường viền bằng ảnh qua nút + để mở thư viện hình cá nhân của bạn hoặc tới kho ảnh của Spark.
- Thêm đường viền bằng các hình dạng kèm text qua tùy chọn Shape.
- Lưu thiết kế và chia sẻ nó với khán giả.
LunaPic
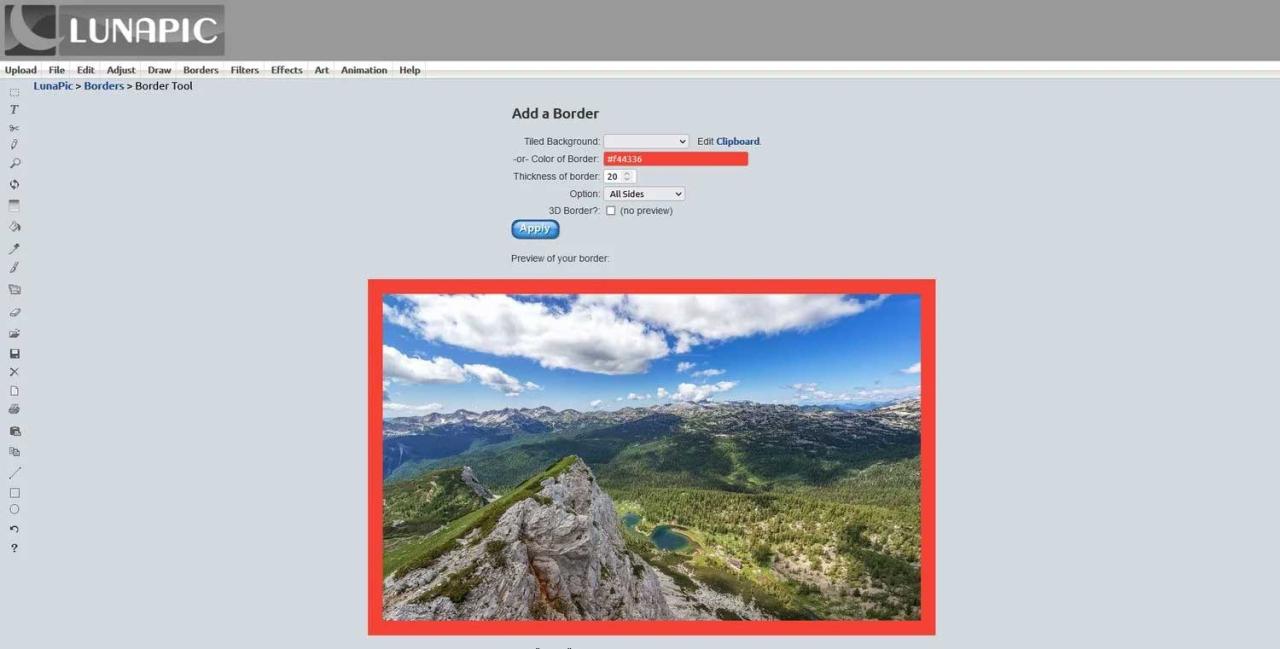
Nếu muốn có cách tạo khung cho ảnh đơn giản, không có lựa chọn nào tốt hơn LunaPic.
Đầu tiên, upload ảnh (từ máy tính hoặc một dịch vụ như Google Drive). Tiếp theo, chọn kiểu đường viền. Bạn có thể chọn background dạng kẻ ô để upload từng ảnh riêng hoặc một đường viền màu sắc (nhập mã hex hoặc chọn từ bảng màu).
Sau đó, bạn có thể tùy biến độ dày của đường viền, chọn các cạnh muốn bo viền và áp dụng hiệu ứng 3D nếu muốn. Sau khi hoàn tất tinh chỉnh cần thiết, click Apply và lưu ảnh.
Thêm khung ảnh bằng app trên di động
Afterlight
Ưu điểm
- Lựa chọn đường viền phong phú
- Bao gồm một loạt công cụ chỉnh sửa ảnh
- Giao diện thân thiện người dùng
Nhược điểm
- Phải mua phiên bản Premium để truy cập nhiều tính năng nâng cao hơn
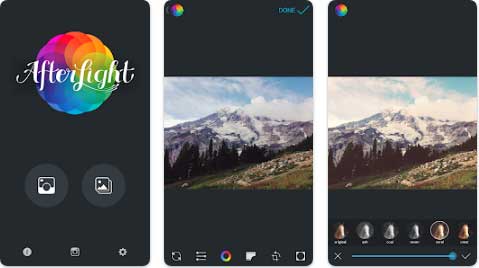
Afterlight cung cấp cho bạn cách tạo khung ảnh đơn giản mà đẹp mắt. Nó nổi tiếng là trình chỉnh sửa ảnh giàu tính năng, bao gồm cả khung ảnh ở đủ mọi hình dạng và phong cách. Nếu cần nhiều lựa chọn đường viền hơn cho tác phẩm của bạn, đây là lựa chọn tạo khung cho ảnh đáng thử.
Giống như mọi ứng dụng thêm khung cho ảnh chuyên nghiệp khác, Afterlight thiết kế giao diện đơn giản, phù hợp với cả người mới bắt đầu và giàu kinh nghiệm. Ngoài các khung hình chuẩn, bạn có thêm khung theo biểu tượng, chữ cái và nâng cao.
Phiên bản Afterlight miễn phí đã cho bạn rất nhiều công cụ. Thế nhưng, nếu muốn cải thiện tác phẩm, thêm điểm nhấn cho ảnh, hãy cân nhắc nâng cấp lên bản trả phí, mở khóa nhiều kiểu khung và họa tiết hơn.
Tải Afterlight cho Android Tải Afterlight cho iOS
Snapseed
Ưu điểm:
- Hiệu ứng đa dạng
- Giao diện trực quan
- Có thể tùy chỉnh đường viền
Nhược điểm:
- Hạn chế chia sẻ
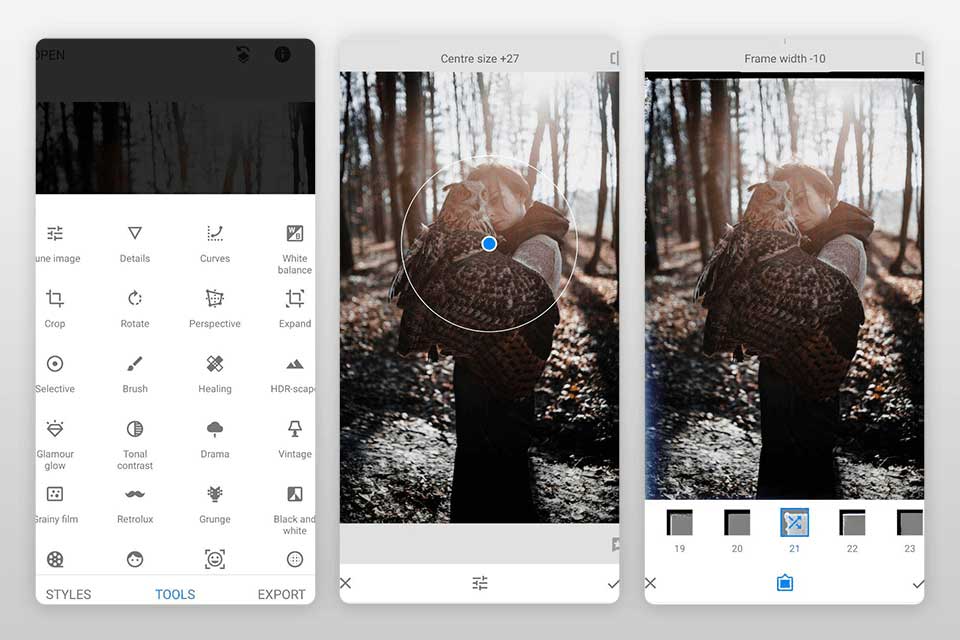
Nếu muốn thêm khung cho ảnh, hãy tìm tới Snapseed. Nó là một trình chỉnh sửa ảnh dễ dùng. Bạn có thể áp dụng hiệu ứng, khung hình đơn giản bằng cách di chuyển thanh trượt sang trái hoặc phải. Khác các app tương tự, Snapseed có thể đại tu toàn bộ ảnh hoặc từng phần bên trong.
Ngoài ra, bạn có thể chọn các hình dáng và kích thước đường viền khác nhau, thêm chữ và họa tiết. Để ảnh bắt mắt hơn, bạn có thể kết hợp khung hình với bộ lọc.
Tải Snapseed cho Android Tải Snapseed cho iOS
VSCO
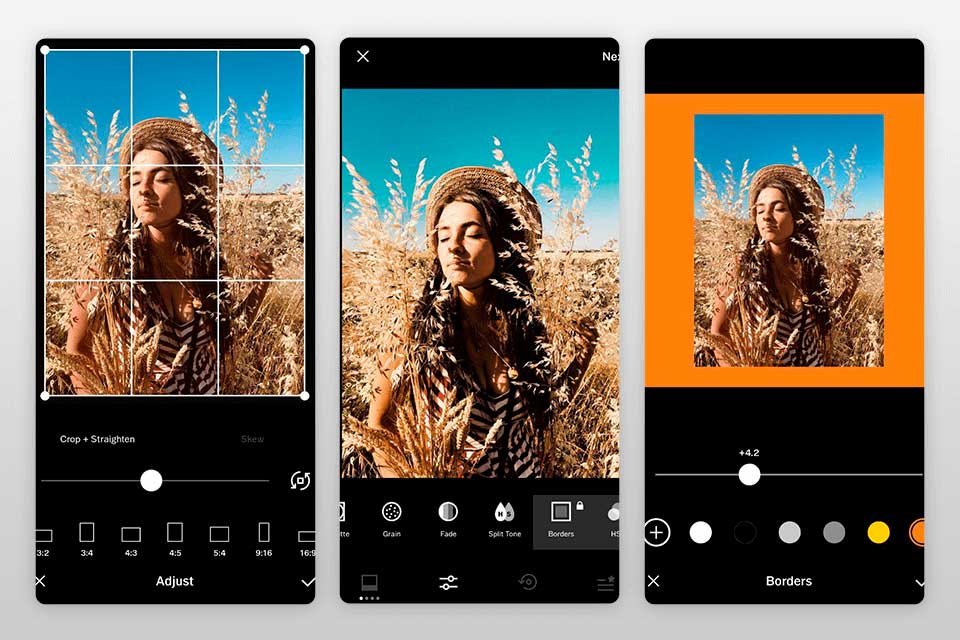
VSCO là một app tạo khung cho ảnh đẹp, cực thích hợp để bạn đăng chúng lên mạng xã hội. Nó bao gồm nhiều công cụ giúp bạn nâng cao chất lượng tác phẩm. Bằng cách dùng VSCO, bạn có thể tạo khung ảnh và ghép hình.
VSCO bao gồm một công cụ Borders đặc biệt với 17 màu sắc chính để lựa chọn. Ngoài ra, bạn cũng có thể tự chế màu riêng. App này giúp bạn thỏa mãn đam mê sáng tạo hình ảnh. Bạn có thể làm một khung đa màu sắc bằng cách xuất ảnh có được viền, rồi nhập lại nó vào công cụ Borders để chỉnh sửa.
Tải VSCO cho Android Tải VSCO cho iOS
Adobe Photoshop Express
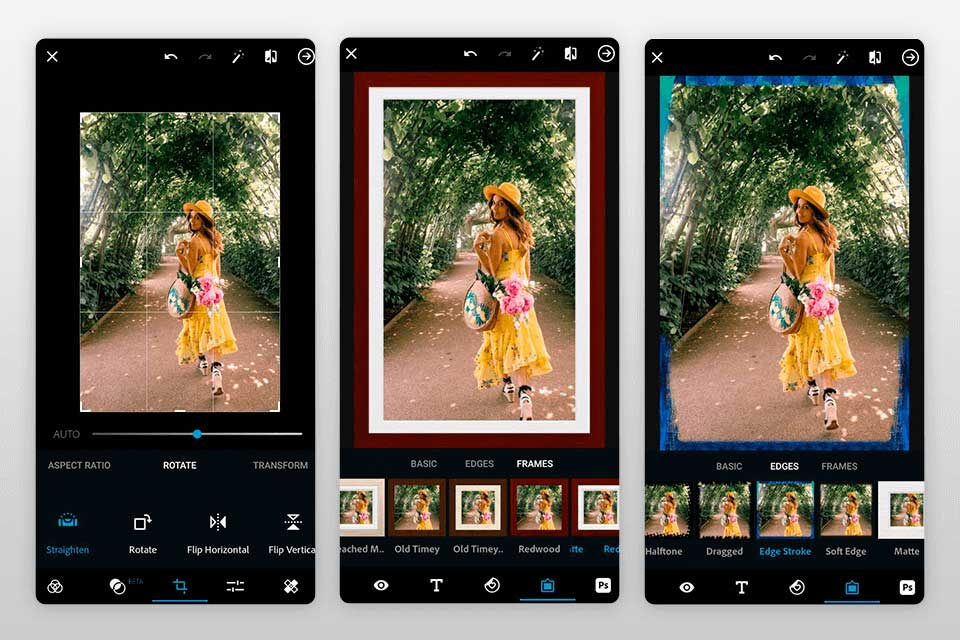
Sử dụng Adobe Photoshop Express là một cách thêm khung cho ảnh tuyệt vời và đơn giản. Nó cung cấp một bộ công cụ chỉnh sửa ảnh chuyên nghiệp mà mọi người đều cần. Với sự trợ giúp của hàng loạt công cụ, hình dán và hoa văn, bạn có thể khiến ảnh chụp trở nên hấp dẫn hơn. Ngoài tính năng ghép hình & thêm khung cho ảnh, bạn có thể điều chỉnh cả màu sắc, xóa khuyết điểm trên khuôn mặt, thậm chí cả chèn hiệu ứng.
Dù Adobe Photoshop Express là một phần trong gói ứng dụng chỉnh sửa ảnh chuyên nghiệp của Adobe, thế nhưng nó có giao diện trực quan, dễ điều hướng trên cả thiết bị Android & iOS.
Tải Adobe Photoshop Express cho AndroidTải Adobe Photoshop Express cho iOS
InFrame
InFrame là một ứng dụng đơn giản có nhiều tùy chọn tùy chỉnh hình ảnh khác nhau, nhưng trọng tâm chính của nó là cung cấp các khung hình thú vị và đa dạng.
Tải InFrame cho Android Tải InFrame cho iOS

April
April có một số khung hình độc đáo và sáng tạo, với các tùy chọn miễn phí vô tận dựa trên số lượng ảnh bạn muốn sử dụng.
Tải April cho Android Tải April cho iOS
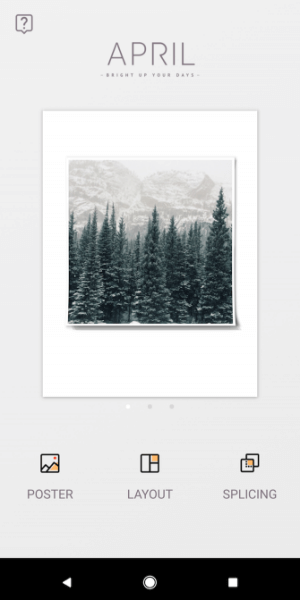
Instasize
Instasize có rất nhiều khung hình tuyệt vời để thêm vào hình ảnh của bạn, hoàn hảo áp dụng sau đó chia sẻ bức ảnh của bạn lên mạng xã hội.
Tải Instasize cho Android Tải Instasize cho iOS
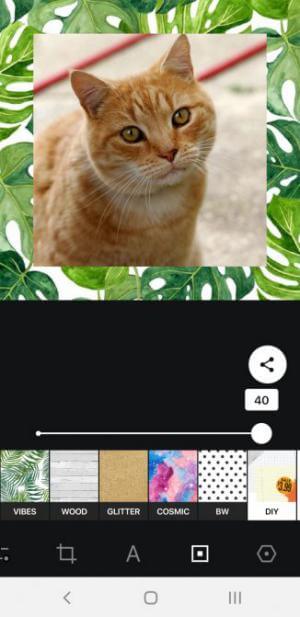
ShakeItPhoto
ShakeItPhoto là một ứng dụng iOS chỉ có một chức năng nhưng cực kỳ tốt là thêm khung Polaroid cho ảnh của bạn cùng với hiệu ứng cổ điển.
Tải ShakeItPhoto cho iOS
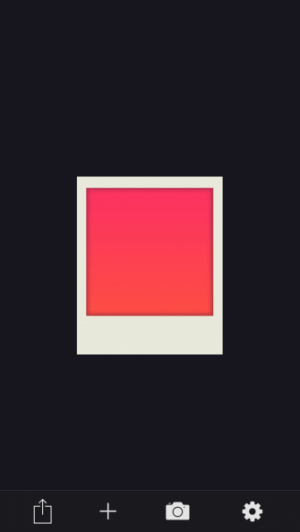
Bạn có thể tham khảo: Các ứng dụng đóng khung ảnh điện thoại đẹp nhất
Thêm khung ảnh bằng phần mềm trên PC
Photoshop
Photoshop là một ứng dụng chỉnh sửa ảnh có rất nhiều tính năng, và một trong số đó là tùy chọn để thêm khung cho bất kỳ bức ảnh nào.
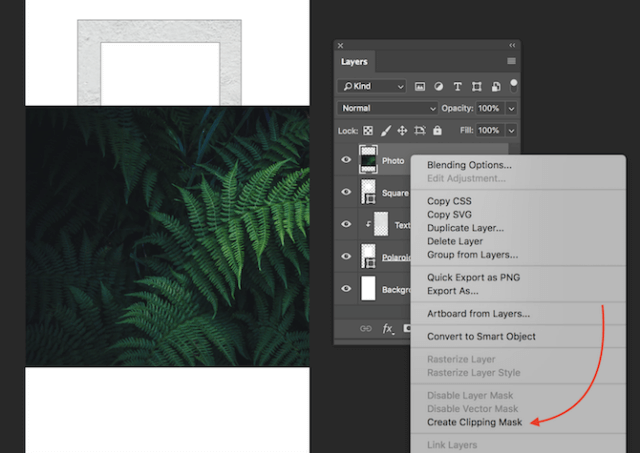
Microsoft Paint
Nếu bạn chỉ muốn thêm một đường viền màu đơn giản cho ảnh thì Microsoft Paint sẽ làm rất tốt điều đó.
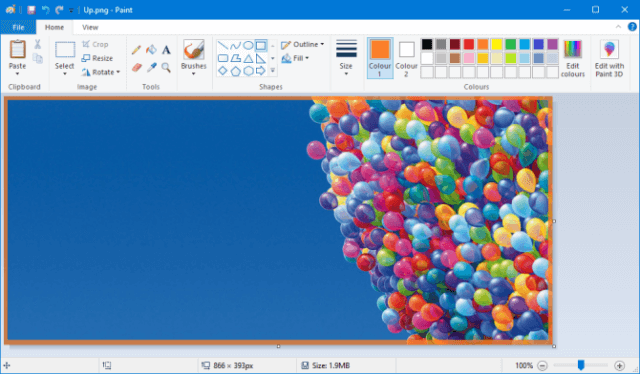
Cách thực hiện: Mở hình ảnh của bạn trong Paint. Trong thanh công cụ trên cùng, trong phần Shapes, nhấp vào hình chữ nhật . Sau đó, bạn có thể nhấp và kéo xung quanh bên ngoài hình ảnh của mình để tạo đường viền.
Nếu muốn tùy chỉnh nó một chút, hãy sử dụng menu thả xuống Outline để chuyển giữa các tùy chọn như Solid color và Felt tip. Ngoài ra, menu thả xuống Size sẽ thay đổi độ dày của khung, còn phần Color cho phép bạn thay đổi màu của đường viền.
Microsoft Word
Microsoft Word bao cũng có khả năng thêm khung vào hình ảnh. Tính năng này cũng được tìm thấy trong PowerPoint và thậm chí Excel.
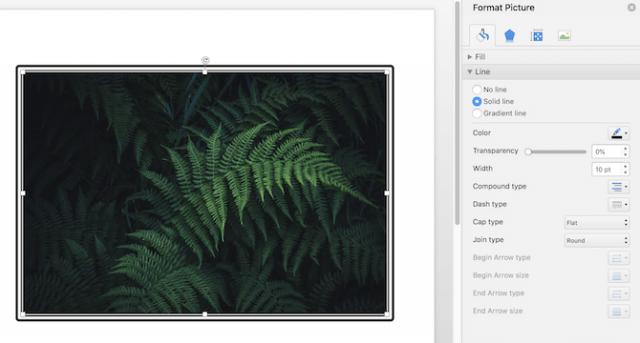
Cách thực hiện: Sau khi bạn đã chèn hình ảnh của mình vào tài liệu Word, bấm chuột phải vào nó và chọn Format Picture. Trong menu mở ra, bạn có một số tùy chọn bao gồm thêm nhiều bóng đổ, phản chiếu hình ảnh và phát sáng.
Nếu bạn muốn có một khung đơn giản, hãy nhấp vào biểu tượng Fill và chọn Line> Solid Line. Bạn có thể thay đổi màu sắc, loại đường, chiều rộng, v.v.
Bạn có thể tham khảo: Cách tạo khung và hiệu ứng cho hình ảnh trong Word
Với các ứng dụng trên, bạn có thể tạo cho ảnh bất kỳ loại khung nào, dù chỉ là một đường viền trắng đơn giản hoặc thêm hoa lá, hoa văn để bức ảnh thêm sinh động và sẵn sàng khoe chúng với thế giới!
Bản quyền bài viết thuộc trường THPT thành Phố Sóc Trăng. Mọi hành vi sao chép đều là gian lận!
Nguồn chia sẻ: Trường Mầm Non Ánh Dương (mamnonanhduongvt.edu.vn)
Source: Mamnonanhduongvt.edu.vn
Category: Tổng Hợp