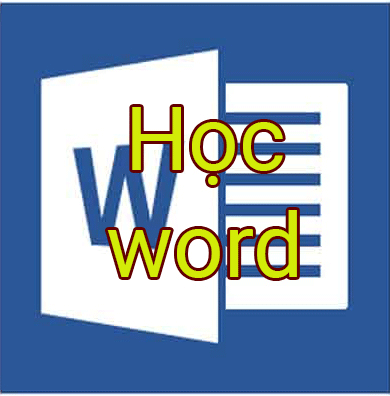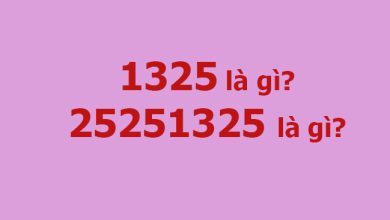Trong văn bản đối với những đoạn nội dung mang tính chất liệt kê thì thông thường chúng ta hay sử dụng Bullet để tạo điểm đánh dấu đầu dòng cho đoạn văn bản được nổi bật lên.
Vậy cách tạo bullet trong word có khó không? Và cách làm như thế nào? Thì mời bạn theo dõi bài viết này nhé, mình sẽ liệt kê chi tiết về công cụ Bullet trong word.
This post: CÁCH TẠO BULLET TRONG WORD
Xem thêm bài viết liên quan:
1. Tại sao lại sử dụng Bullet?
Bullet là điểm đánh dấu đầu đoạn văn bản, giúp đoạn văn nhìn nổi bật lên so với những đoạn còn lại trong văn bản. Thường được sử dụng đối với những đoạn văn bản mang tính chất liệt kê.
2. Cách tạo Bullet trong word
Giả sử như ở đây mình có những triệu chứng của bệnh đái tháo đường, đây là những đoạn nội dung mang tính chất liệt kê ra triệu chứng của bệnh.
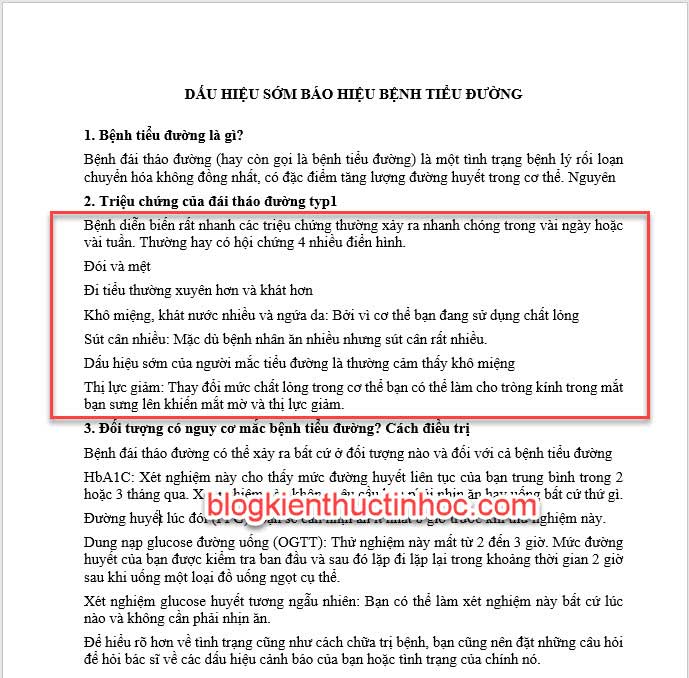
Bây giờ mình muốn tạo Bullet cho những đoạn này, thì mình sẽ làm như sau:
Quét chọn vào những đoạn muốn tạo Bullet, sau đó vào Tab Home và chọn vào công cụ Bullet.
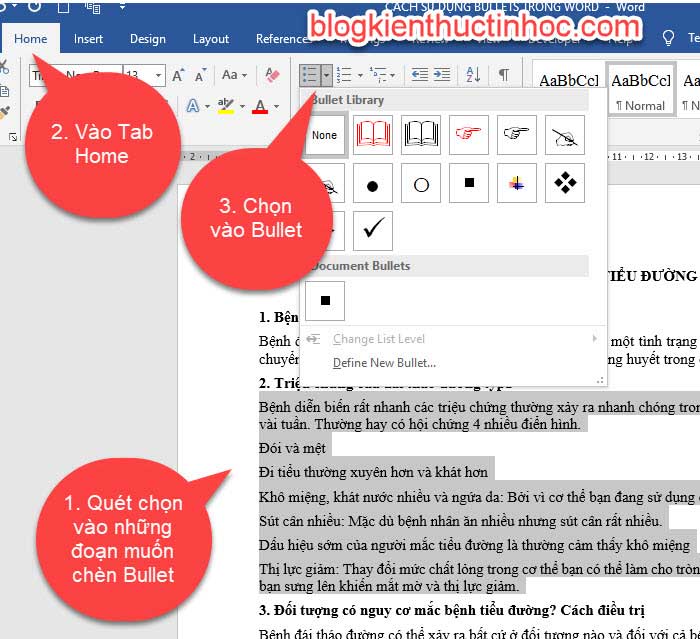
Trong Bullet có rất nhiều kiểu, bạn có thể lựa chọn vào 1 kiểu mà bạn cảm thấy nó phù hợp với đoạn văn bản của mình và nhớ quan sát xuống đoạn văn bản thử có đẹp không nhé! Nếu đẹp thì bấm chuột vào chọn.
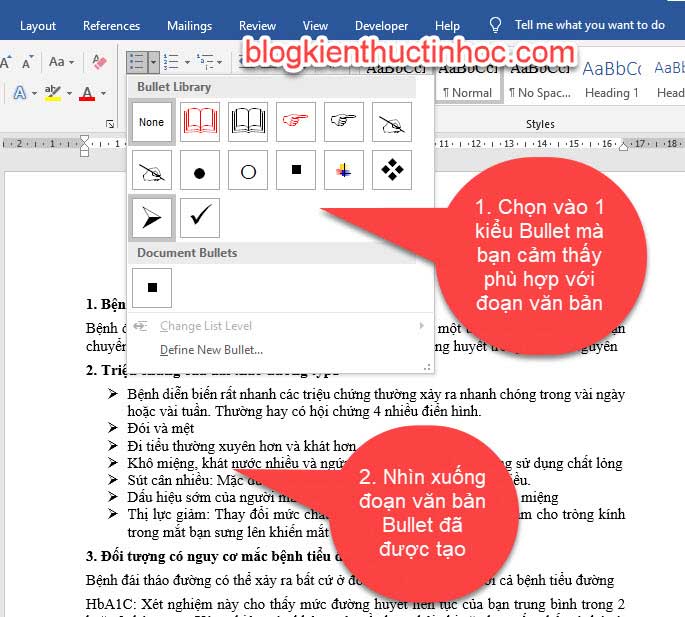
2. Tạo thêm nhiều kiểu Bullet khác
Khi bạn vào Bullet bạn thấy trong thư viện của nó chỉ có vài kiểu Bullet thôi rất là ít sự lựa chọn, hoặc bạn cảm thấy các Bullet ở trong đó hầu hết không phù hợp với đoạn văn bản của mình, thì bạn hoàn toàn có thể chèn thêm các biểu tương Bullet mới trong Symbol.
Vào Bullet quét chọn và các đoạn đoạn văn bản, sau đó vào Bullet chọn vào Define New Bullet…
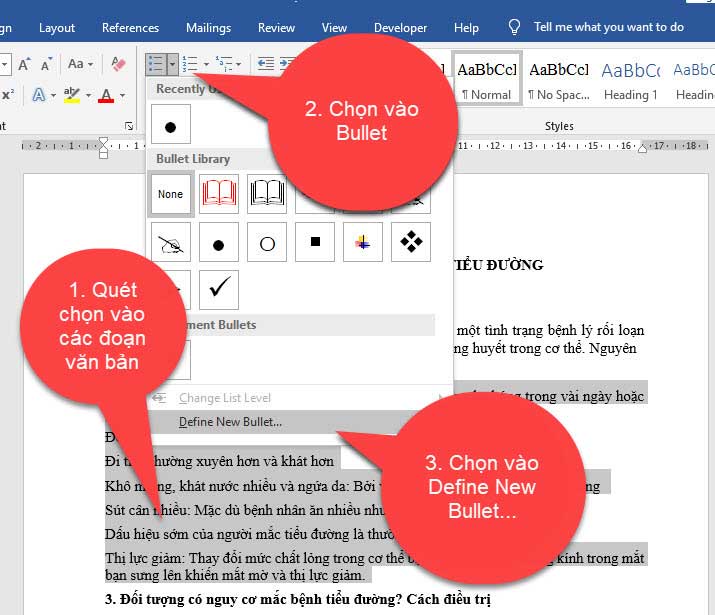
Lúc này 1 hộp thoại Define New Bullet xuất hiện, ở đây có 3 tuỳ chọn như sau:
Symbol: Chọn các biểu tượng Symbol làm Bullet.
Picture: Chọn hình ảnh làm Bullet.
Font: Tuỳ chỉnh kích thước, màu sắc Bullet.
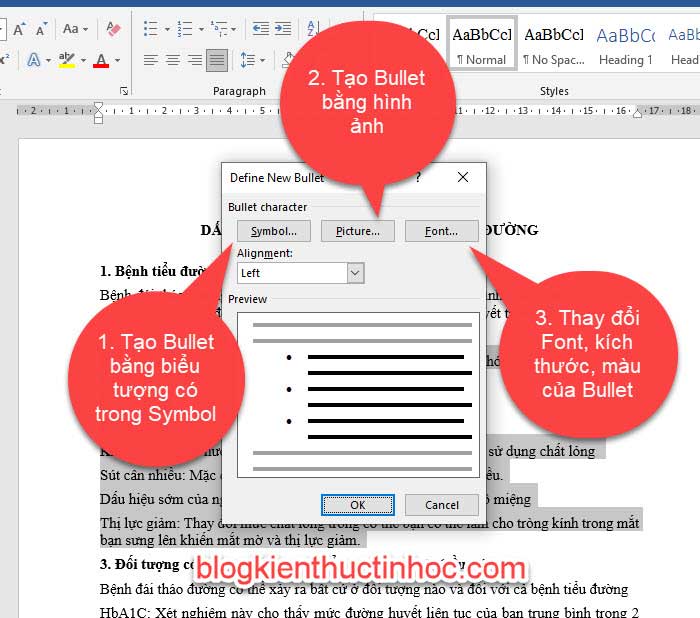
Ở đây mình sẽ tạo Bullet mới bằng biểu tượng trong Symbol, nên mình sẽ bấm chọn vào Symbol.
Lúc này 1 hộp thoại Symbol sẽ xuất hiện, bạn chọn vào Font chữ chứa biểu tượng mà bạn cần và chọn vào biểu tượng đó, sau đó bấm OK.
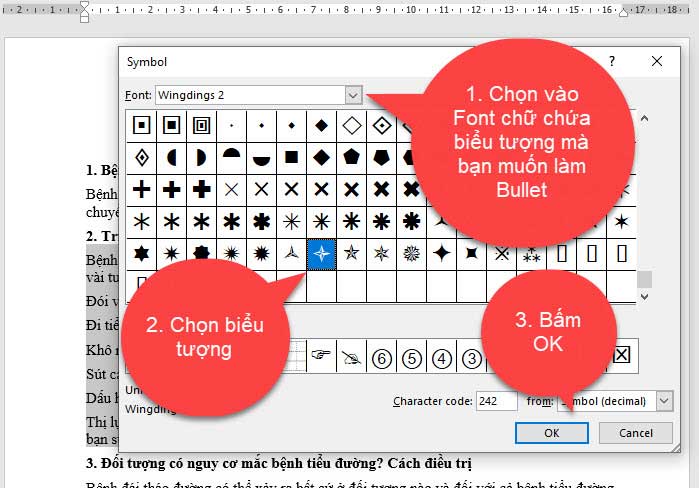
Lúc này đoạn văn bản mà bạn quét chọn đã được thay đổi 1 Bullet mới và Bullet mới này cũng được được thêm vào thư viện Bullet để lần sau bạn có thể sử dụng luôn mà không cần phải vào Symbol.
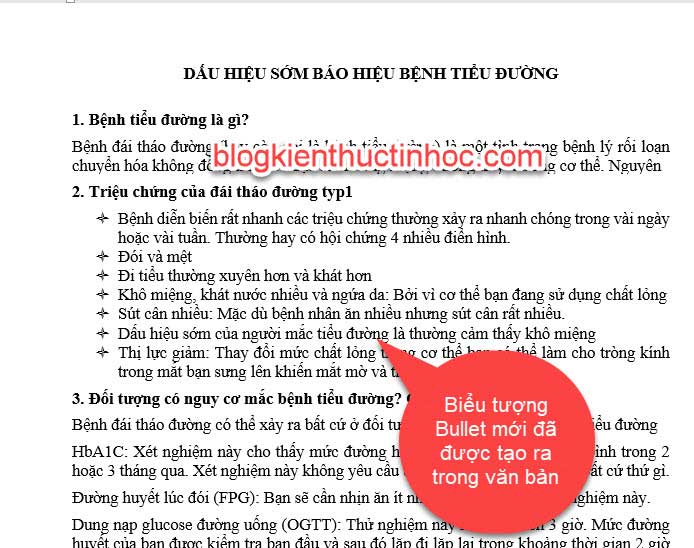
3. Cách canh lề cho Bullet
Mặc định khi bạn tạo Bullet cho các đoạn văn bản thì những đoạn được tạo Bullet đó sẽ thụt lề vô 1 khoảng so với ban đầu, nếu bạn không thích tuỳ chỉnh lề mặc định này thì bạn có thể thay đổi.
Mình sẽ hướng dẫn cho bạn 2 cách để điều chỉnh lề cho Bullet.
Cách 1: Đầu tiên bạn quét chọn vào những đoạn chứa Bullet, sau đó chọn vào Tab Home ở đây bạn chú ý có 2 công cụ Decrease Indent và Increase Indent bạn có thể sử dụng 2 công cụ này để điều chỉnh lề cho Bullet sao cho phù hợp.
Trong đó:
Decrease Indent: Giúp thụt lề ra ngoài.
Increase Indent: Giúp thụt lề vào trong.
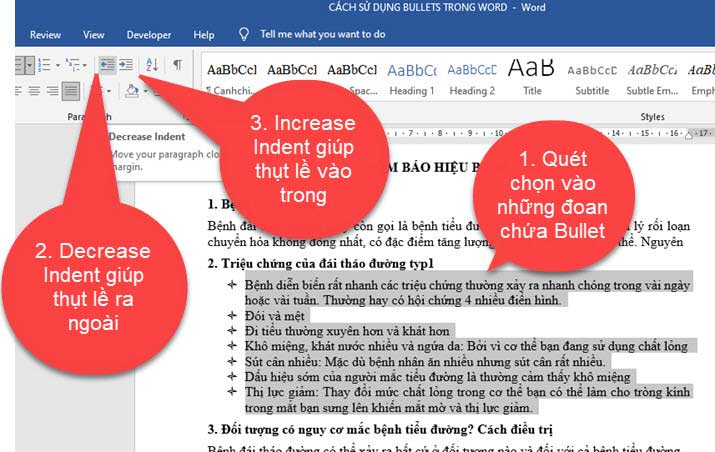
Cách 2: Sử dụng công cụ First line Indent và Left Indent đề điều chỉnh lề cho Bullet.
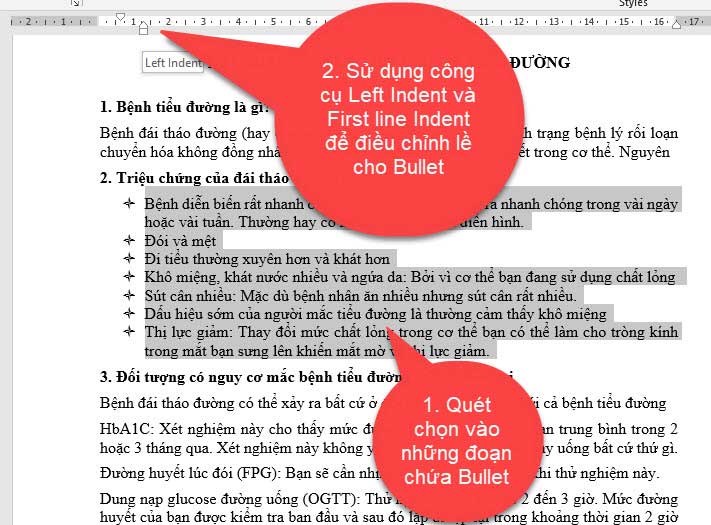
4. Cách xoá Bullet trong word
Nếu không thich sử dụng Bullet nữa mà bạn muốn quay về với mặc định lúc ban đầu, thì bạn có thể xoá các biểu tượng Bullet như sau:
Quét chọn vào những đoạn chứa Bullet, sau đó vào Bullet và chọn vào None.
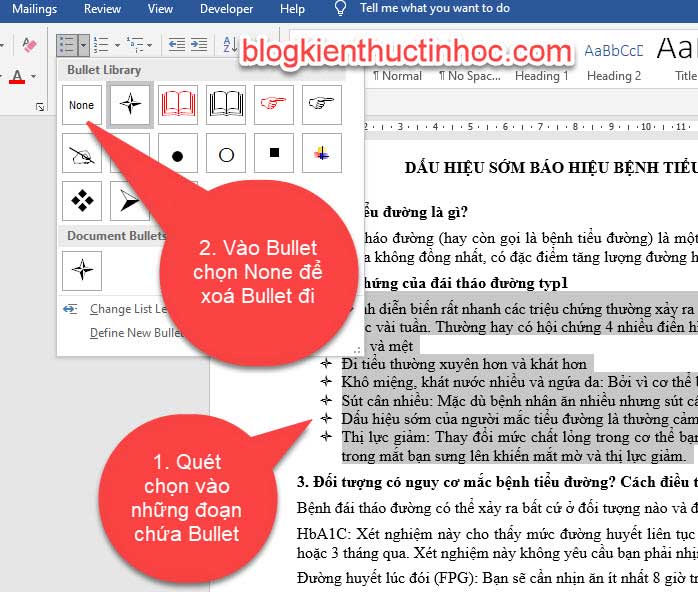
5. Video hướng dẫn cách tạo Bullet
6.KẾT LUẬN
Như vậy là trong bài viết này mình đã hướng dẫn cho bạn cách tạo Bullet trong word, hy vọng kiến thức này sẽ hữu ích đối với công việc của bạn. Chúc bạn thực hiện thành công!
Tài liệu tham khảo:
https://www.customguide.com/word/how-to-insert-bullets-in-word
Bản quyền bài viết thuộc trường Mầm Non Ánh Dương. Mọi hành vi sao chép đều là gian lận.
Nguồn chia sẻ: Trường Mầm Non Ánh Dương (mamnonanhduongvt.edu.vn)
Source: Mamnonanhduongvt.edu.vn
Category: Tổng Hợp