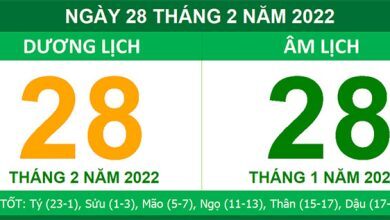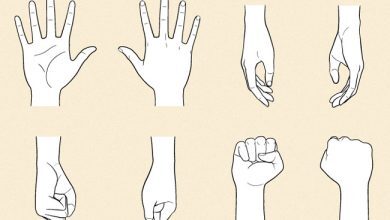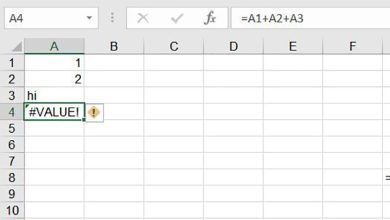Trước phiên bản Proshow Producer 7, chẳng hạn như trên Proshow Producer 6, người dùng chỉ có thể chèn chữ đơn giản vào hình bất kỳ như trái tim, sau đó xoay và phóng to thu nhỏ theo ý thích nếu muốn đưa chữ I Love You vào chính giữa trái tim. Để làm được điều này, bạn sẽ thêm chữ vào, tạo khung ảnh dạng layer riêng biệt so với khung ảnh trái tim, kiểm tra kích cỡ, vị trí và… “cầu nguyện” để chữ hiển thị theo ý muốn.

This post: Chèn chữ vào hình trái tim động trong Proshow Producer 7
Nhưng với Producer 7, mọi chuyện trở nên dễ dàng hơn rất nhiều nhờ tính năng mới – Convert Layer. Sử dụng thực đơn chuột phải trên layer này, bạn có thể căn chỉnh chữ thật hợp lý và cân đối trên trái tim.
Dưới đây sẽ là cách chèn chữ vào chính giữa trái tim trong Proshow Producer 7. Tuy nhiên, trước khi thêm chú thích, bạn cần thực hiện các thao tác như kéo, xoay, zoom hay nghiêng, thêm hiệu ứng… cho layer trái tim bên dưới. Khi trái tim đã hoàn hảo, chúng ta mới chuyển qua bước chèn chữ lên đó.
Từ layer trái tim, chuột phải và chọn Duplicate the Image để tạo 1 layer mới.
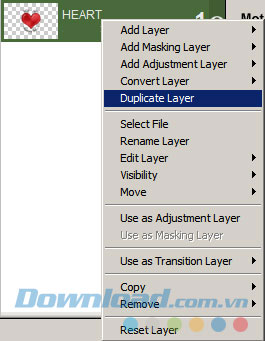
Chuột phải vào layer tạo mới rồi chọn Convert to Layer > Convert to Text Layer.
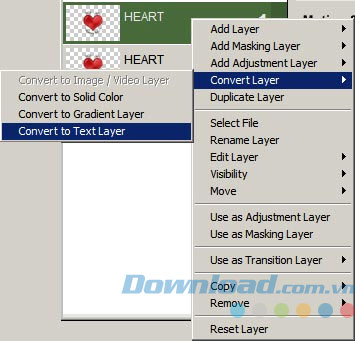
Nhập nội dung bạn muốn chèn vào trái tim trong hộp pop-up rồi nhấn OK.
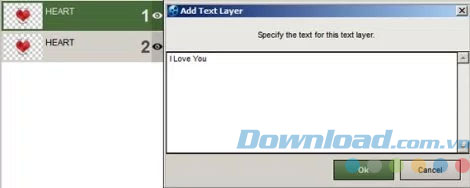
Thay đổi kích cỡ màn hình Options nhỏ nhất để di chuyển sang bên và không che đi màn hình Preview chính. Khi đang xem trước ảnh, bạn có thể thay đổi font, kích cỡ, màu sắc và vị trí (nếu cần) trong tab Text Settings.
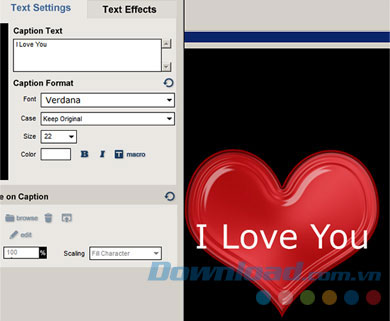
Thay đổi các tùy chọn và nhìn vào màn hình Preview để xem chữ hiển thị thế nào trong trái tim.
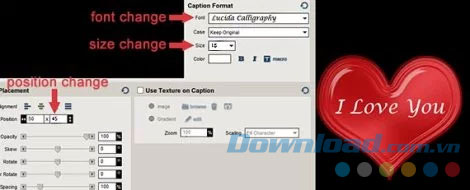
Phát slide để xem chú thích có hiển thị đúng vị trí trái tim trên ảnh hay không. Nếu chưa đạt yêu cầu, bạn có thể quay về bước chỉnh sửa chú thích để làm lại.
Với cách chèn chữ vào trái tim kể trên, bạn có thể áp dụng cho cách chèn chữ vào hình bất kỳ trước khi lồng vào slideshow Proshow Producer 7. Cách làm cũng được thực hiện tương tự trên Proshow Producer 8, giúp bạn có những slideshow ảnh, video ảnh cưới tuyệt đẹp, sinh động.
Xem thêm Chèn chữ vào hình trái tim động trong Proshow Producer 7
Trước phiên bản Proshow Producer 7, chẳng hạn như trên Proshow Producer 6, người dùng chỉ có thể chèn chữ đơn giản vào hình bất kỳ như trái tim, sau đó xoay và phóng to thu nhỏ theo ý thích nếu muốn đưa chữ I Love You vào chính giữa trái tim. Để làm được điều này, bạn sẽ thêm chữ vào, tạo khung ảnh dạng layer riêng biệt so với khung ảnh trái tim, kiểm tra kích cỡ, vị trí và… “cầu nguyện” để chữ hiển thị theo ý muốn.

This post: Chèn chữ vào hình trái tim động trong Proshow Producer 7
Nhưng với Producer 7, mọi chuyện trở nên dễ dàng hơn rất nhiều nhờ tính năng mới – Convert Layer. Sử dụng thực đơn chuột phải trên layer này, bạn có thể căn chỉnh chữ thật hợp lý và cân đối trên trái tim.
Dưới đây sẽ là cách chèn chữ vào chính giữa trái tim trong Proshow Producer 7. Tuy nhiên, trước khi thêm chú thích, bạn cần thực hiện các thao tác như kéo, xoay, zoom hay nghiêng, thêm hiệu ứng… cho layer trái tim bên dưới. Khi trái tim đã hoàn hảo, chúng ta mới chuyển qua bước chèn chữ lên đó.
Từ layer trái tim, chuột phải và chọn Duplicate the Image để tạo 1 layer mới.
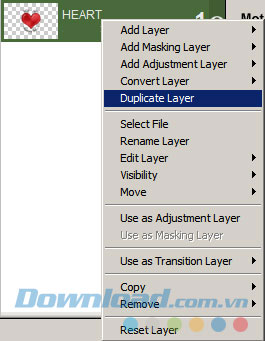
Chuột phải vào layer tạo mới rồi chọn Convert to Layer > Convert to Text Layer.
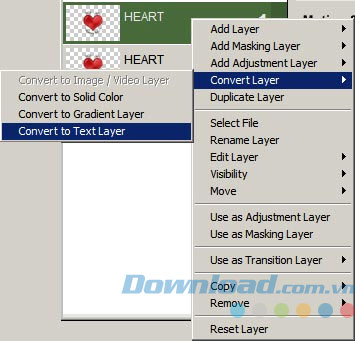
Nhập nội dung bạn muốn chèn vào trái tim trong hộp pop-up rồi nhấn OK.
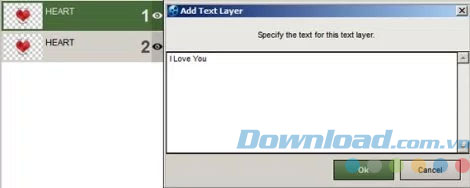
Thay đổi kích cỡ màn hình Options nhỏ nhất để di chuyển sang bên và không che đi màn hình Preview chính. Khi đang xem trước ảnh, bạn có thể thay đổi font, kích cỡ, màu sắc và vị trí (nếu cần) trong tab Text Settings.
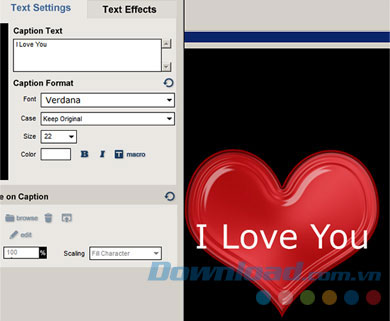
Thay đổi các tùy chọn và nhìn vào màn hình Preview để xem chữ hiển thị thế nào trong trái tim.
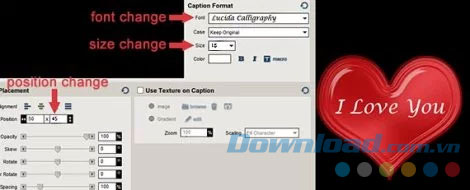
Phát slide để xem chú thích có hiển thị đúng vị trí trái tim trên ảnh hay không. Nếu chưa đạt yêu cầu, bạn có thể quay về bước chỉnh sửa chú thích để làm lại.
Với cách chèn chữ vào trái tim kể trên, bạn có thể áp dụng cho cách chèn chữ vào hình bất kỳ trước khi lồng vào slideshow Proshow Producer 7. Cách làm cũng được thực hiện tương tự trên Proshow Producer 8, giúp bạn có những slideshow ảnh, video ảnh cưới tuyệt đẹp, sinh động.
Bản quyền bài viết thuộc trường THPT thành Phố Sóc Trăng. Mọi hành vi sao chép đều là gian lận!
Nguồn chia sẻ: Trường Mầm Non Ánh Dương (mamnonanhduongvt.edu.vn)
Source: Mamnonanhduongvt.edu.vn
Category: Tổng Hợp