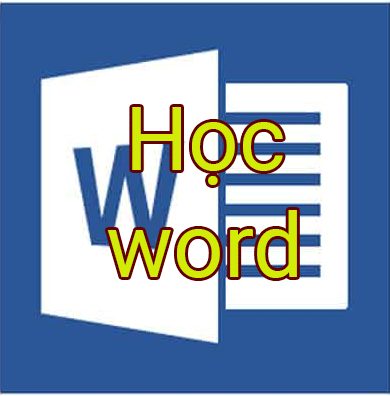Photoshop là một trong những công cụ chỉnh sửa ảnh tốt nhất hiện nay. Tuy nhiên, nó cũng có một nhược điểm, đó là với những bức ảnh yêu cầu chỉnh sửa tỉ mỉ, chi tiết, chèn, ghép nhiều thì sẽ có nhiều layer (nhiều lớp) khiến cho việc lưu lại khá lâu và đôi khi còn gây tình trạng “lag”, đơ máy (với những máy có cấu hình thấp).
- Tải Adobe Photoshop CS6 miễn phí
- Mầm Non Ánh Dương free Photoshop CS2
- Mầm Non Ánh Dương Adobe Photoshop CC miễn phí
Giải thích một chút về điều này, khi chúng ta sử dụng Photoshop để lưu những tập tin có dung lượng lớn, phần mềm này sẽ tự động nén dữ liệu lại để không làm chiếm dụng ổ đĩa, điều này về cơ bản là tốt, nhưng cũng chính do quá trình nén dữ liệu mà thời gian lưu lại sẽ lâu hơn bình thường, vô tình làm giảm hiệu suất công việc.
This post: Thiết lập để Photoshop lưu ảnh nhanh hơn
Tuy nhiên, chúng ta hoàn toàn có thể khắc phục tình trạng ấy chỉ với một vài cú click chuột đơn giản. Cách làm có khác nhau một chút, nhưng ai cũng có thể làm được. Cùng xem nhé!
Đối với những máy sử dụng từ CS 5 trở lên
Chỉ cần mở công cụ Photoshop đang dùng lên, nhấp vào Preferences, chọn File Handling. Trong mục File Compatibility, các bạn tick vào ô Disable Compression of PSD and PSB Files.
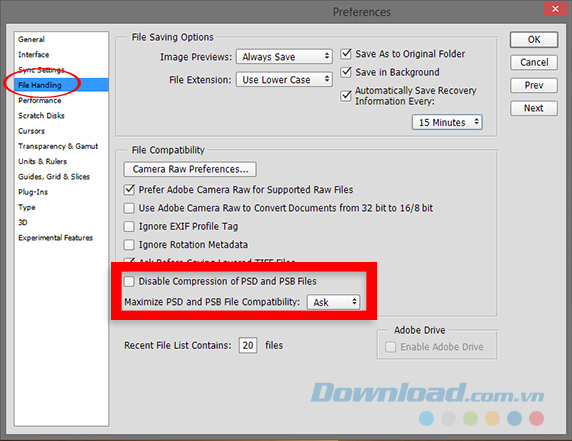
Sau đó nhấp vào OK ở phía trên, bên phải để lưu lại
Tăng tốc lưu ảnh với Photoshop từ CS5 trở xuống
Với những phần mềm cũ hơn, chúng ta không thể sử dụng cách thiết lập như trên, mà cần phải có thêm một tiện ích mở rộng có tên là DisallowFlateCompressedPSD.
Bước 1: Truy cập vào địa chỉ này, sau đó kéo xuống dưới và chọn vào DisallowFlateCompressionRegKeys.zip (đây là file nén).
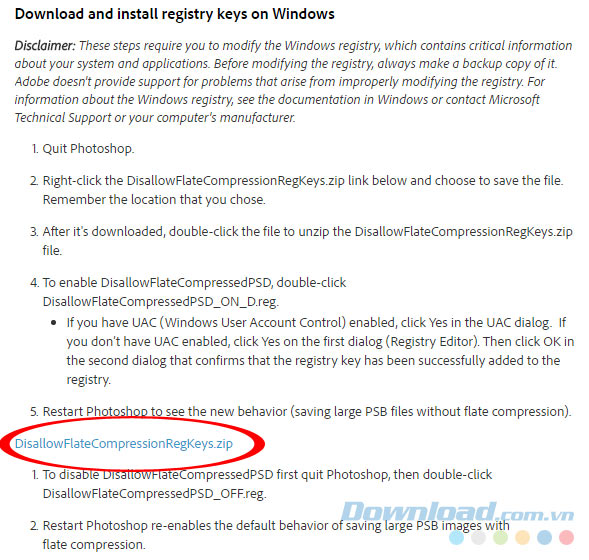
Bước 2: Tiến hành giải nén file vừa tải về bằng các công cụ quen thuộc như 7-Zip, WinRAR hay WinZip…
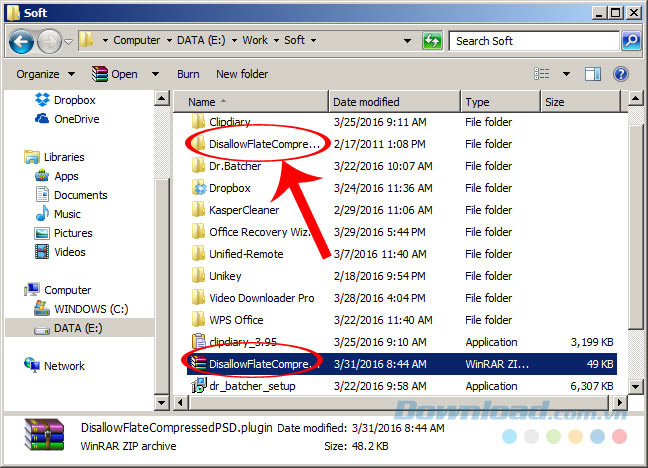
Bước 3: Truy cập vào file vừa giải nén, chọn vào DisallowFlateCompressionPSD_ON_D để kích hoạt tiện ích này.
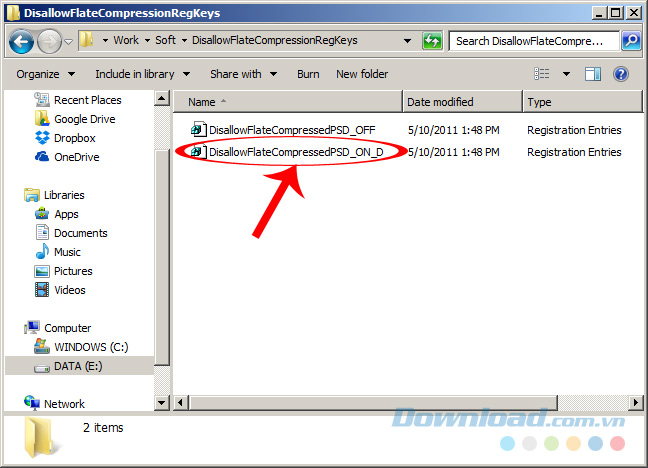
Nếu có yêu cầu như dưới đây xuất hiện, các bạn cứ chọn vào Yes.
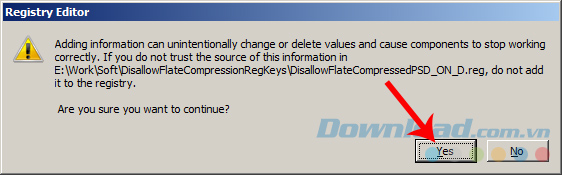
Sau đó thông báo kích hoạt thành công sẽ xuất hiện, nhấp vào OK để đóng lại.
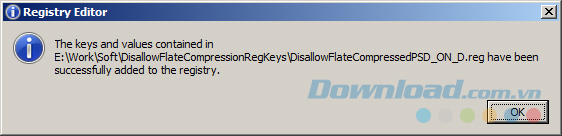
CHÚ Ý:
- Sau khi thực hiện xong cần khởi động lại Photoshop hoặc nếu trong trường hợp không có tác dụng, hãy tắt hoàn toàn phần mềm này đi, sau khi làm xong thì mở trở lại để thực hiện công việc.
- Nếu không muốn sử dụng tiện ích này, chỉ cần truy cập vào vị trí lưu file trên, chọn vào DisallowFlateCompressionPSD_OFF là xong.
Tiện ích mở rộng DisallowFlateCompressionRegKeys hỗ trợ cho cả hệ điều hành MAC và Windows. Theo kết quả nghiên cứu của trang MacPerformanceGuide (năm 2010), khi sử dụng thêm tiện ích này, một file có dung lượng khoảng 11,3 GB chỉ tốn 25 giây để hoàn tất việc lưu lại, trong khi bình thường sẽ cần tới khoảng 495 giây (tức là nhanh hơn gấp 20 lần).
Chính vì vậy, nếu thường xuyên phải làm việc trên Photoshop và cảm thấy thời gian lưu ảnh lâu hơn, bạn hãy thử cách này xem!
Chúc các bạn thực hiện thành công!
Xem thêm Thiết lập để Photoshop lưu ảnh nhanh hơn
Photoshop là một trong những công cụ chỉnh sửa ảnh tốt nhất hiện nay. Tuy nhiên, nó cũng có một nhược điểm, đó là với những bức ảnh yêu cầu chỉnh sửa tỉ mỉ, chi tiết, chèn, ghép nhiều thì sẽ có nhiều layer (nhiều lớp) khiến cho việc lưu lại khá lâu và đôi khi còn gây tình trạng “lag”, đơ máy (với những máy có cấu hình thấp).
- Tải Adobe Photoshop CS6 miễn phí
- Mầm Non Ánh Dương free Photoshop CS2
- Mầm Non Ánh Dương Adobe Photoshop CC miễn phí
Giải thích một chút về điều này, khi chúng ta sử dụng Photoshop để lưu những tập tin có dung lượng lớn, phần mềm này sẽ tự động nén dữ liệu lại để không làm chiếm dụng ổ đĩa, điều này về cơ bản là tốt, nhưng cũng chính do quá trình nén dữ liệu mà thời gian lưu lại sẽ lâu hơn bình thường, vô tình làm giảm hiệu suất công việc.
This post: Thiết lập để Photoshop lưu ảnh nhanh hơn
Tuy nhiên, chúng ta hoàn toàn có thể khắc phục tình trạng ấy chỉ với một vài cú click chuột đơn giản. Cách làm có khác nhau một chút, nhưng ai cũng có thể làm được. Cùng xem nhé!
Đối với những máy sử dụng từ CS 5 trở lên
Chỉ cần mở công cụ Photoshop đang dùng lên, nhấp vào Preferences, chọn File Handling. Trong mục File Compatibility, các bạn tick vào ô Disable Compression of PSD and PSB Files.
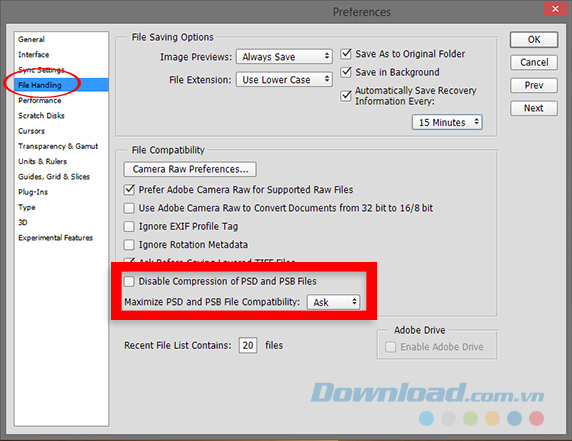
Sau đó nhấp vào OK ở phía trên, bên phải để lưu lại
Tăng tốc lưu ảnh với Photoshop từ CS5 trở xuống
Với những phần mềm cũ hơn, chúng ta không thể sử dụng cách thiết lập như trên, mà cần phải có thêm một tiện ích mở rộng có tên là DisallowFlateCompressedPSD.
Bước 1: Truy cập vào địa chỉ này, sau đó kéo xuống dưới và chọn vào DisallowFlateCompressionRegKeys.zip (đây là file nén).
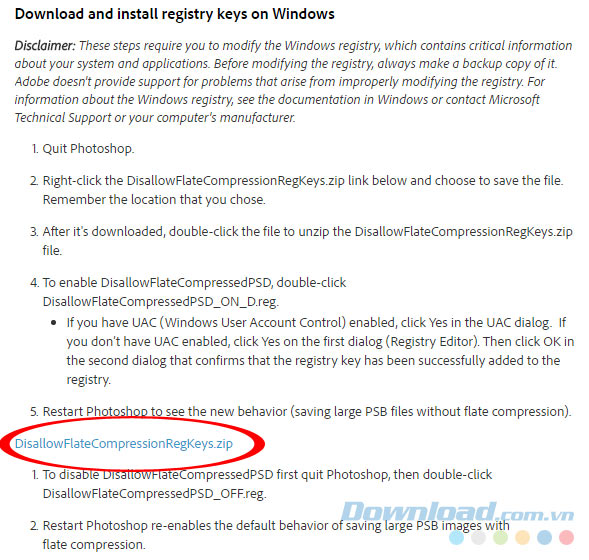
Bước 2: Tiến hành giải nén file vừa tải về bằng các công cụ quen thuộc như 7-Zip, WinRAR hay WinZip…
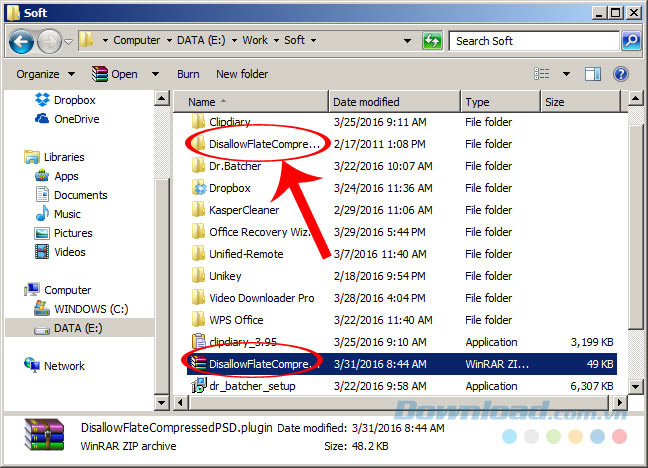
Bước 3: Truy cập vào file vừa giải nén, chọn vào DisallowFlateCompressionPSD_ON_D để kích hoạt tiện ích này.
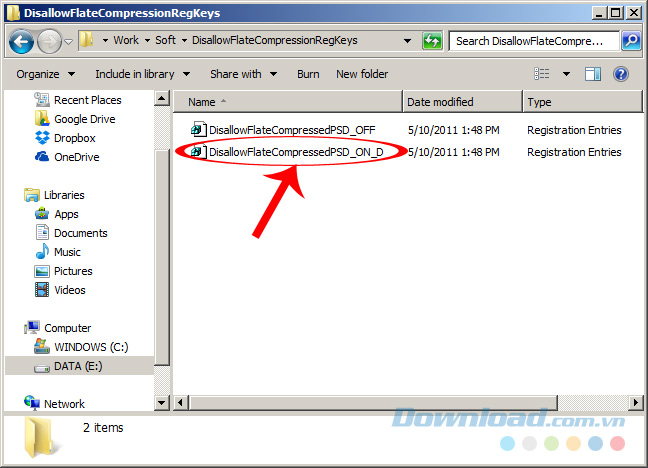
Nếu có yêu cầu như dưới đây xuất hiện, các bạn cứ chọn vào Yes.
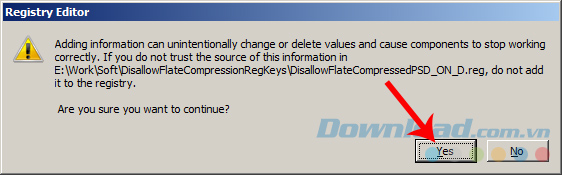
Sau đó thông báo kích hoạt thành công sẽ xuất hiện, nhấp vào OK để đóng lại.
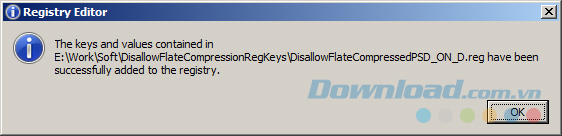
CHÚ Ý:
- Sau khi thực hiện xong cần khởi động lại Photoshop hoặc nếu trong trường hợp không có tác dụng, hãy tắt hoàn toàn phần mềm này đi, sau khi làm xong thì mở trở lại để thực hiện công việc.
- Nếu không muốn sử dụng tiện ích này, chỉ cần truy cập vào vị trí lưu file trên, chọn vào DisallowFlateCompressionPSD_OFF là xong.
Tiện ích mở rộng DisallowFlateCompressionRegKeys hỗ trợ cho cả hệ điều hành MAC và Windows. Theo kết quả nghiên cứu của trang MacPerformanceGuide (năm 2010), khi sử dụng thêm tiện ích này, một file có dung lượng khoảng 11,3 GB chỉ tốn 25 giây để hoàn tất việc lưu lại, trong khi bình thường sẽ cần tới khoảng 495 giây (tức là nhanh hơn gấp 20 lần).
Chính vì vậy, nếu thường xuyên phải làm việc trên Photoshop và cảm thấy thời gian lưu ảnh lâu hơn, bạn hãy thử cách này xem!
Chúc các bạn thực hiện thành công!
Bản quyền bài viết thuộc trường THPT thành Phố Sóc Trăng. Mọi hành vi sao chép đều là gian lận!
Nguồn chia sẻ: Trường Mầm Non Ánh Dương (mamnonanhduongvt.edu.vn)
Source: Mamnonanhduongvt.edu.vn
Category: Tổng Hợp