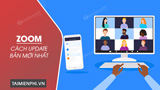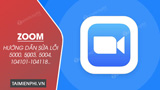Bạn đang gặp lỗi cài đặt Zoom 10003, bạn đừng quá lo vì bài viết này sẽ chia sẻ cách sửa lỗi. Lỗi cài đặt Zoom 10003 rất hiếm khi xảy ra, tuy nhiên trong một số trường hợp vì lý do nào đó mà lỗi ZOOM Cloud Meetings này vẫn xảy ra.
Xem thêm: Tải Awin – game bài đổi thưởng
This post: Hướng dẫn sửa lỗi cài đặt Zoom 10003 khi học online
Trong bối cảnh khi đại dịch COVID đang bùng phát như hiện nay, hầu hết các công ty và trường học đều phải chuyển qua hình thức làm online và học trực tuyến tại nhà, cùng với đó, các phần mềm họp trực tuyến, học online như ZOOM Cloud Meetings ngày càng phổ biến. Tuy nhiên trong quá trình cài đặt và sử dụng Zoom, người dùng phải đối mặt với một số lỗi, trong đó bao gồm cả lỗi 10003.

Hướng dẫn khắc phục lỗi Zoom 10003
I. Nguyên nhân gây lỗi Zoom 10003
Trong số các nguyên nhân gây lỗi Zoom 10003, nguyên nhân chủ yếu là do:
– Máy tính của bạn bị virus hoặc các phần mềm độc hại tấn công.
– Hệ thống có quá nhiều file rác hoặc các file tạm thời.
– Registry bị lỗi hoặc bị hỏng.
– Các thành phần hệ thống đang bị lỗi.
=>> Quan tâm: Tải App Awin 68 – Cổng game đổi thưởng uy tín Top 1 tại Việt Nam
II. Sửa lỗi cài đặt Zoom 10003
Cách 1: Quét hệ thống
Như Mầm Non Ánh Dương đã đề cập ở trên, một trong những nguyên nhân gây lỗi Zoom 10003 có thể là do máy tính của bạn đang bị virus hoặc các phần mềm độc hại tấn công.
Do đó để khắc phục lỗi này, giải pháp đầu tiên là chúng ta sẽ sử dụng các phần mềm diệt virus để quét và loại bỏ các phần mềm độc hại trên hệ thống.
Tip: Nếu đang phân vân không biết nên cài đặt và sử dụng phần mềm diệt virus miễn phí nào tốt nhất và hiệu quả nhất, bạn đọc có thể truy cập top Phần mềm diệt virus tại đây để tìm hiểu thêm.
Trong bài viết này Mầm Non Ánh Dương sẽ hướng dẫn bạn cách sử dụng Avast để quét hệ thống:
Bước 1: Đầu tiên tải Avast về máy và cài đặt.
Để tải Avast về máy và cài đặt, bạn truy cập tại đây.
=> Link tải Avast Premium Security
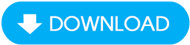
Bước 2: Sau khi quá trình cài đặt hoàn tất, Avast sẽ tự động khởi chạy.
Bước 3: Trên cửa sổ hiển thị trên màn hình, click chọn nút Continue để tiếp tục, sau đó click chọn nút Start first scan.
Bước 4: Tiếp theo trên cửa sổ chính Avast, tìm và click chọn Protection =>Scan for viruses.
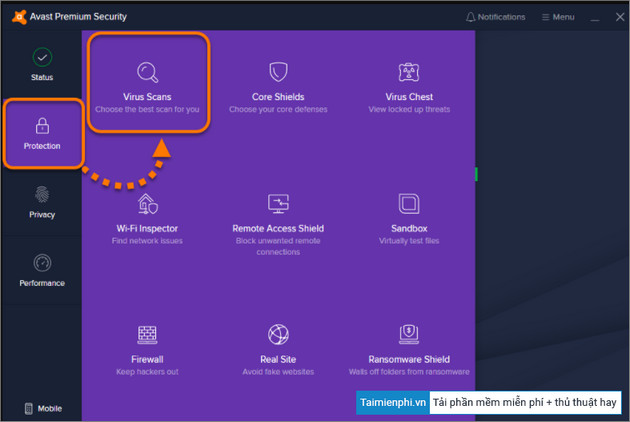
Bước 5: Tìm và click chọn Full Scan. Avast sẽ bắt đầu quét hệ thống để tìm và tự động loại bỏ các mối đe dọa.
Quá trình có thể mất một khoảng thời gian. Trong quá trình quét, tốt nhất bạn không nên sử dụng các chương trình, phần mềm khác để tránh làm gián đoạn quá trình.
Bước 6: Cuối cùng thử cài đặt lại Zoom xem lỗi 10003 còn hay không.
Nhiều người cũng đang gặp phải lỗi Zoom báo sai ID khiến gặp rắc rối trong học online, học tập. Các bạn đừng lo khi gặp lỗi này, áp dụng cách sửa lỗi Zoom báo sai ID dưới đây.
Cách 2: Dọn các file rác hệ thống
Trong trường hợp nếu cách trên không khả dụng, giải pháp tiếp theo để sửa lỗi Zoom 10003 là tiến hành dọn dẹp các file rác hệ thống để giải phóng không gian trống cũng như để Zoom và các phần mềm khác hoạt động đúng cách.
Cách đơn giản nhất để dọn dẹp các file rác hệ thống là sử dụng CCleaner. Thực hiện theo các bước dưới đây:
Bước 1: Tải CCleaner về máy và cài đặt.
=> Link tải CCleaner cho Mac
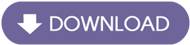
=> Link tải CCleaner
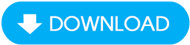
Bước 2: Sau khi quá trình cài đặt hoàn tất, tiến hành mở phần mềm và click chọn tab Standard cleaning.
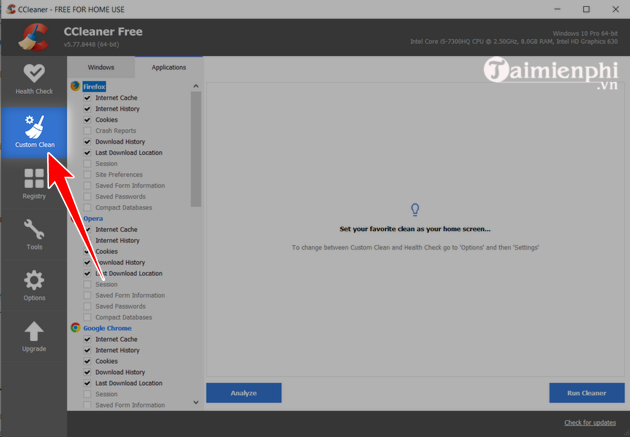
Bước 3: Trong mục Applications, tìm và bỏ tích ô nằm kế bên trình duyệt mà bạn đang sử dụng, chẳng hạn như Chrome.
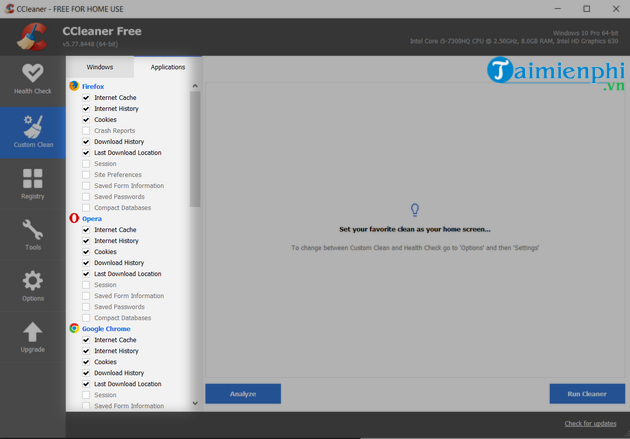
Bước 4: Click chọn nút Analysis và chờ cho đến khi hệ thống quét xong rồi click chọn nút Cleanup để xóa, dọn dẹp các file rác trên hệ thống.
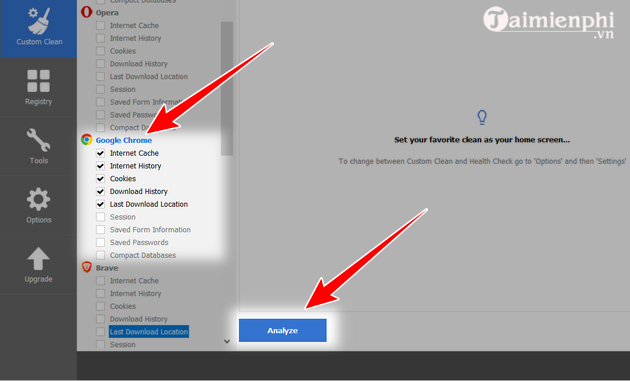
Cách 3: Tối ưu hóa Registry
Một nguyên nhân khác gây ra lỗi cài đặt Zoom 10003 có thể là do Registry đang bị lỗi, hỏng. Trong trường hợp này chúng ta có thể sử dụng CCleaner để tối ưu hóa Registry và sửa lỗi Zoom.
Lưu ý: Trước khi bắt đầu chúng ta nên sao lưu Registry để tránh trường hợp xấu có thể xảy ra.
Để tìm hiểu chi tiết cách sao lưu Registry trên Windows như thế nào, bạn đọc có thể truy cập tại đây để tìm hiểu chi tiết cách thực hiện.
Xem thêm: Cách sao lưu và khôi phục Registry trên Windows
Bước 1: Trên cửa sổ CCleaner, click chọn tab Registry.
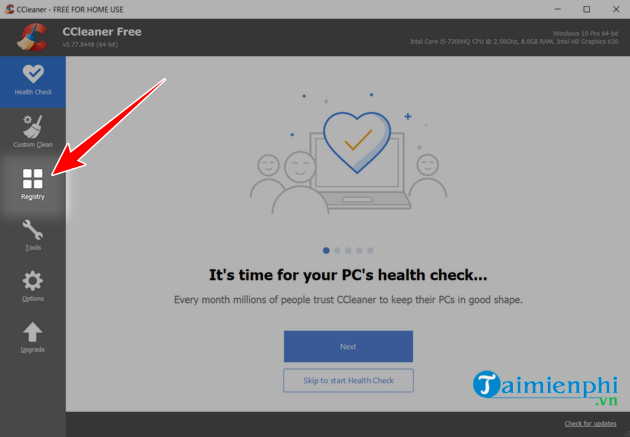
Bước 2: Tiếp theo click chọn nút Scan for Issues.
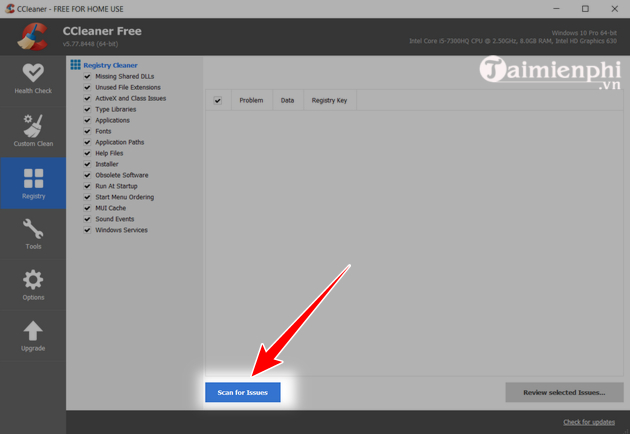
Bước 3: Click chọn nút Revie selected Issues … rồi click chọn Yes trên cửa sổ tiếp theo trên màn hình để nếu bạn muốn sao lưu hoặc Chọn No để fix từng bản một.
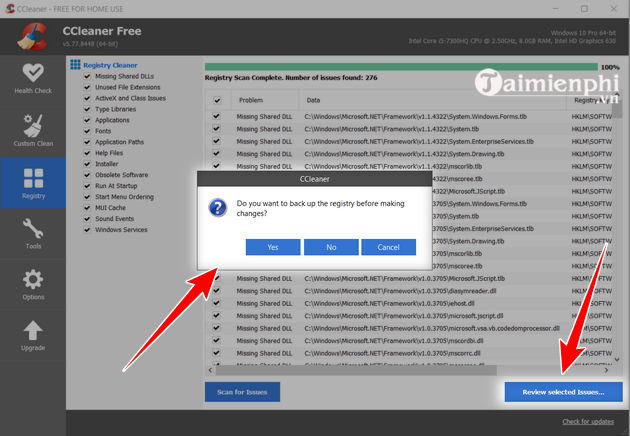
Bước 4: Click chọn nút Fix All Selected Issues, CCleaner sẽ bắt đầu quét và sửa lỗi Registry.
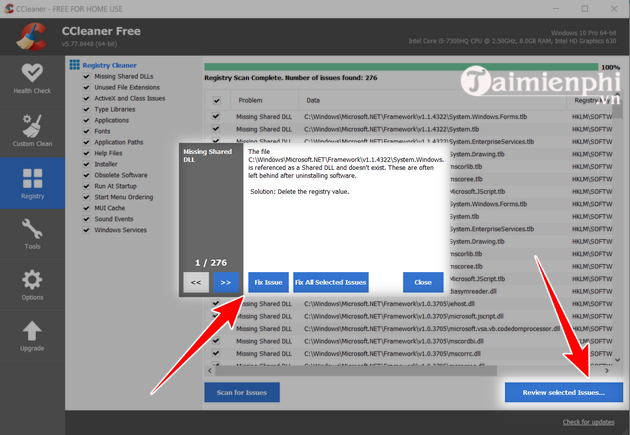
Bước 5: Cuối cùng khởi động lại máy tính và cài đặt lại Zoom xem lỗi 10003 còn xảy ra không.
Lỗi Zoom báo sai mật khẩu cũng là trường hợp hay gặp phải. Nhưng bạn đừng quá lo, bạn có thể lấy lại mật khẩu, khắc phục, sửa lỗi Zoom báo sai mật khẩu dễ dàng khi thực hiện theo các bước mà Mầm Non Ánh Dương đã chia sẻ. Các bạn cùng tham khảo.
Cách 4: Khôi phục các thành phần Windows
Cuối cùng, các file hệ thống bị lỗi, hỏng cũng có thể là nguyên nhân gây lỗi không cài đặt được Zoom. Để khôi phục các file hệ thống và sửa lỗi Zoom 10003, bạn thực hiện theo các bước dưới đây:
– Trên Windows 7 và các phiên bản cũ hơn:
Mở Start Menu, cuộn qua danh sách các chương trình cài đặt trên hệ thống, chọn Accessories. Tiếp theo tìm và kích chuột phải vào Command Line, chọn Run as administrator.
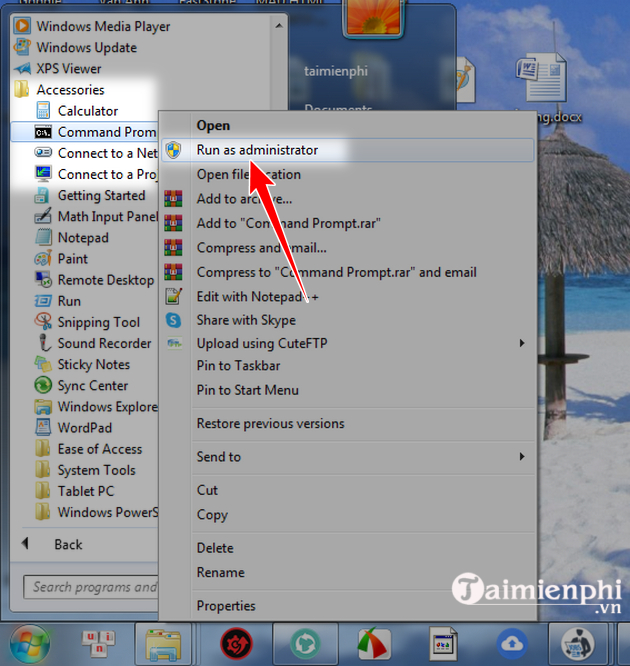
Sau đó nhập lệnh: sfc /scannow
– Trên Windows 8 và 10:
Nhập cmd vào khung Search trên Start Menu. Trên danh sách kết quả tìm kiếm, kích chuột phải vào Command Prompt chọn Run as administrator để mở Command Prompt dưới quyền Admin.
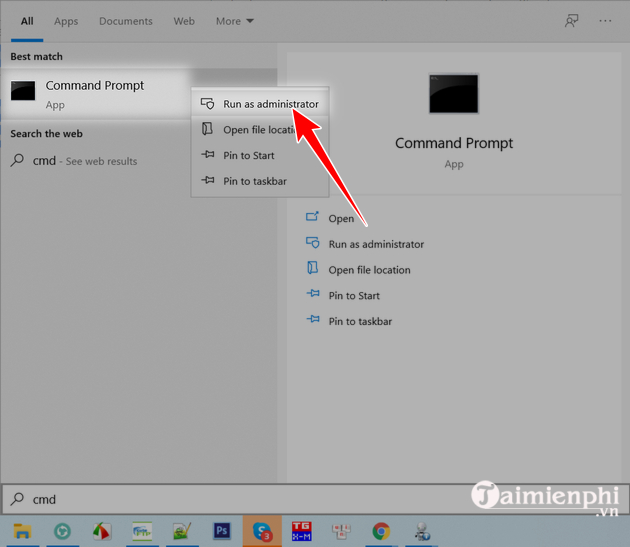
Tiếp theo, nhập lệnh dưới đây vào cửa sổ Command Prompt rồi nhấn Enter:
sfc /scannow
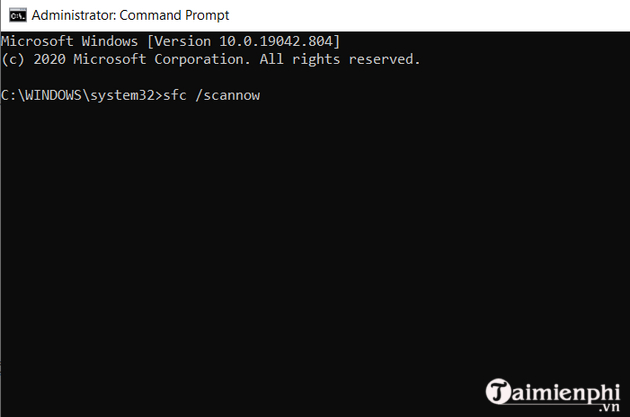
Sau khi lệnh thực thi xong, tiến hành khởi động lại máy tính và cài đặt lại Zoom.
Link tải Zoom mới nhất:
=> Link tải Zoom cho PC
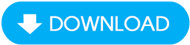
=> Link tải Zoom cho Android
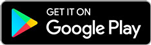
=> Link tải Zoom cho iPhone
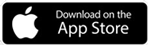
Trên đây Mầm Non Ánh Dương vừa hướng dẫn bạn một số cách sửa lỗi cài đặt Zoom 10003. Ngoài ra bạn đọc có thể tham khảo thêm một số bài viết đã có trên Mầm Non Ánh Dương để tìm hiểu thêm cách sửa lỗi 1132, 5000 5003 5004 104101 104118 trên zoom trên Zoom cho PC.
Xem thêm: Cách sửa lỗi 1132 trên Zoom cho PC. Xem thêm: Lỗi 5000 5003 5004 104101 104118 trên Zoom
Từ khoá liên quan:
cach sua loi cai dat zoom 10003
, khắc phục lỗi Zoom 10003, sửa lỗi 10003 khi cài đặt ZOOM Cloud Meetings,
Source: Mamnonanhduongvt.edu.vn
Category: Thủ thuật Zoom