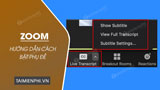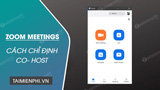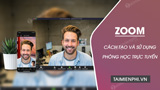Bạn muốn trình chiếu Powerpoint trên Zoom nhưng không biết ứng dụng học, họp trực tuyến này có tính năng đó không, ngoài các cuộc họp, học online đơn giản thì Zoom tích hợp rất nhiều tính năng khác nhau, trong đó có cách trình chiếu Powerpoint giúp người dùng sử dụng hiệu quả, cùng Mầm Non Ánh Dương tham khảo hướng dẫn cách chia sẻ Powerpoint.
Họp hay học online gặp rất nhiều khó khăn, nhất là khó có thể truyền tải hết thông tin đến mọi người, nhưng với Zoom thì không phải, ngoài tính năng ghi lại cuộc họp, học online, ZOOM Cloud Meetings còn có tính năng chia sẻ PowerPoint giúp bạn kết nối với mọi người dễ dàng, hiệu quả, Cách trình chiếu Powerpoint trên Zoom sẽ được Mầm Non Ánh Dương chia sẻ ngay dưới đây, các bạn thực hiện theo là có thể chia sẻ slide của mình.
This post: Cách trình chiếu Powerpoint trên ZOOM PC
=>> Quan tâm: Tải Ku Fun – ứng dụng game mobile giải trí kiếm tiền đổi thưởng hot 2023

Cách chia sẻ PowerPoint trên Zoom trên máy tính, điện thoại
Cách trình chiếu Powerpoint trên Zoom
Bước 1: Bạn truy cập vào ứng dụng học, họp online Zoom và đăng nhập vào Zoom. Tiếp đó, bạn bấm vào “New Meeting“.
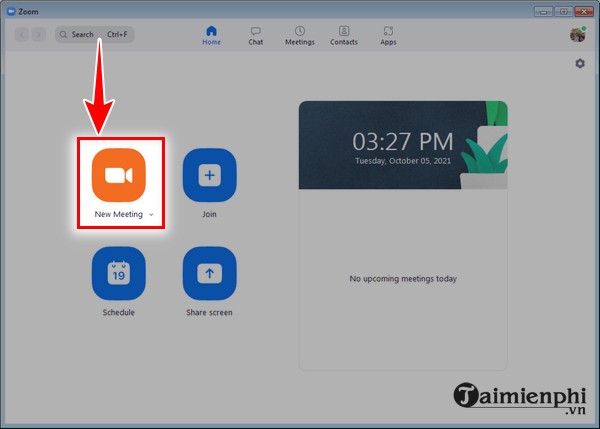
Bước 2: Ở dưới giao diện, bạn click “Share Screen“.
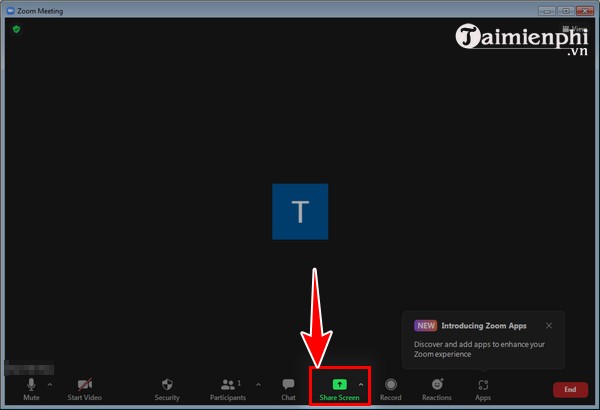
Bước 3: Bạn click vào Powerpoint mà bạn muốn trình chiếu rồi click “Share” để share tài liệu đó.
Tìm hiểu: Kufun – Game bài đổi thưởng siêu hot
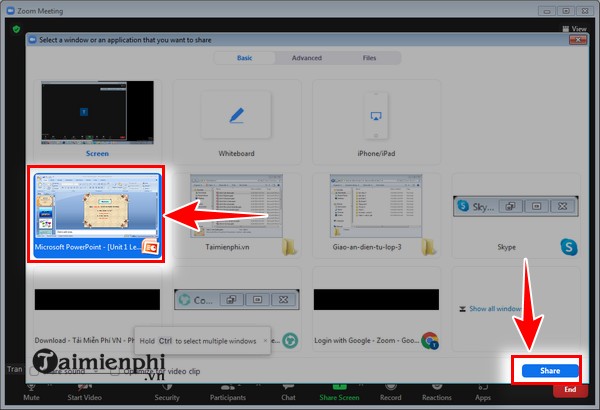
Bước 4: Lúc này, bạn sẽ nhìn thấy được thông báo “You are screen sharing …”, màn hình sẽ hiển thị thanh công cụ với các tùy chọn để bạn sử dụng trong lúc trình chiếu. Bạn có thể di chuyển chuột tới đó để mở thanh công cụ Mute (bật tắt âm thanh), stop video (Bật tắt video mới), chat (trò chuyện với các thành viên trong phòng họp), More(Nhiều hơn nữa),… Tuy nhiên, để có thể tùy chỉnh nhiều hơn với file powerpoint đang chia sẻ, bạn cần chú ý đến tính tăng:
– New Share: Chia sẻ file trình chiếu powerpoint mới
– Pause Share: Dừng chia sẻ file
– Annotate: Chú thích
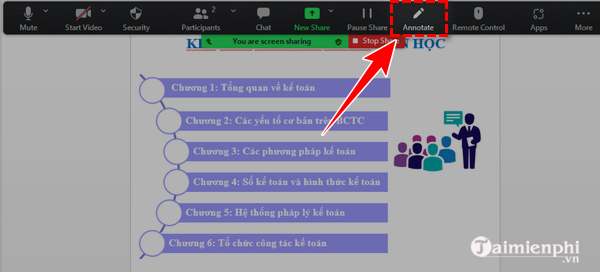
Để bắt đầu tạo chú thích cho file trình chiếu, bạn ấn chọn “Annotate” rồi lựa chọn sử dụng các tính năng khác.
+ Mouse: Di chuyển chuột trên slide trình chiếu
+ Select: Lựa chọn đoạn nội dung trên slide
+ Text: Thêm text, chú thích vào slide trình chiếu
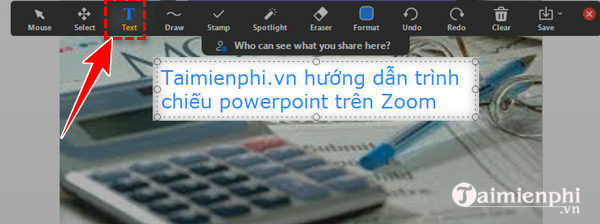
+ Draw: Chọn hình dạng mũi tên, đường thẳng, hình tròn,… và vẽ, thêm chú thích vào nội dung slide.
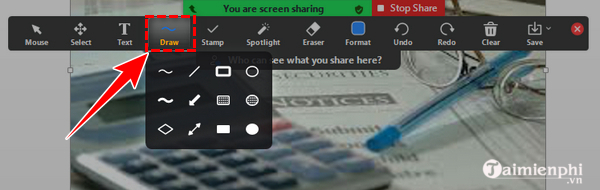
+ Stamp: Đánh dấu nội dung
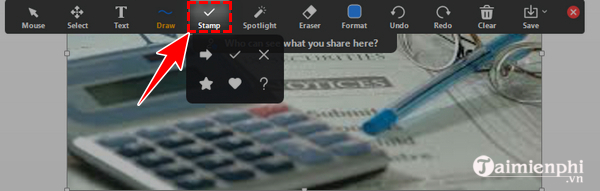
+ Spotlight: Công cụ làm nổi bật nội dung
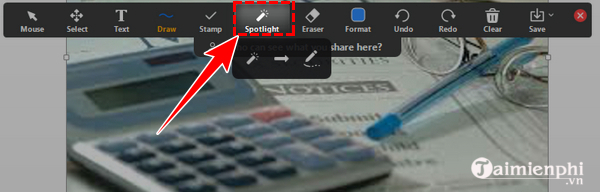
+ Eraser: Cục tẩy
+ Format: Thay đổi định dạng nội dung trên slide
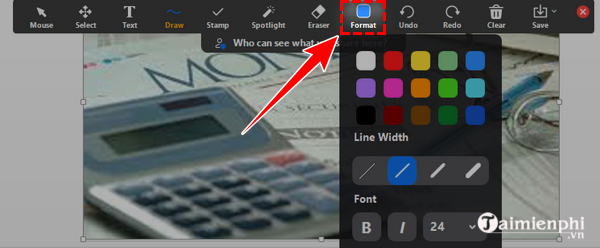
Ngoài ra, bạn cũng có thể sử dụng một số tính năng khác như hoàn tác, làm lại nội dung hoặc xóa, lưu lại nội dung vừa chỉnh sửa.
Trong quá trình chiếu slide PowerPoint trên Zoom, bạn cũng có thể chọn “pause share” để tạm dừng chia sẻ nội dung đang trình chiếu với mọi người trong Zoom.

Bước 5: Để kết thúc trình chiếu slide PowerPoint trên Zoom, bạn click chọn “Stop Share”.
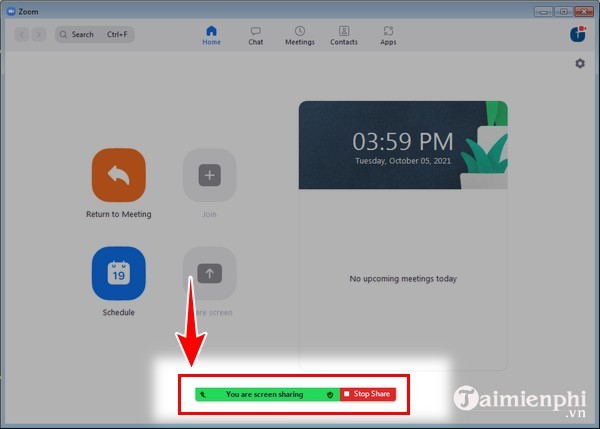
Tùy vào lựa chọn của bạn mà bạn chọn công cụ phù hợp để chia sẻ tài liệu Powerpoint hoàn chỉnh nhất cho mọi người.
Hy vọng với hướng dẫn cách trình chiếu Powerpoint trên Zoom trên đây, bạn có thể chia sẻ Slide hiệu quả đến cho mọi người, giúp việc học, họp online diễn ra hiệu quả, thành công nhất.
Mầm Non Ánh Dương còn chia sẻ thêm cách tạo bài trắc nghiệm trên Zoom, các bạn có thể tham khảo tại bài viết này.
Xem thêm: Cách lên lịch học trên Zoom
Từ khoá liên quan:
Cach trinh chieu Powerpoint tren Zoom
, cach chia se PowerPoint tren Zoom bang dien thoai, Cách đưa bài giảng lên Zoom
,
Source: Mamnonanhduongvt.edu.vn
Category: Thủ thuật Zoom