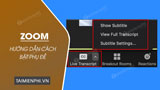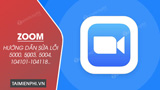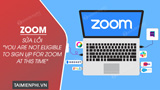Snap Camera là phần mềm cho phép bạn đưa các bộ lọc, hiệu ứng nhân vật hoạt hình vào các cuộc họp, hội thảo trực tuyến trên Zoom PC. Bằng cách bật filter trong Zoom bằng Snap Camera, bạn có thể vừa tham gia buổi họp với một loạt biểu tượng cảm xúc mới, vui nhộn, thú vị hơn trong thời gian thực.
Sử dụng Zoom để tham gia vào các cuộc họp, hội thảo trực tuyến, bạn có thể bật/tắt, thay đổi nền ảo hoặc làm đẹp trên Zoom PC để xuất hiện với diện mạo đẹp nhất. Tuy nhiên, nếu cảm thấy nhàm chán với những hiệu ứng Zoom có sẵn, bạn có thể sử dụng phần mềm Snap Camera với các bộ lọc màu sống động, vui nhộn và biến các cuộc họp trên Zoom trở lên thú vị hơn. Chi tiết cách bật filter trong Zoom bằng Snap Camera sẽ được chia sẻ ngay sau đây.
This post: Cách bật filter trong Zoom PC bằng Snap Camera

Cách mở, sử dụng Snap Camera trên Zoom PC, Laptop
1. Snap Camera là gì? Tại sao nên sử dụng Snap Camera trong Zoom
Snap Camera là ứng dụng máy ảnh trên PC, Laptop, cung cấ nhiều bộ lọc thú vị để thêm vào hiệu ứng và nền các cuộc họp trực tuyến của bạn. Cài đặt và sử dụng Snap Camera, bạn có thể nhận được một số lợi ích sau:
– Sử dụng nhiều, sticker, filter làm đẹp độc đáo, giúp bạn trở lên xinh đẹp, nổi bật hơn trong cuộc họp, lớp học trên Zoom
– Tạo không khí vui vẻ cho những người tham gia cuộc họp, lớp học
2. Cách bật filter trong Zoom bằng Snap Camera
Mặc định từ nhà phát hành, Snap Camera có sẵn dưới dạng một phần mềm chuyên dụng. Vì thế, để có thể bật Snap Camera trong Zoom PC, bạn cần phải tải, thiết lập Snap Camera trên PC, Laptop của mình. Chi tiết các bước cần thực hiện như sau:
Bước 1: Tải Snap Camera về máy tính.
– Tải Snap Camera cho PC, Laptop.
Bước 2: Sau khi tải xuống Snap Camera, bạn cần tiến hành cài đặt Snap Camera trên máy tính và cấp cho ứng dụng quyền truy cập vào micro và máy ảnh của bạn.
Chi tiết cách cài đặt Snap Camera đã được Mầm Non Ánh Dương biên tập trong bài viết chia sẻ cách tải và cài đặt Snap Camera trên PC mời bạn tham khảo, áp dụng.
Bước 3: Tại giao diện làm việc của Snap Camera, bạn duyệt qua các hiệu ứng camera có sẵn và chọn ra bộ lọc yêu thích trong mục feature hoặc trong các catagory chủ đề cute, funny, makeup,….
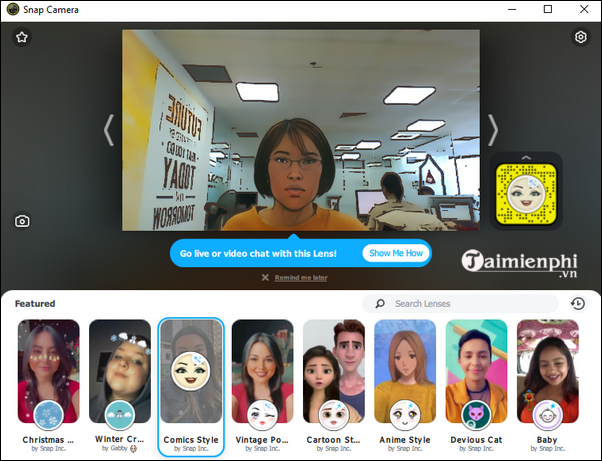
Bước 4 : Khởi chạy phần mềm Zoom trên máy tính của bạn. Nếu chưa tải Zoom PC, bạn có thể bấm vào đây để tải về bản Zoom mới nhất.
– Tải Zoom PC
Bước5: Tại giao diện làm việc của Zoom, bạn ấn vào biểu tượng cài đặt ở góc phải màn hình
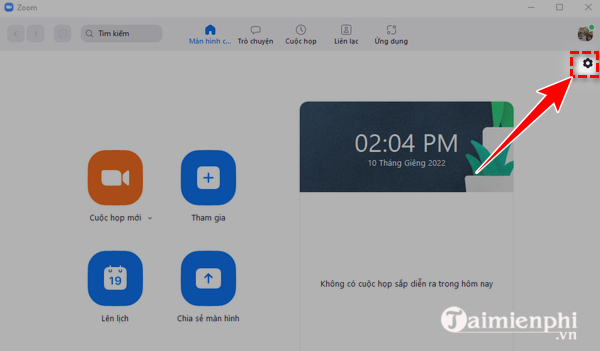
Bước 6: Ấn chọn cài đặt “video” và chọn Snap Camera trong mục “camera”
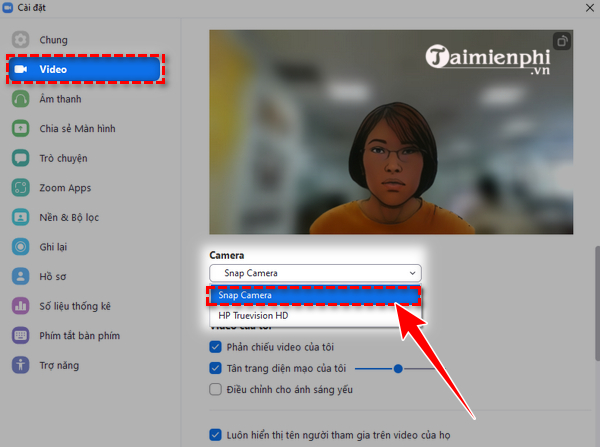
Ngay lập tức, bạn có thể xuất hiện trên camera zoom với bộ lọc đã chọn trước đó. Trong trường hợp muốn thay đổi hiệu ứng Snap Camera sử dụng, bạn có thể duyệt và lựa chọn lại bộ lọc trên phần mềm Snap Camera. Vì bạn đã thiết lập camera Zoom là Snap Camera nên bất kỳ bộ lọc nào bạn thay đổi trên Snap Camera cũng sẽ được các thành viên khác nhìn thấy trong cuộc họp Zoom của bạn.
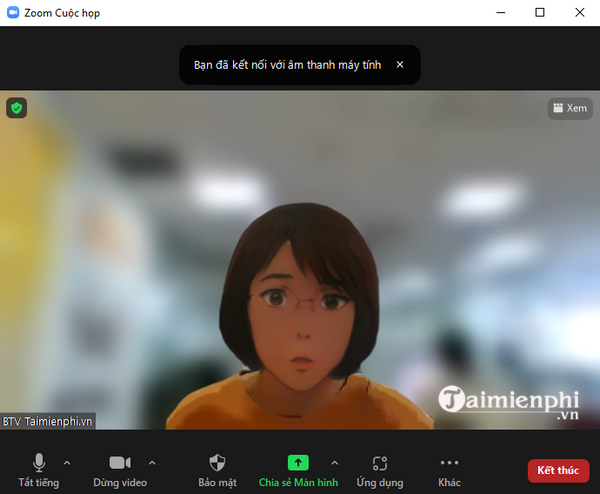
Bước 7: Cách xóa Snap Camera trên Zoom PC
Nếu không muốn sử dụng Snap Camera cho các cuộc họp trên Zoom, bạn có thể thao tác các bước cài đặt video ở bước 5 và chọn camera máy tính trong mục camera thay cho cài đặt camera Snap Camera đã thay đổi trước đó.
Lưu ý: Filter Snap Camera trên Zoom chỉ khả dụng cho PC, laptop và không khả dụng cho điện thoại. Vì thế, bạn sẽ không thể bật và dùng Snap Camera trong Zoom trên điện thoại
Trên đây là chi tiết cách bật filter Zoom bằng Snap Camera, giúp bạn làm xuất hiện trên khung camerra với diện mạo sống động, đẹp mắt. Hãy cài đặt và sử dụng phần mềm này cho các cuộc họp Zoom PC sắp tới bạn nhé! Ngoài ra, các bạn tham khảo thêm Cách làm đẹp trên Zoom tại đây.
Từ khoá liên quan:
Cach bat filter trong Zoom bang Snap Camera
, Cách sử dụng Snap Camera trên Zoom, Cách xóa Snap Camera trên Zoom,
Source: Mamnonanhduongvt.edu.vn
Category: Thủ thuật Zoom