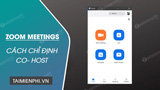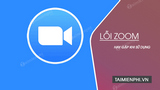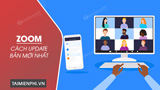Zoom được tích hợp sẵn tùy chọn tạo phụ đề trực tiếp trong các cuộc họp trực tuyến hay lớp học online trong thời gian thực. Bằng cách bật phụ đề trên Zoom PC các thành viên có thể dễ dàng theo dõi nội dung các cuộc họp hay buổi học mà không bị bỏ qua các thông tin quan trọng. Bài viết dưới đây Mầm Non Ánh Dương sẽ hướng dẫn bạn chi tiết cách bật phụ đề trên Zoom.
=>> Quan tâm: Tải Ku Fun – ứng dụng game mobile giải trí kiếm tiền đổi thưởng hot 2023
This post: Cách bật phụ đề trên Zoom PC, bật sub, tính năng phiên dịch trên Zoom
Bật phụ đề trên Zoom là giải pháp lý tưởng cho các buổi học online trên nền tảng này, giúp học sinh có thể theo dõi và nắm được nội dung các bài giảng. Về cơ bản phụ đề Zoom giúp mọi người có thể tương tác với các nội dung theo những cách “linh hoạt” hơn.
Xem thêm: Cách tạo tài khoản ZOOM
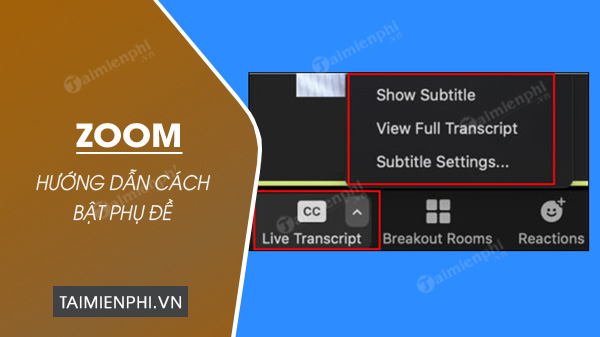
Hướng dẫn bật phụ đề trên Zoom
1. Điều kiện để bật phụ đề trên Zoom PC
Tính năng phụ đề Zoom hiện có sẵn trên các phiên bản:
– Zoom PC Phiên bản 3.5.37712.0111 trở lên: Zoom PC
– Zoom Mac phiên bản 3.5.37712.0111 trở lên: Zoom cho macOS
– Zoom Android phiên bản 4.0.21521.0116 trở lên: Zoom cho Android
– Zoom iOS phiên bản 4.0.21521.0116 trở lên Zoom cho iPhone

Ngoài ra tính năng phụ để trực tiếp trên Zoom hiện chỉ hỗ trợ ngôn ngữ duy nhất là tiếng Anh. Độ chính xác của các phụ đề phụ thuộc vào nhiều yếu tố khác nhau gồm:
– Tiếng ồn xung quanh.
– Âm lượng và giọng nói của người đang nói trong cuộc họp.
– Từ vựng và phương ngữ cụ thể cho một khu vực địa lý hoặc cộng đồng.
Do những hạn chế này nên Mầm Non Ánh Dương khuyến cáo bạn nên sử dụng Zoom trên web hoặc các dịch vụ bên thứ 3 để đảm bảo độ chính xác của phụ đề.
Tìm hiểu: Kufun – Game bài đổi thưởng siêu hot
2. Cách bật phụ đề trên Zoom
Lưu ý: Trong phần hướng dẫn này Mầm Non Ánh Dương sử dụng Zoom trên web, trên các ứng dụng Zoom (đáp ứng đủ điều kiện), bạn thực hiện các bước tương tự.
Để bật phụ đề trên Zoom, bạn thực hiện theo các bước dưới đây:
Bước 1: Đầu tiên mở trình duyệt bất kỳ trên máy tính và truy cập trang chủ Zoom (https://zoom.us/), sau đó tìm và click chọn nút Sign in (đăng nhập) và đăng nhập tài khoản của bạn.
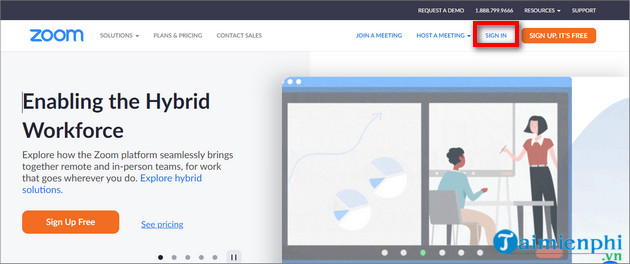
Bước 2: Trên cửa sổ hiển thị trên màn hình, tìm và click chọn Settings (cài đặt) ở khung bên trái và chọn tiếp In Meeting (Advanced) (đang họp (nâng cao)).
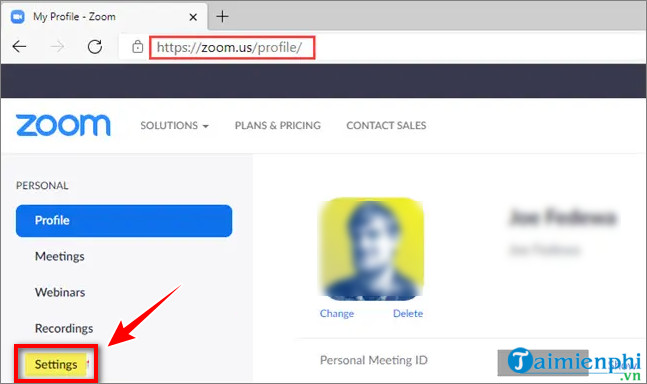
Tại đây bạn tìm và kích hoạt thanh trượt nằm kế bên tùy chọn Closed Captioning (phụ đề chi tiết).
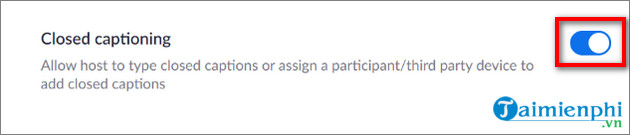
Bước 3: Lúc này trên màn hình sẽ hiển thị cửa sổ nói rằng bạn sẽ phải kích hoạt cả tính năng Save Captions (lưu phụ đề). Click chọn nút Enable (kích hoạt) để tiếp tục.
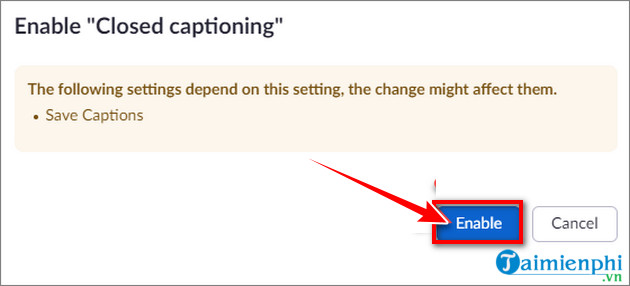
Bước 4: Cuối cùng, trên cửa sổ tiếp theo đánh tích vào ô nằm kế bên tùy chọn Enable live transcription service to show transcript on the side panel in-meeting và click chọn nút Save (lưu).
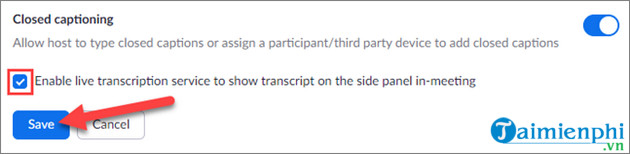
Bước 5: Nếu là chủ trì cuộc họp, bạn sẽ có tùy chọn Live Transcript cùng các tùy chọn cuộc họp khác, có thể tìm thấy ở góc dưới cùng cửa sổ Zoom.
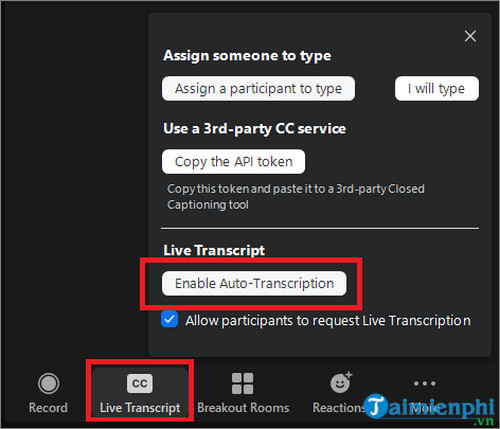
Tìm và chọn tùy chọn Live Transcript sau đó click chọn Enable Auto-Transcription. Khi kích hoạt tính năng này bạn sẽ thấy phụ đề chi tiết hiện thị ở dưới cửa sổ Zoom người tham gia cũng như chủ trì cuộc họp.
Bước 6: Bên cạnh đó người tham gia cũng sẽ thấy tùy chọn Live Transcript hiển thị trong cửa sổ cuộc họp Zoom.
Trong trường hợp nếu chủ trì cuộc họp đã kích hoạt tính năng Auto-Transcription, những người tham gia cuộc họp cũng có thể kích hoạt bằng cách click chọn Live Transcript =>Show Subtitle.
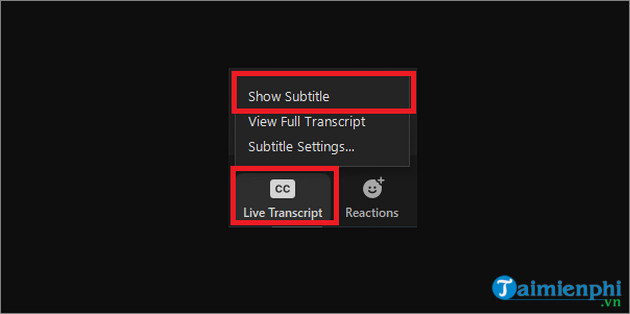
Ngoài ra nếu chủ trì cuộc họp chưa kích hoạt Auto-transcription, người tham gia có thể gửi yêu cầu tới chủ trì bằng cách click chọn Live Transcript =>Request Live Transcription.
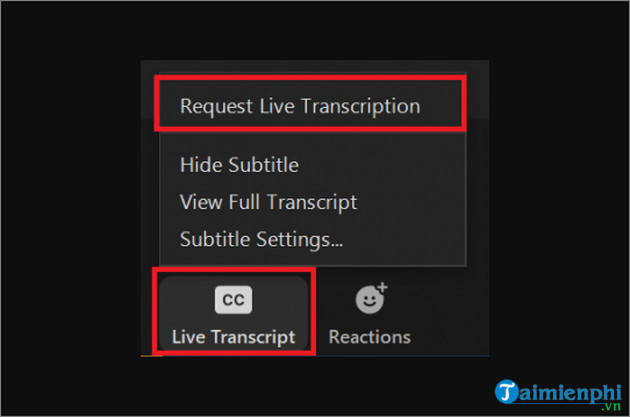
Lúc này chủ trì cuộc họp sẽ nhận được thông báo và có thể kích hoạt hoặc từ chối yêu cầu.
Trên đây là chi tiết các bước, cách bật phụ đề trên Zoom. Ngoài ra bạn đọc có thể tham khảo một số bài viết đã có trên Mầm Non Ánh Dương để tìm hiểu thêm về cách sử dung Zoom sao cho hiệu quả nhất nhé.
Xem thêm: Cách sử dụng Zoom
Từ khoá liên quan:
cach bat phu de tren zoom
, bật Closed Captioning trên Zoom, Hướng dẫn bật Sub trên Zoom,
Source: Mamnonanhduongvt.edu.vn
Category: Thủ thuật Zoom