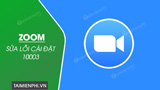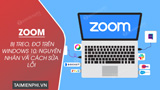Zoom là ứng dụng hỗ trợ cho học tập Online và hội họp trực tuyến được rất nhiều người sử dụng hiện nay. Để tham gia vào lớp học Online hay phòng hợp người dùng cần phải có một tài khoản cho riêng mình. Cách tạo tài khoản Zoom Cloud Meetings trên máy tính cũng khá đơn giản, bạn chỉ cần làm theo hướng dẫn là đã có thể tạo tài khoản Zoom thành công rồi.
=>> Quan tâm: Ứng dụng cổng game đổi thưởng hot 2023 – iwin68 club tải app nhận gifcode
This post: Cách tạo tài khoản Zoom Cloud Meetings, đăng ký Zoom.us học trực tuyến
ZOOM Cloud Meetings (viết tắt là Zoom hoặc Zoom Meeting, trang web là Zoom.us) là giải pháp hữu ích hỗ trợ mọi người có thể họp, học, giảng dạy trực tuyến dễ dàng, hiệu quả, hiện nay, ngoài tương thích trên máy tính, phần mềm làm việc, online ZOOM Cloud Meetings còn tích hợp trên điện thoại iOS, Android, bạn có thể tải Zoom về máy tính, điện thoại để kết nối đều được. Nếu bạn muốn sử dụng ZOOM Cloud Meetings hiệu quả, trước hết, tạo tài khoản ZOOM Cloud Meetings là điều rất cần thiết.

Đăng ký Zoom.us, tạo tài khoản Zoom Cloud Meetings
Quan tâm: Tải Iwin – app game đổi thưởng
Cách tạo tài khoản ZOOM Cloud Meetings trên máy tính
Khi bạn đăng ký phần mềm làm việc online, học online ZOOM Cloud Meetings trên PC, bạn có thể sử dụng tài khoản đó để đăng nhập ZOOM trên điện thoại Android, iOS dễ dàng để có thể tham gia Zoom học online hoặc họp hành dễ dàng. Tạo tài khoản Zoom như sau:
Bước 1: Mở ứng dụng Zoom trên máy tính, bạn click vào “Sign up” để tiến hành đăng ký, đăng nhập.
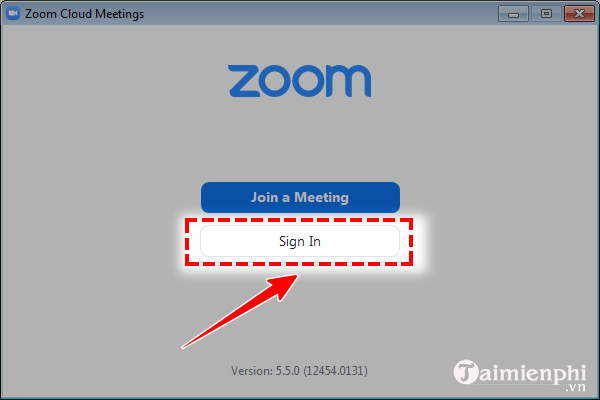
Bước 2: Để đăng ký thì bạn nhìn góc dưới tay phải, click vào “Sign up free“.
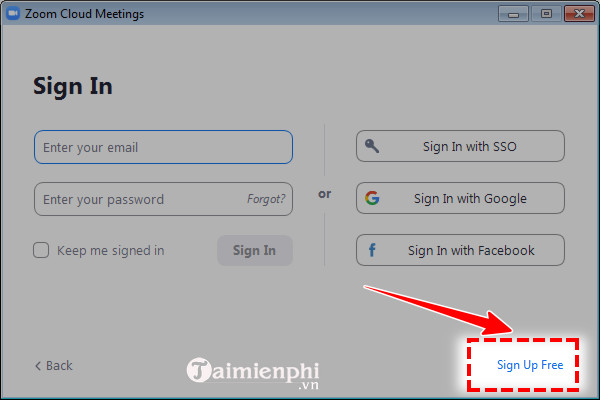
Bước 3: Bạn click vào từng ô “Month“, “Day” và “Year” để chọn ngày tháng năm sinh rồi click vào “Continue“.
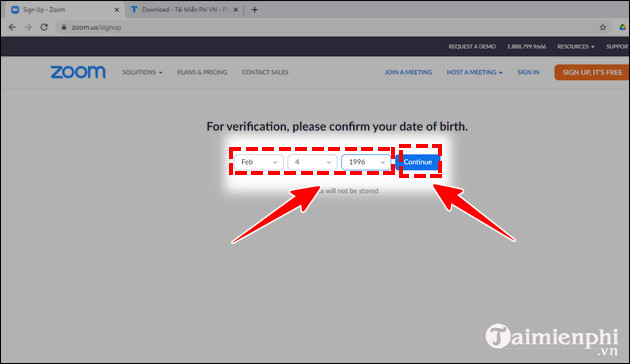
Lưu ý: Zoom là nền tảng học, họp trực tuyến dành cho những người từ 16 tuổi trở lên. Do đó, những bạn đọc dưới 16 tuổi không thể đăng ký được phần mềm này mà chỉ có thể nhờ bố mẹ, thầy cô giáo … đăng ký hộ theo nhóm.
Bước 4: Lúc này, bạn nhập email của bạn rồi click vào “Sign Up” để đăng ký.
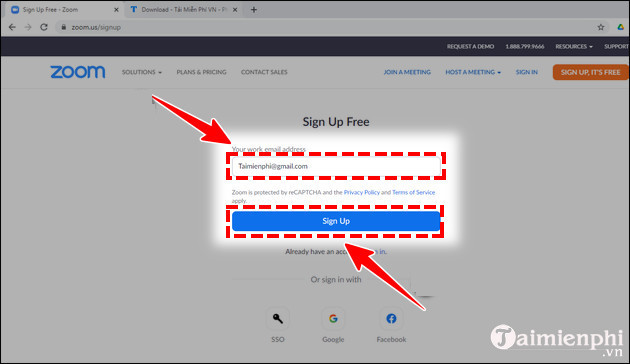
Bước 5: Zoom sẽ hiện ra thông báo là “We’ve sent an email to …“, có nghĩa là hệ thống Zoom sẽ gửi tới email mà bạn vừa nhập một thư mới.
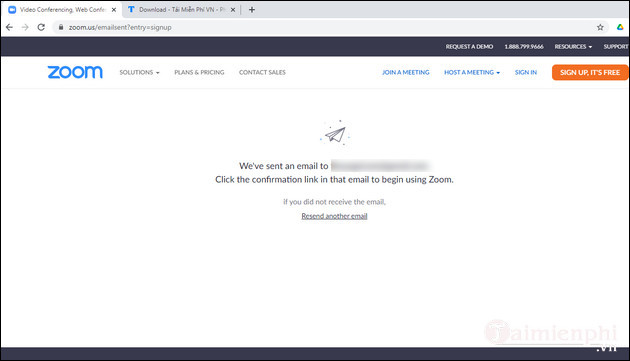
Bạn mở tab mới và tiến hành đăng nhập vào email mà bạn vừa nhập ở bước 3 rồi click vào tin Zoom gửi và click vào “Activate Account” để có thể xác nhận email.
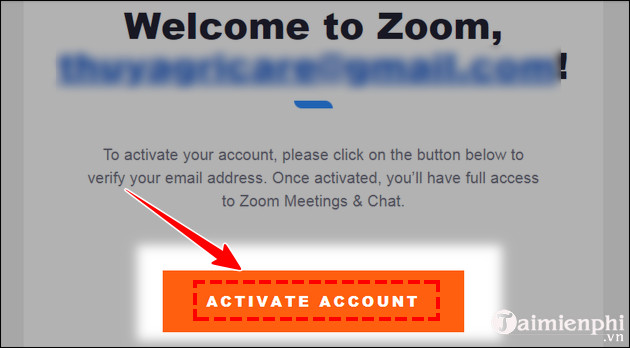
Bước 6: Zoom sẽ mở ra tab mới với giao diện Welcome to Zoom. Ở đây, bạn nhập vào ô
– “First name“: Nhập tên của bạn.
– “Last name“: Nhập họ của bạn.
– “Password“: Nhập mật khẩu.
– “Confirm Password“: Nhập lại mật khẩu.
Tiếp đó, nếu như bạn lập tài khoản cho cả một nhóm thì bạn click vào “Yes“, còn không thì bạn click vào “No“. Tiếp tục click vào “Continue“.
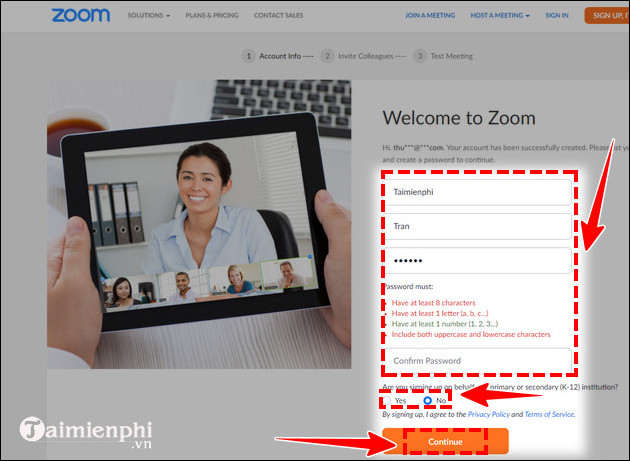
Lưu ý: Đối với mật khẩu, bạn cần nhập 8 ký tự, có chữ viết hoa và viết thường cũng như có cả số. Tới khi bạn nhập đúng mật khẩu theo yêu cầu thì bạn mới có thể chuyển sang bước tiếp theo.
Bước 7: Ở bước này, Zoom yêu cầu bạn mời bạn bè tham gia vào Zoom, bạn nhập 3 email rồi bạn click vào “I’m not a robot“. Tiếp tục click vào “Invite“.
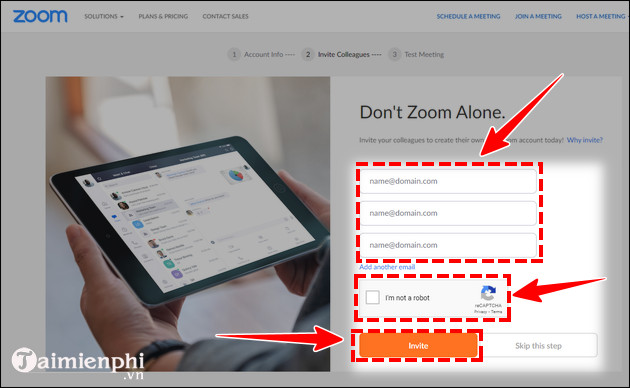
Bước 8: Bạn có thể click thử vào “Start Meeting Now” để bắt đầu tạo phòng học, họp.
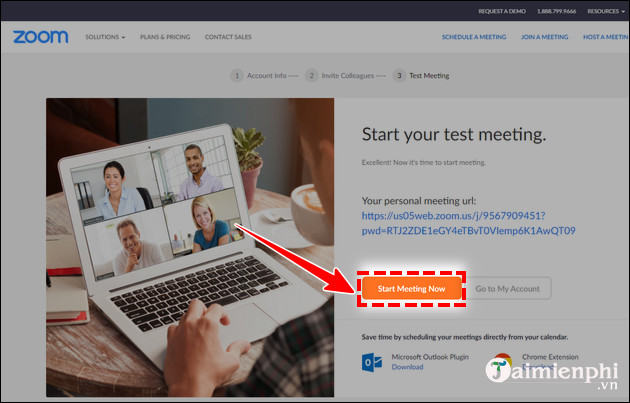
Bước 9: Hiển thị như hình dưới là bạn đã tạo được phòng họp và đăng ký thành công. Nếu bạn muốn mọi người vào phòng họp, học thì bạn click vào “Launch Meeting“.
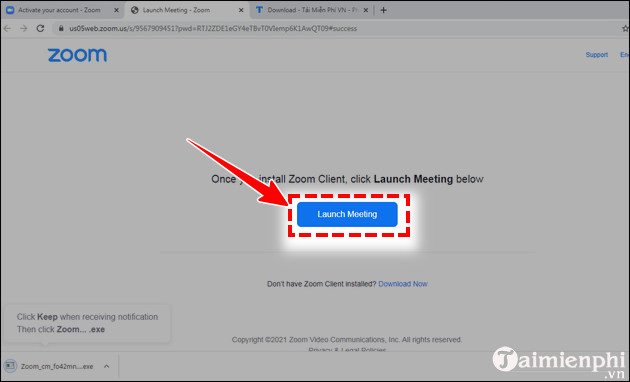
Chú ý: Ngoài cách tạo tài khoản Zoom Cloud Meeting trên PC trên đây thì bạn có thể tạo tài khoản ứng dụng Zoom bằng các cách sau đây:
– Tài khoản bằng Google (Bạn đang nhập bằng email. Với cách này, bạn không cần phải tạo tài khoản, mật khẩu).
– Tạo tài khoản bằng Facebook (Dùng Facebook để sử dụng ứng dụng Zoom đăng nhập, không yêu cầu bạn tạo mật khẩu mới).
– Tạo tài khoản bằng SSO (Dùng tài khoản SSO để dùng Zoom)
Những lưu ý để dùng ứng dụng Zoom hiệu quả:
Để dùng ứng dụng Zoom học, họp online hiệu quả nhất thì bạn cần chú ý điều sau:
– Dùng ID Zoom cố định để quản lý thông tin tài khoản trên Zoom tốt nhất bởi khi dùng ID Zoom khác thì bạn sẽ tham gia vào lớp học, phòng họp trực tuyến ngẫu nhiên. Để ID cố định,bạn cần nhấn New Meeting rồi click vào “Use My Personal Meeting ID”, tiếp tục nhấn vào New Meeting.
– Thay đổi mật khẩu phòng học, họp giúp bảo mật thông tin trên Zoom. Tuy nhiên, thay đổi mật khẩu chỉ áp dụng cho phòng họp cá nhân, còn đối với phòng họp/học bình thường thì bạn không đổi được.
– Mời người khác tham gia và phòng họp/học: Bạn có thể mời qua email, danh bạ điện thoại, sao chép URL hoặc là lời mời.
– Bỏ giới hạn 40 phút trên Zoom dễ dàng giúp bạn có thể dạy học hoặc học tập hiệu quả trong một thời gian dài mà không bị gián đoạn.
Sau khi bạn tiến hành tạo tài khoản Zoom Cloud Meeting như các bước ở trên, bạn có thể dùng ứng dụng Zoom để tạo phòng họp, phòng họp dễ dàng, mang tới hiệu quả chất lượng khi hộp, học ngay khi mọi người ở nhà.
Học online Zoom trên Tivi là một trong những cách giúp con em của bạn học tập tập trung, không truy cập vào các trang game, mạng xã hội trên máy tính, đồng thời hạn chế được tình trạng hỏng mắt ở trẻ nhỏ. Cách học trên Tivi qua Zoom như sau.
Các bạn có thể tải Zoom về điện thoại của mình bằng các Link tải Zoom Cloud Meetings dưới đây:
Từ khoá liên quan:
tao tai khoan ZOOM
, cach dang ky Zoom.us, đăng ký ZOOM Cloud Meetings,
Source: Mamnonanhduongvt.edu.vn
Category: Thủ thuật Zoom