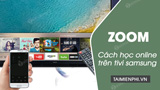Hiện nay có khá nhiều cách để chiếu màn hình máy tính hay điện thoại lên tivi LG để học trực tuyến qua ứng dụng Zoom, nhưng không phải cách nào cũng phù hợp với tất cả người dùng. Chính vì thế, Mầm Non Ánh Dương đã tổng hợp và sẽ chia sẻ cho bạn những cách học Zoom trên tivi LG thuận tiện nhất.
Học Zoom trên tivi LG, Samsung, Sony … tại sao không? Hiện nay, các trung tâm giáo dục và nhiều nhà trường đang áp dụng hình thức học online và nền tảng phần mềm làm việc online, học online Zoom là một trong những lựa chọn hàng đầu phục vụ cho mục đích này. Tuy học sinh có thể tham gia các lớp học Zoom trên điện thoại và máy tính, nhưng nhiều phụ huynh đang tìm cách chiếu màn hình laptop/điện thoại lên tivi để con em mình học tập thuận tiện hơn. Thay vì liệt kê tất cả các cách hiện có, Mầm Non Ánh Dương sẽ chỉ chia sẻ những cách học Zoom trên tivi LG dễ thực hiện nhất mà hầu như ai cũng có thể áp dụng trong bài viết dưới đây.
This post: 3 Cách học Zoom trên tivi LG, phát zoom từ điện thoại lên tivi
=>> Quan tâm: Tải App Awin 68 – Cổng game đổi thưởng uy tín Top 1 tại Việt Nam
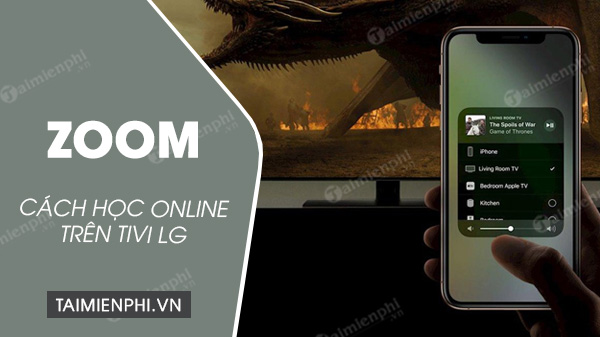
Hướng dẫn kết nối Zoom trên tivi LG học Online
Cách học Zoom trên tivi LG
1. Học online Zoom trên tivi LG từ laptop
Tải phần mềm làm việc, học online Zoom PC tại đây để sử dụng.
1.1. Kết nối Zoom với tivi LG qua cáp HDMI
Đầu tiên, chúng ta sẽ nói về cách kết nối laptop với tivi truyền thống là thông qua cáp HDMI. Cáp HDMI sẽ truyền cả hình ảnh và âm thanh từ laptop sang tivi, do đó, bạn không cần phải có thêm bất kỳ cáp âm thanh hay thiết bị nào khác.
Hầu hết các mẫu tivi thông minh của LG đều có cổng HDMI. Vì vậy, khi bạn có laptop và tivi LG hỗ trợ cổng HDMI và một dây cáp HDMI, bạn có thể dễ dàng kết nối máy tính với tivi LG để học online qua ứng dụng Zoom với các bước thực hiện như sau:
Bước 1: Gắn một đầu dây cáp HDMI vào cổng HDMI trên máy tính và đầu còn lại vào tivi LG.
Bước 2: Dùng remote để chọn đầu vào của tivi tương ứng với cổng HDMI mà bạn đã gắn dây cáp.
Bước 3: Trên laptop, bạn nhấn tổ hợp phím Windows + P và chọn Duplicate để hoàn thành kết nối.
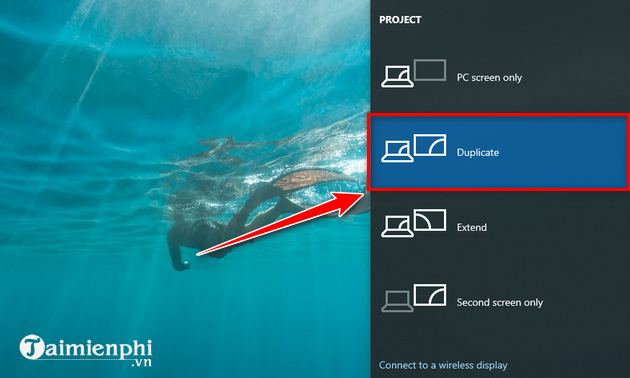
Bước 4: Sau khi kết nối laptop và tivi LG thành công, bạn mở ứng dụng Zoom trên máy tính và ngay lập tức lớp học Zoom sẽ được chiếu lên màn hình tivi Sony.
Trong trường hợp máy tính không có cổng HDMI, bạn cần mua bộ chuyển đổi đầu ra sang HDMI để kết nối với đầu ra video của máy tính. Các lựa chọn đầu ra quen thuộc không phải HDMI gồm có DisplayPort, USB-C và DVI hoặc VGA (chỉ dành cho máy tính cũ).
Xem thêm: Cách học Zoom trên tivi Samsung
1.2. Kết nối không dây giữa laptop và tivi LG với Screen Share
Tính năng LG Screen Share được dùng để chiếu màn hình điện thoại thông minh, máy tính bảng và PC của bạn lên màn hình TV. Nó sử dụng WiFi Direct để truyền không dây nội dung chất lượng cao tới màn hình TV từ máy tính chạy Windows.
Để sử dụng cách này, bạn cần đáp ứng một số yêu cầu sau:
– Tivi LG chạy hệ điều hành WebOS hỗ trợ chức năng Screen Share.
– Tivi LG và máy tính phải kết nối cùng một mạng Wifi.
Bước 1: Ấn nút Input trên điều khiển tivi LG và chọn Screen Share. Trên một số mẫu tivi LG, bạn ấn nút My Apps trên remote và chọn ứng dụng Screen Share từ thanh ribbon phía dưới màn hình tivi LG.
Xem thêm: Tải Awin – game bài đổi thưởng
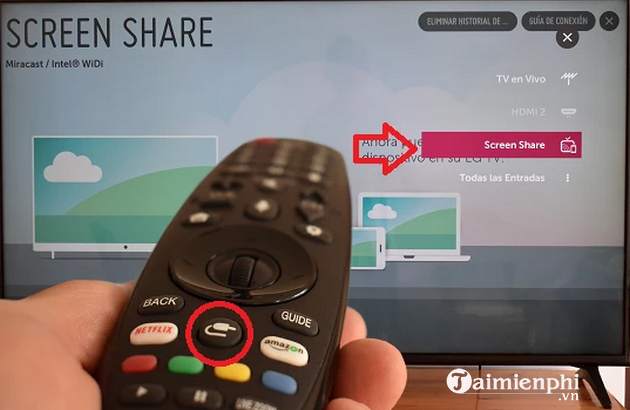
Bước 2: Trên laptop, bạn nhấn tổ hợp phím Windows + P vàchọn Duplicate. Sau đó click vào liên kết Connect to a wireless display trên cùng màn hình đó.
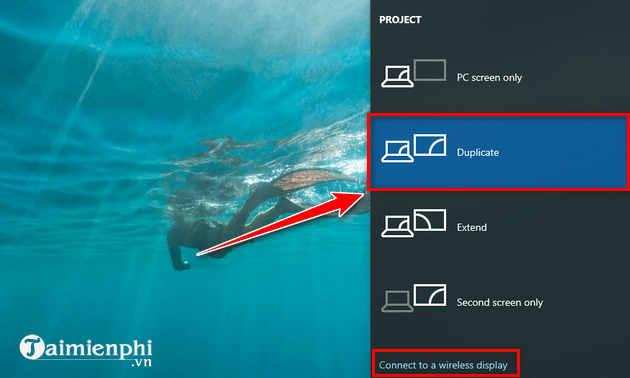
Bước 3: Chọn tivi LG của bạn từ danh sách các thiết bị có sẵn và kể từ thời điểm này, mọi thứ bạn thấy trên PC cũng sẽ xuất hiện trên TV. Vì vậy, bạn có thể bắt đầu tham gia lớp học Zoom trên tivi LG ngay lập tức.
1.3. Đưa lớp học online trên Zoom lên tivi LG từ laptop bằng Chromecast
Có lẽ bạn đã từng nghe đến cái tên Chromecast hay Roku. Đây là những thiết bị hỗ trợ trình chiếu thông tin, hình ảnh trực tuyến từ laptop, điện thoại, máy tính bảng,… sang TV. Tuy nhiên, bạn không cần phải mua thiết bị này để học Zoom trên tivi LG. Thay vào đó, bạn có thể sử dụng tính năng Google Chromecast từ trình duyệt Chrome.
Trước khi bắt đầu, đây là một vài yêu cầu cần được đáp ứng:
– TV LG và laptop phải được kết nối với cùng một mạng Wifi.
– Cài đặt trình duyệt Chrome phiên bản mới nhất trên máy tính.
Bước 1: Mở Zoom trên máy tính và tham gia lớp học trực tuyến.
Bước 2: Trên trình duyệt Chrome, bạn click vào biểu tượng 3 dấu chấm ở góc trên bên phải màn hình, chọn Cast (Truyền…).
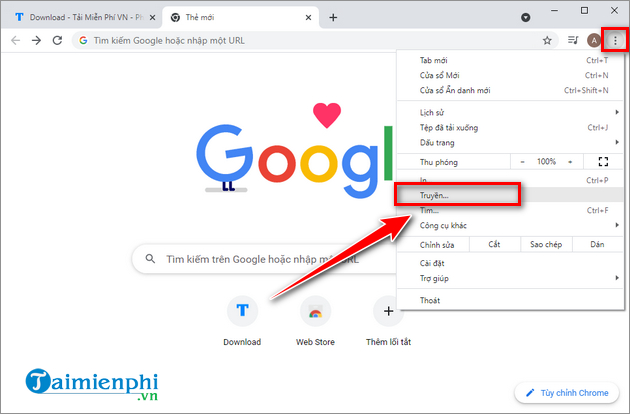
Bước 3: Trên màn hình Cast To (Truyền tới), bạn click chọn tivi LG.
Bước 4: Tiếp theo, bạn nhấp chuột vào nút Sources (Nguồn) và chọn Cast desktop đểphát màn hình laptop lên tivi LG.
Bước 5: Cuối cùng, chọn màn hình hiển thị lớp học Zoom và click vào nút Share.
2. Dùng AirPlay để kết nối Zoom với tivi LG từ thiết bị của Apple
Nếu bạn sở hữu tivi thông minh nhà LG chạy WebOS được sản xuất từ năm 2019 trở lại đây hoặc một số mẫu năm 2018, thì bạn có thể sử dụng AirPlay (AirPlay 2) để đưa lớp học Zoom lên tivi LG từ các thiết bị của Apple như iPhone, iPad, máy Mac.
Trước khi bắt đầu, bạn cần đáp ứng được các yêu cầu sau:
– Tivi LG chạy WebOS hỗ trợ AirPlay.
– Các thiết bị bao gồm tivi LG và iPhone/iPad/máy Mac phải kết nối cùng một mạng Wifi.
– Đảm bảo các thiết bị đều chạy phiên bản hệ điều hành mới nhất.
– Thao tác trên thiết bị Apple sẽ khác nhau tùy theo phiên bản hệ điều hành.
Bạn thực hiện theo hướng dẫn sau đây để kích hoạt AirPlay trên tivi LG và kết nối thiết bị Apple với tivi LG để học online qua ứng dụng Zoom:
Bước 1: Bạn ấn vào nút Home trên điều khiển tivi LG. Sau đó, sử dụng nút mũi tên lên/xuống/trái/phải trên remote để điều hướng đến tùy chọn Home Dashboard (biểu tượng ngôi nhà) trên menu.
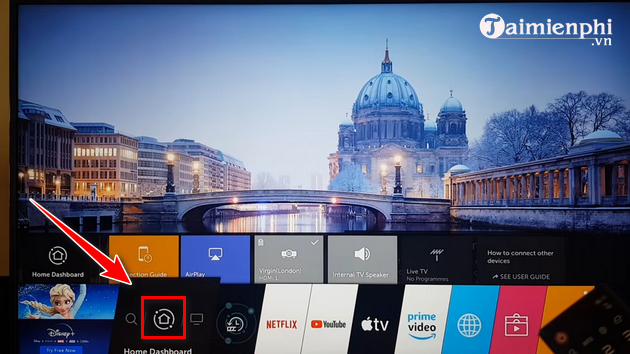
Bước 2: Tiếp theo, nhấn chọn AirPlay.
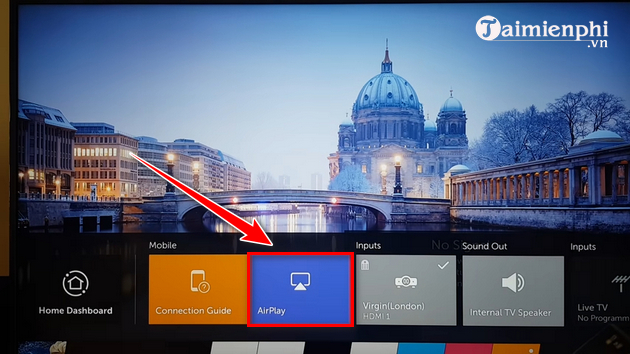
Bước 3: Tại đây, bạn chọn AirPlay and HomeKit Settings > chuyển AirPlay sang chế độ On.
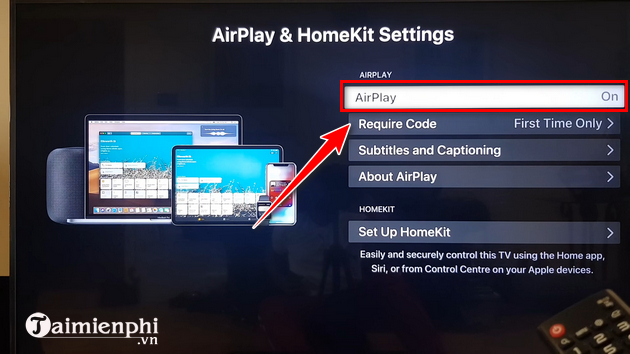
Bước 4: Trên iPhone/iPad, bạn mở Trung Tâm Điều Khiển và chọn Phản chiếu màn hình. Trên màn hình hiển thị các thiết bị mà bạn có thể ghép nối để phản chiếu nội dung, bạn chạm vào tivi LG.
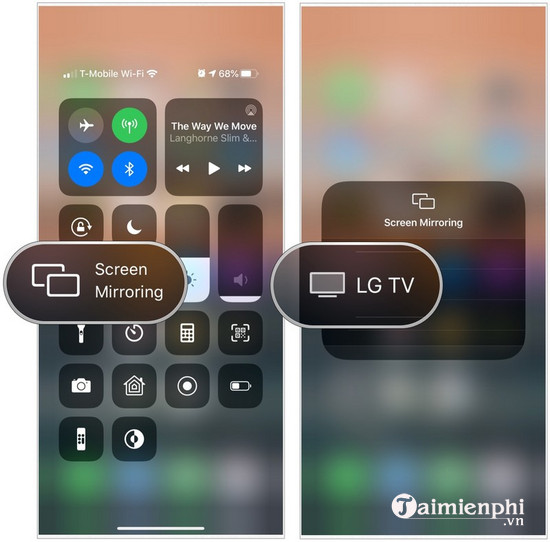
Bước 5: Sau khi ghép nối thành công, mở Zoom cho iPhone để tham gia lớp học và những gì đang hiển thị trên màn hình thiết bị Apple sẽ xuất hiện trên màn hình tivi LG.
– Nếu mật mã AirPlay xuất hiện trên màn hình TV, hãy nhập mật mã trên iPhone/iPad/máy Mac.
– Đối với máy Mac, các bước thực hiện tương tự như trên.
Xem thêm: Cách học Zoom trên tivi Sony
3. Dùng Screen Share để kết nối Zoom với tivi LG từ thiết bị Android
Như trong phần đầu của bài viết, Mầm Non Ánh Dương đã hướng dẫn bạn cách kết nối không dây giữa laptop và tivi LG bằng Screen Share và bạn cũng có thể sử dụng tính năng này để chiếu màn hình điện thoại Android lên tivi LG.
Để làm được điều đó, bạn cần đáp ứng một số yêu cầu sau:
– Tivi LG chạy hệ điều hành WebOS hỗ trợ chức năng Screen Share.
– Tivi LG và thiết bị Android đã được cập nhật phiên bản HĐH mới nhất.
– Tivi LG và thiết bị Android phải kết nối cùng một mạng Wifi.
Bước 1: Ấn nút Input trên điều khiển tivi LG và chọn Screen Share. Trên một số mẫu tivi LG, bạn ấn nút My Apps trên remote và chọn ứng dụng Screen Share từ thanh ribbon phía dưới màn hình tivi LG.
Bước 2: Trên điện thoại Android, bạn truy cập menu cài đặt nhanh (trung tâm thông báo) và bật tính năng phản chiếu màn hình. Tính năng phản chiếu màn hình trên smartphone của các hãng sản xuất khác nhau có tên gọi khác nhau. Bạn có thể tìm kiếm những cái tên thông dụng như Smart View, Quick connect, SmartShare, AllShare Cast, Wireless display, HTC Connect, Screencast, Miracast, Mirror Share, Mirroring…
Bước 3: Sau đó, nhấp vào nút Start > OK và chọn tivi LG mà bạn muốn kết nối.
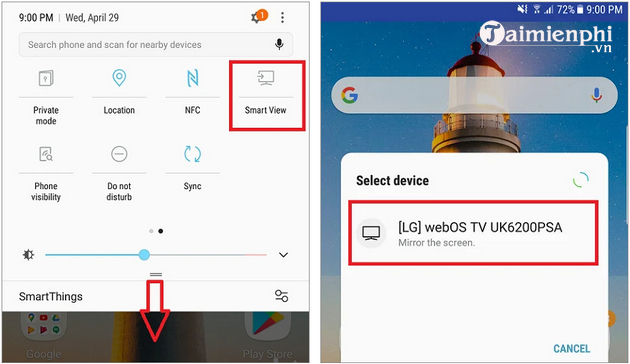
Bước 4: Cuối cùng, mở ứng dụng Zoom cho Android, tham gia lớp học và lớp học Zoom của bạn sẽ được chiếu lên màn hình tivi LG.
Bạn còn có thể sử dụng các phần mềm phản chiếu màn hình bên thứ 3 để kết nối Zoom với tivi LG. Tuy nhiên, những cách mà Mầm Non Ánh Dương chia sẻ trong bài viết được xem là dễ thực hiện nhất. Nếu bạn còn cách học Zoom trên tivi LG tiện dụng nào khác, đừng ngại chia sẻ trong phần bình luận bên dưới.
Từ khoá liên quan:
cach hoc zoom tren tivi lg
, cách kết nối Zoom với tivi LG để học online, Cách kết nối Zoom với tivi học trực tuyến,
Source: Mamnonanhduongvt.edu.vn
Category: Thủ thuật Zoom