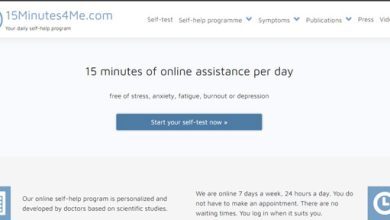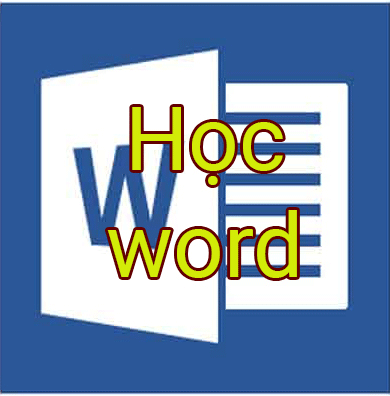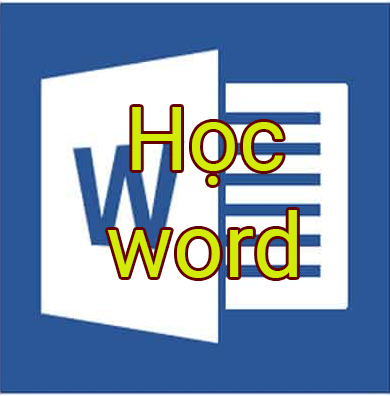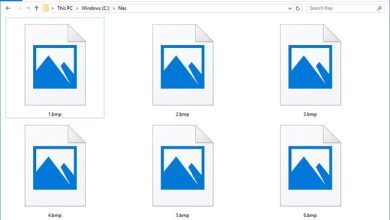Trong bài viết này, mình sẽ hướng dẫn cho bạn những thiết lập trong word rất hữu ích, mà bạn niên thiết lập cho word của mình.
Các thiết lập này, sẽ giúp bạn tăng hiệu quả và tiết kiệm thời gian cho công việc, cũng như tránh rủi ro mất tài liệu khi soạn thảo văn bản.
This post: Những thiết lập trong word mà bạn nên thiết lập
Bạn chỉ cần thiết lập 1 lần duy nhất, ở những lần sau không phải thiết lập nữa mà cứ thế sử dụng thôi. Còn bây giờ chúng ta sẽ đi tìm hiểu lần lượt từng thiết lập nào!
1. Thiết lập lề và khổ giấy mặc định trong word.
Thiết lập lề và khổ giấy để in tương đối quan trọng, nó quyết định văn bản của bạn khi in ra có đẹp hay không.
Đây là công việc mà bạn thường xuyên phải làm, khi soạn thảo văn bản. Thay vì lần nào cũng thiết lập lề và khổ giấy, thì bạn nên thiết lập mặc định luôn, ở lần sau cứ thế bạn sử dụng.
Ở đây, mình sẽ hướng dẫn cho bạn thiết lập mặc định là khổ giấy A4 và lề của văn bản theo thông số như sau:
Top: 2cm.
Bottom: 2cm.
Left: 3cm.
Right: 2cm.
Để thiết lập lề và khổ giấy in mặc định, bạn làm như sau:
Bước 1: Chọn vào Tab Layout, bấm vào mũi tên chỉ xuống ở mục Page setup.
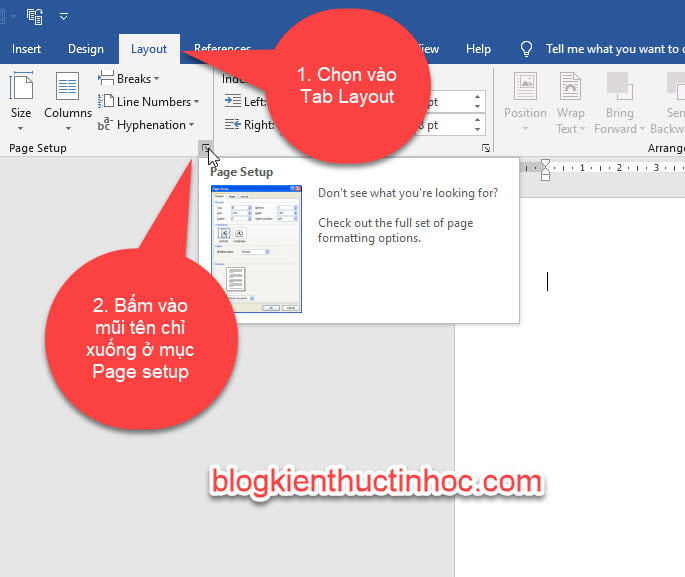
Bước 2: Lúc này hộp thoại Page setup xuất hiện, bạn nhập các thông số Top, Bottom, Left, Right như sau:
Top: 2cm.
Bottom: 2cm.
Left: 3cm.
Right: 2cm.
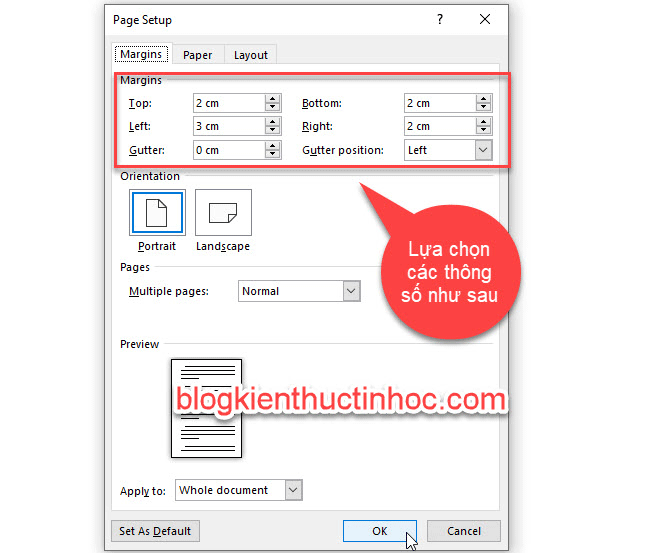
Bước 3: Di chuyển qua Tab Paper, ở mục Paper size chọn vào là khổ giấy mà bạn thường sử dụng để in, thường là giấy A4 là phổ biến nhất.
Sau đó bấm Set Default, để thiết lập các thông số ở trên là thông số mặc định.
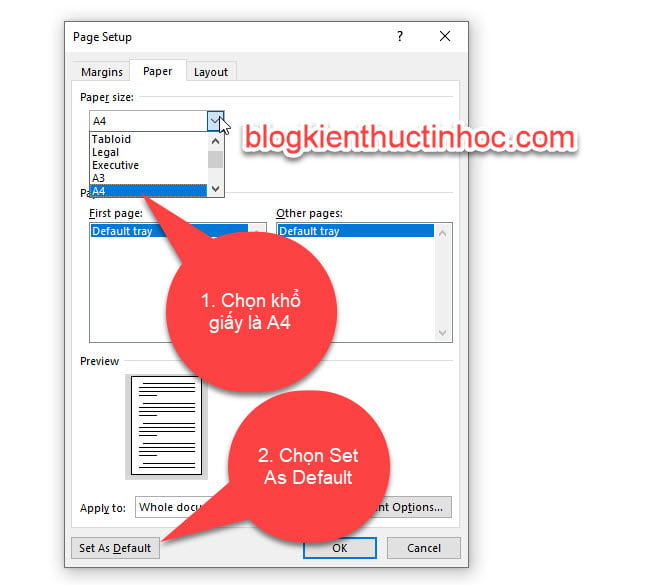
Bước 4: Chọn Yes để lưu lại.
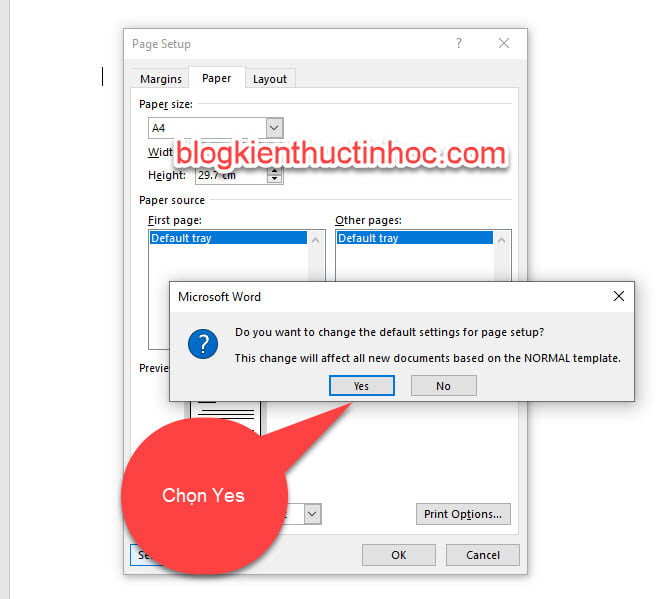
Như vậy là xong, bạn đã thiết lập lề và khổ giấy mặc định cho văn bản. Nếu chưa biết cách canh lề sao cho chuẩn thì bạn có thể tham khảo bài viết này: Canh lề chuẩn nhất trong word
2. Thiết lập vị trí khi lưu văn bản
Bạn cũng có thể thiết vị trí mặc định mà bạn muốn lưu văn bản. Giả như mình muốn lưu toàn bộ văn bản ở thư mục tài liệu trong ổ E.
Thay vì, cứ mỗi lần lưu mình lại dẫn đến thư mục tài liệu trong ổ E, thì mình thiết lập mặc định cho word lưu tại đây luôn.
Để thiết lập mặc định vị trí lưu văn bản bạn làm như sau:
Truy cập vào Tab File => Chọn Options => Chọn Save
Ở mục Default local file location, bấm vào Browse để thay đổi vị trí mà bạn muốn lưu văn bản. Sau đó bấm OK để lưu lại.
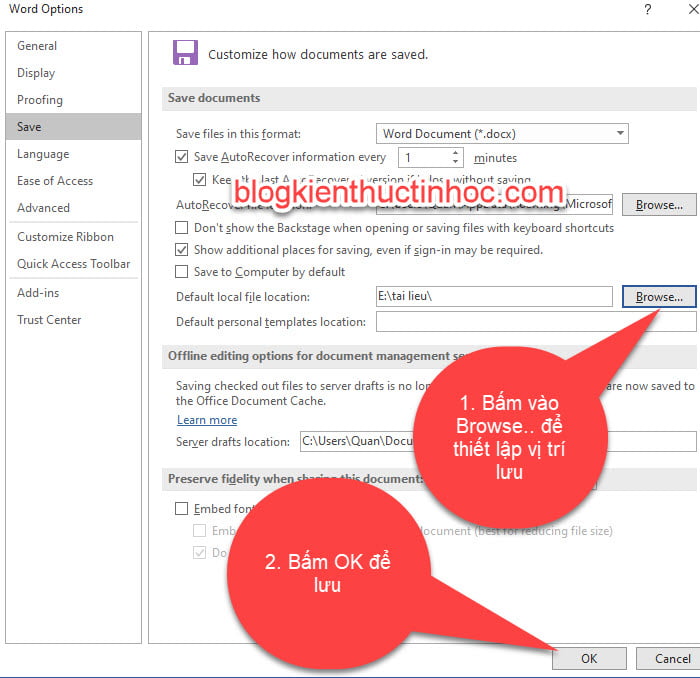
Vậy là ở lần sau bạn không phải chọn vị trí lưu nữa, mà chỉ cần bấm Save thôi, bởi vì chúng ta đã thiết lập vị trí lưu cho văn bản rồi.
3. Thiết lập thời gian tự động lưu văn bản.
Khi soạn thảo văn bản, bạn cứ phải bấm Save liên tục đề phòng trường hợp xấu nhất như: mất điện, rút nguồn…
Tuy nhiên, không phải khi nào cũng nhớ để mà bấm, thay vì vậy bạn nên thiết lập thời gian để word tự động lưu luôn, rất là tiện lợi và tránh được rủi ro mất tài liệu
Đây là thiết lập trong word tương đối hữu ích, mà bạn nên thiết lập cho word của mình.
Cách làm như sau:
Vào Tab File => Chọn Options => Lúc này hộp thoại Word Options xuất hiện, bạn chọn vào Tab Save.
Ở mục Save AutoRecover infomation every, nên chọn thời gian thấp nhất là 1 phút. Sau đó bấm OK để lưu lại.
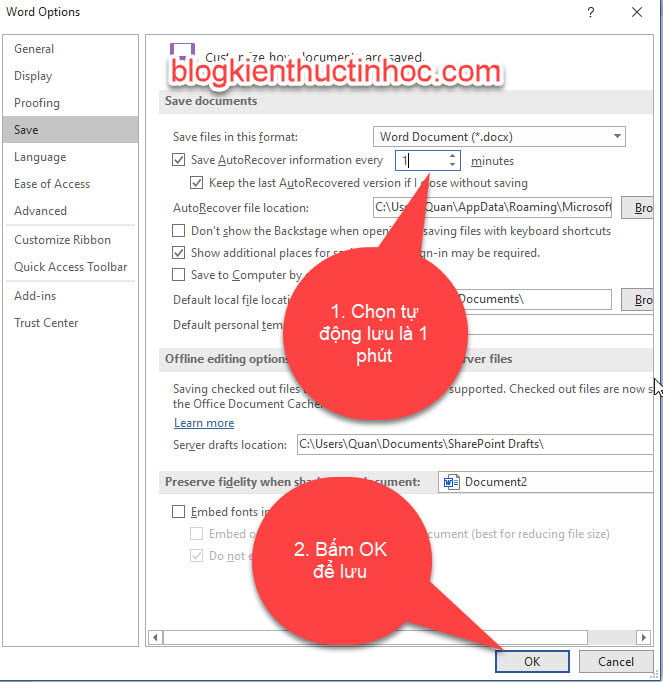
Lưu ý: Để sử dụng chế độ tự động lưu ,thì trước khi soạn thảo văn bản. Bạn phải lưu trước ở lần lưu đầu tiên, ở lần sau cứ 1 phút là word sẽ tự động lưu cho bạn.
4. Thiết lập font chữ mặc định trong word
Khi soạn thảo văn bản dạng như: Báo cáo, luận văn, đơn từ… thì bắt buộc Font chữ phải là Font Times New Roman, còn kích thước chữ tùy loại văn bản nhưng thường là trong khoảng 13,14.
Thay vì cứ phải chọn cỡ chữ và font chữ cho mỗi văn bản, thì bạn nên thiết lập mặc định cho font chữ và cỡ chữ.
Cách làm như sau:
Bước 1: Vào Tab Home, bấm vào mũi tên chỉ xuống ở nhóm công cụ Font hoặc đơn giản bạn bấm tổ hợp phím Ctrl + D để làm xuất hiện hộp thoại Font.
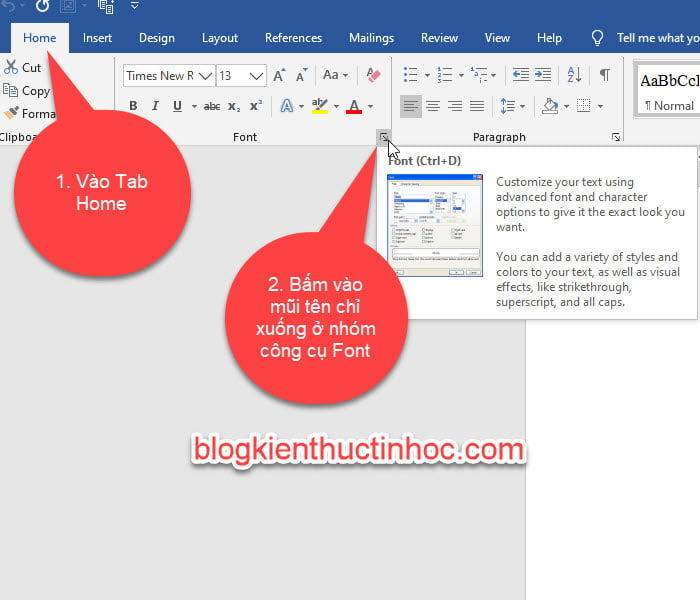
Bước 2: Chọn Font chữ là Time New Roman, kiểu chữ là Regutar, cỡ chữ là 13 sau đó bấm vào Set As Default để thiết lập mặc định.

Bước 3: Bình thường, thì bạn chọn Yes. Tuy nhiên nếu có hiển thị bảng thông báo, thì các bạn tích chọn vào All document based on the nomal teample. Sau đó chọn ok là xong.
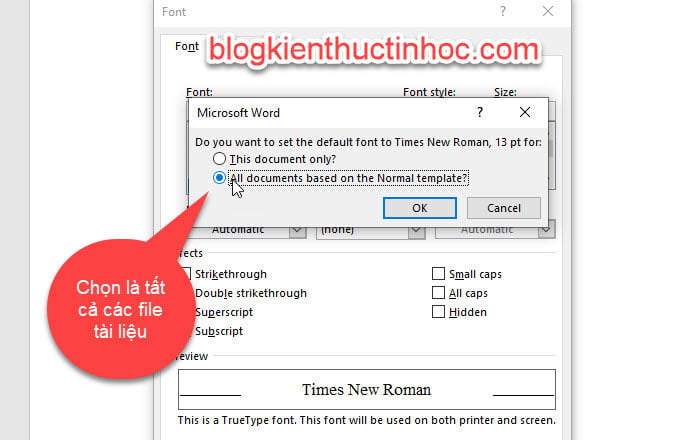
5. Thiết lập đơn vị đo trong word.
Đơn vị đo mặc định trong word là inch, tuy nhiên để dễ canh lề và Tab thì bạn nên chuyển sang đơn vị đo là cm.
Để chuyển các bạn làm như sau:
Vào Tab File =>chọn Options=> Lúc này hộp thoại Word Options xuất hiện, bạn chọn Advanced kéo xuống phần Display.
Ở mục Show measurements in units of, bấm vào mũi tên xổ xuống chọn Centimeters, sau đó bấm ok để lưu lại
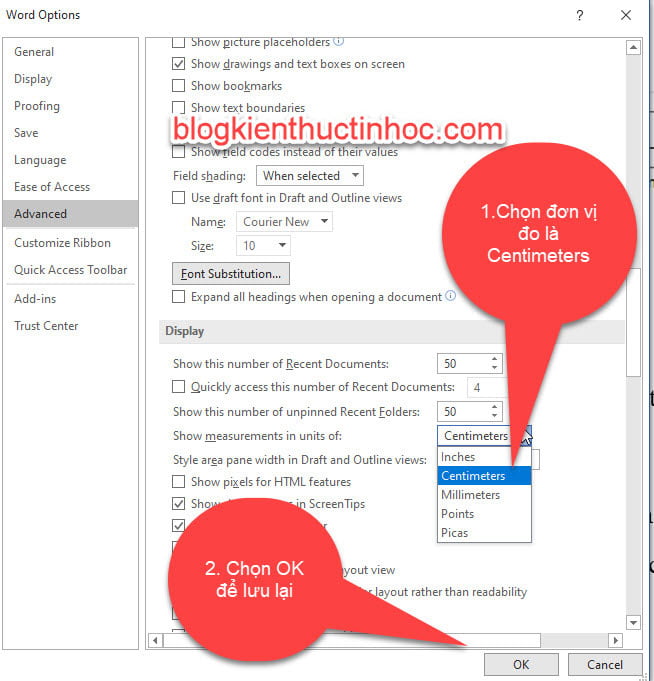
Cụ thể cách đổi từ inch sang cm ở các phiên bản, thì bạn tham khảo bài viết này Đổi inch sang cm từ word 2003 đến 2019
6. Tắt kiểm tra chính tả trong word
Nếu trong văn bản, mà bạn thấy những đường kẻ màu đỏ gạch chân ở dưới chữ. Đây chính là chức năng kiểm tra lỗi chính tả và ngữ pháp của Word.
Khi cài đặt Word, chức năng này sẽ được mặc định mở.

Nếu bạn thấy những đường kẻ gạch đỏ này rất vướng víu và gây khó chịu, thì bạn có thể tắt đi, bằng cách làm như sau:
Vào Tab File=> Chọn vào Options, thì lúc này hộp thoại Word Options sẽ xuất hiện, bạn chọn vào Tab Proofing.
sau đó kéo xuống mục When correcting spelling and grammar in Word. Tích bỏ hết 4 mục đi và nhấn OK.
Trong 4 mục này, đó là:
Check spelling as you type: Kiểm tra chính tả khi bạn gõ
Mark grammar errors as you type: Đánh dấu các lỗi ngữ pháp khi bạn gõ.
Frequently confused words: Các từ thường bị nhầm lẫn.
Check grammar with spelling: Kiểm tra ngữ pháp với chính tả.
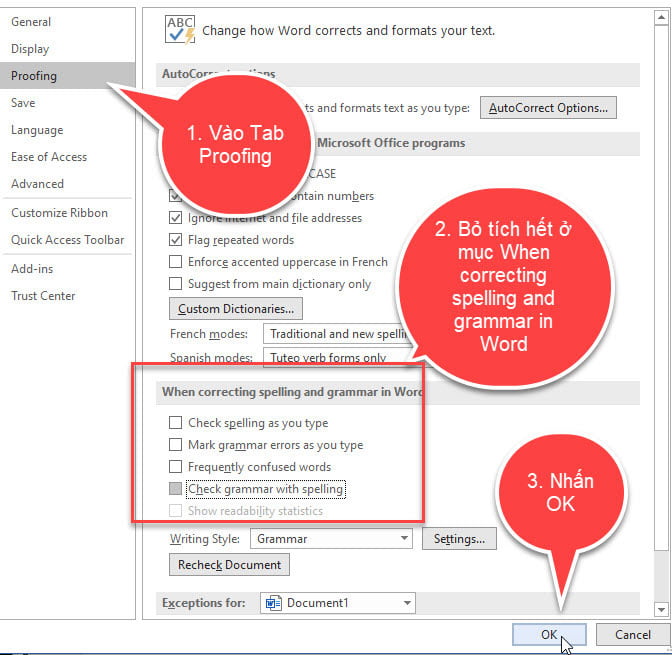
7. Tắt chế độ khung viền trong word
Khi soạn thảo văn bản, bạn thấy xuất hiện những đường viền bao quanh đoạn của văn bản, như thế này.
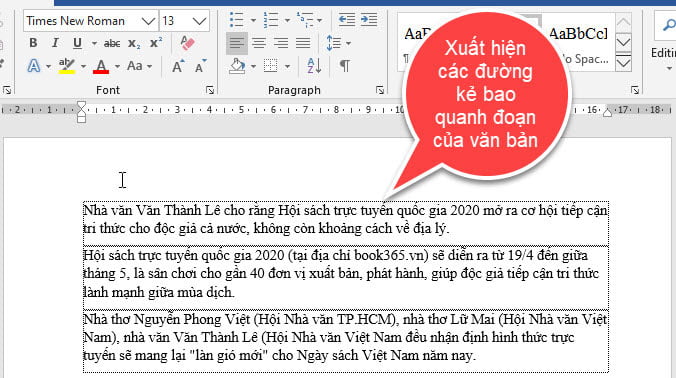
Nếu cảm thấy khó chịu và không thích những đường viền này xuất hiện, thì bạn có thể tắt nó đi.
Bằng cách vào File, chọn vào Options, lúc này hộp thoại Word Options xuất hiện. Bạn chọn vào Tab Advanced, bỏ tích ở mục Show text boundaries đi và Nhấn OK.
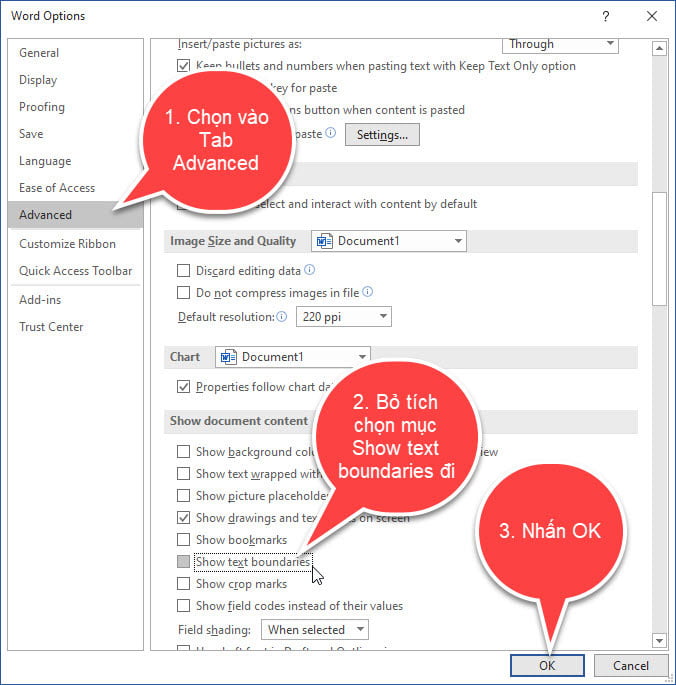
8. Thiết lập mặc định thụt lề đầu dòng, giãn dòng, giãn đoạn
Các thao tác thụt lề đầu dòng, giãn dòng và giãn đoạn là những thao tác thường xuyên sử dụng trong word. Bạn cũng có thể thiết lập mặc định cho các chức năng này.
Bằng cách bấm phải chuột, chọn vào Paragraph.
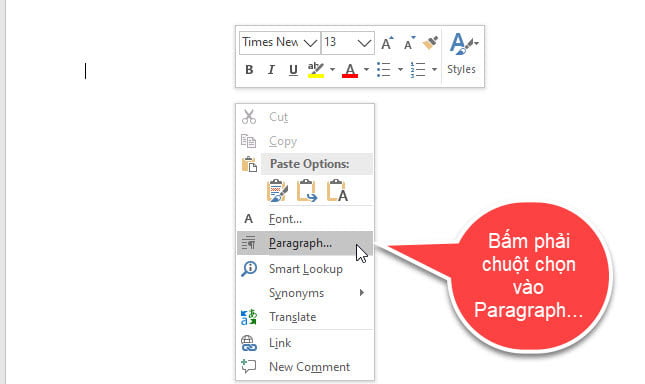
Lúc này hộp thoại Paragraph xuất hiện, bạn thiết lập như canh vị trí văn bản, thụt vô đầu dòng, giãn dòng, giãn đoạn. Sau khi thiết lập xong thì bấm vào Set As Default.
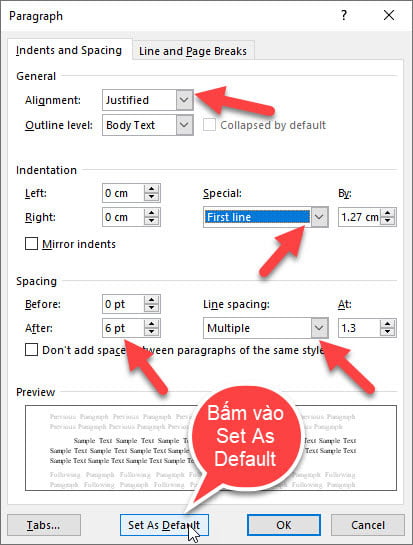
Chon vào All documents based on the Nomal teamplate để thiết lập cho toàn bộ các file văn bản.
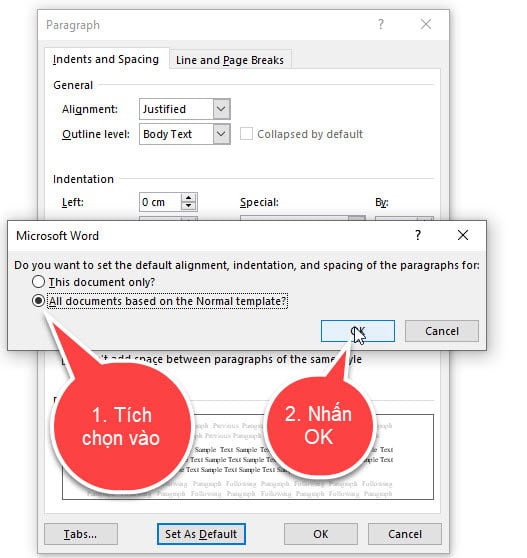
Sau khi bạn thiết lập xong, khi gõ văn bản thì nội dung sẽ tự động được canh chỉnh vị trí giãn đều 2 bên, thụt vô đầu dòng, giãn dòng và giãn đoạn.
Kết luận
Như vậy là trong bài viết này, mình đã hướng dẫn cho bạn những thiết lập trong word rất hữu ích mà bạn nên thiết lập mặc định cho word của mình.
Hy vọng kiến thức này hữu ích đối với bạn. Chúc các bạn thành công.
Nguồn tham khảo:
Bản quyền bài viết thuộc trường Mầm Non Ánh Dương. Mọi hành vi sao chép đều là gian lận.
Nguồn chia sẻ: Trường Mầm Non Ánh Dương (mamnonanhduongvt.edu.vn)
Source: Mamnonanhduongvt.edu.vn
Category: Tổng Hợp