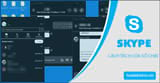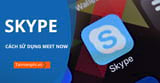Magic Camera là một trong những phần mềm tạo hiệu ứng webcam được yêu thích nhất hiện nay, cung cấp vô số hiệu ứng webcam độc đáo và đẹp mắt để bạn thêm vào video webcam, cũng như các cuộc gọi video trên nhiều nền tảng trò chuyện trực tuyến phổ biến như Skype. Trong bài viết này, Mầm Non Ánh Dương sẽ hướng dẫn bạn cách sử dụng hiệu ứng webcam Magic Camera trong Skype.
Với sự tiến bộ công nghệ, người dùng có thể gọi video cho bạn bè và người thân ở khắp nơi trên toàn thế giới bằng cách sử dụng mạng xã hội hoặc các nền tảng trò chuyện trực tuyến phổ biến. Những cuộc trò chuyện này sẽ trở nên thú vị hơn với sự trợ giúp của Magic Camera – một trong những phần mềm tạo hiệu ứng webcam được sử dụng nhiều nhất hiện nay.
This post: Hướng dẫn tạo hiệu ứng webcam khi gọi video Skype bằng Magic Camera
=>> Quan tâm: Tải app Dwin 68 – Ứng dụng game giải trí đổi thưởng hot nhất hiện nay

Hướng dẫn tạo hiệu ứng khi gọi video Skype với Magic Camera
Vì Magic Camera hỗ trợ khá nhiều ứng dụng gọi video trên máy tính hiện nay, bạn có thể sử dụng một loạt hiệu ứng mà Magic Camera cung cấp trong những phần mềm đó, cụ thể như Skype để làm cho trải nghiệm gọi video trở nên vui nhộn hơn. Bài viết sau đây sẽ chia sẻ cho bạn cách thêm hiệu ứng webcam của Magic Camera vào cuộc gọi video trong Skype với các bước thực hiện đơn giản.
Cách tạo hiệu ứng webcam khi gọi video Skype bằng Magic Camera
Chú ý:
– Bài hướng dẫn chỉ dành cho Laptop (webcam vẫn hoạt động) hoặc PC có gắn webcam ngoài còn dùng được
– Đã có tài khoản Skype, phần mềm Skype và đang đăng nhập tài khoản Skype trên máy
Để sử dụng hiệu ứng webcam của Magic Camera trong Skype, bạn thực hiện theo các bước sau:
Bước 1: Tải và cài đặt Magic Camera tại đây.
=> Link tải Magic Camera
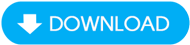
Bước 2: Sau khi hoàn thành quá trình cài đặt, bạn click chuột phải vào biểu tượng phần mềm Magic Camera trên màn hình máy tính và chọn Run as Administrator.
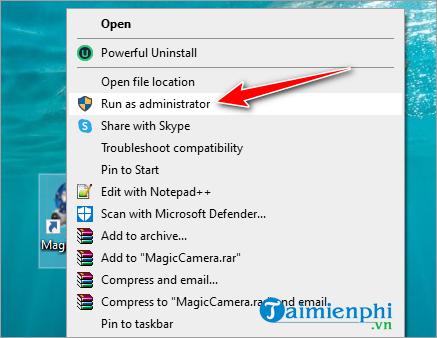
Bước 3: Trong phần mềm Magic Camera, bạn click vào nút Webcam nằm ở bảng bên trái của cửa sổ để bật webcam. Sau đó, nhấp chuột vào nút Effects để mở bảng hiệu ứng.
Quan tâm: Tải Dwin – app game đổi thưởng lôi cuốn
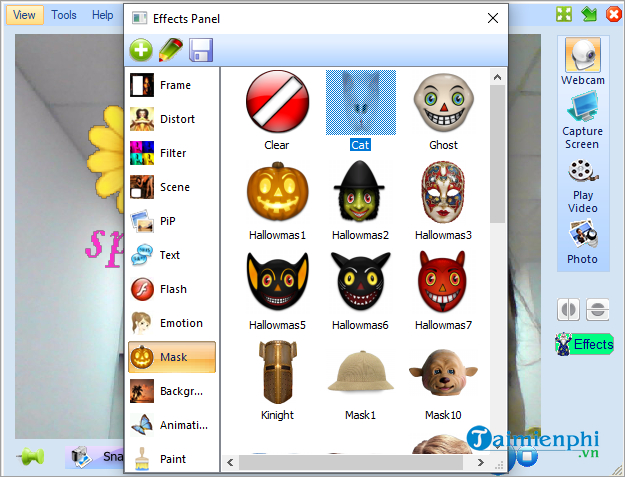
Bước 4: Sau khi đã chọn được hiệu ứng, ảnh động hay mặt nạ để thêm vào cuộc gọi Skype từ bộ sưu tập mà Magic Camera cung cấp, bạn click vào Tools trên thanh công cụ của Magic Camera và chọn Manage Virtual Webcam Device (Advanced).
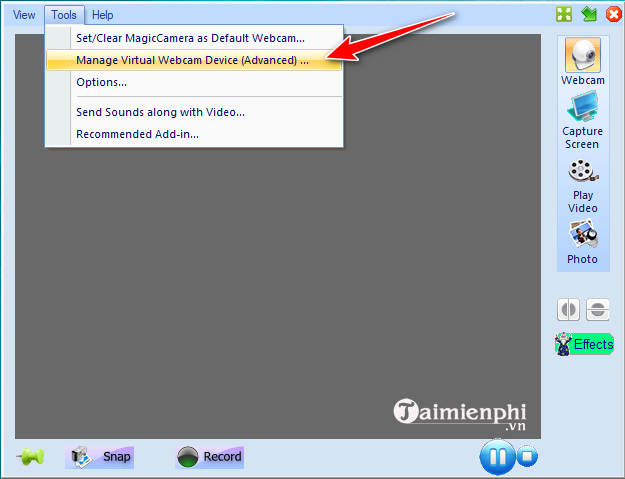
Bước 4: Trong cửa sổ Manage Virtual Webcam Device, bạn tích vào tùy chọn Use kernel mode virtual webcam.
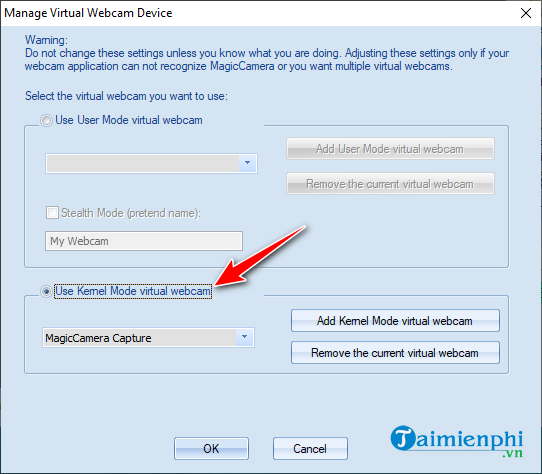
Bước 5:Tiếp theo, bạn nhấp chuột vào nút Add Kernel Mode Virtual Webcam trong cùng cửa sổ đó và ấn OK.
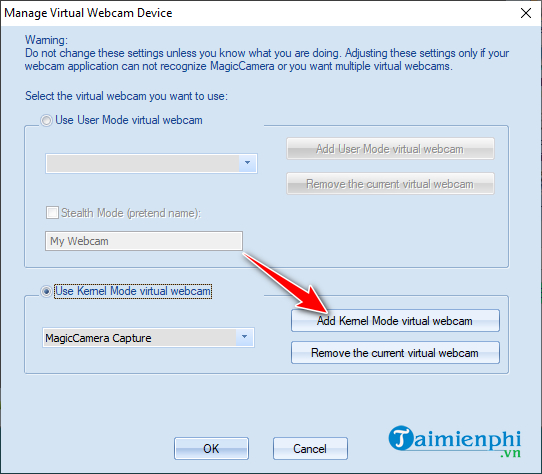
Bước 6: Bây giờ, bạn mở Skype, click vào biểu tượng 3 đấu chấm và chọn Settings.
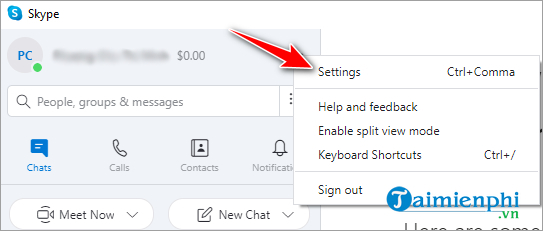
Bước 7: Trong mục Audio & Video > Camera, bạn chọn MagicCamera Capture.
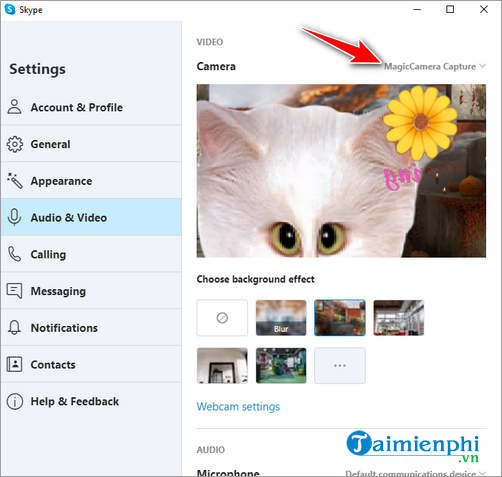
Như vậy, tất cả các hiệu ứng webcam mà bạn chọn trong Magic Camera để áp dụng cho video webcam cũng sẽ hiển thị trong cuộc gọi Skype.
Lưu ý rằng bạn phải mở phần mềm Magic Camera trong khi thực hiện cuộc gọi video Skype để sử dụng các hiệu ứng từ phần mềm này. Ngoài ra, trong quá trình thực hiện cuộc gọi, bạn có thể thay đổi hiệu ứng tùy thích từ bảng hiệu ứng trong Magic Camera, nếu chưa biết cách gọi video Skype trên Laptop. PC thế nào, các bạn tham khảo bài viết dưới đây.
Tham khảo ngay: Cách goi video Skype trên Laptop, PC
Từ khoá liên quan:
cach su dung hieu ung magic camera trong skype
, cách sử dụng Magic Camera với Skype, cách tạo hiệu ứng webcam khi gọi video Skype bằng Magic Camera,
Source: Mamnonanhduongvt.edu.vn
Category: Thủ thuật Skype