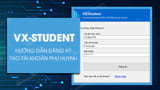Chắc chắn sẽ có rất nhiều người bỡ ngỡ sau khi cài đặt VX-Student trên máy tính, không biết thiết lập và sử dụng phần mềm quản lý học sinh như thế nào cho hiệu quả. Vì vậy, bạn hãy cùng Mầm Non Ánh Dương tìm hiểu cách sử dụng VX-Student, giúp Phụ Huynh kiểm soát trẻ học online khi chúng sử dụng máy tính.
=>> Quan tâm: Ứng dụng game mobile đổi thưởng hot nhất 2023 tải app kufun game
Chương trình VX-Student có nhiều ưu điểm nổi bật, cho phép trẻ sử dụng máy tính và lướt web tùy biến ở nhiều cấp độ. Phụ Huynh có thể kiểm soát quá trình sử dụng máy tính đảm bảo không bị truy cập nội dung xấu, độc hại, thiết lập thời gian sử dụng máy tính.
This post: Hướng dẫn sử dụng VX-Student kiểm soát trẻ học online
Cách sử dụng VX-Student, kiểm soát trẻ học online
1. Tab Cài Đặt: Thiết lập phím tắt mở VXStudent, thời gian hoạt động máy tính, chương trình có thể sử dụng và tên miền website được phép truy cập … cụ thể như sau:
– Phím Tắt: Tại đây bạn có thể thay đổi Phím Tắt (nút tắt, Hotkey) mở nhanh phần mềm VXStudent thay vì Ctrl+Shift+Z mặc định. (VD bạn muốn đổi phím tắt mở nhanh VXStudent từ Ctrl+Shift+Z thành Ctrl+F, bạn vào tab Cài Đặt => nhập Ctrl+F vào mục Phím Tắt => bấm Lưu Thông Tin)
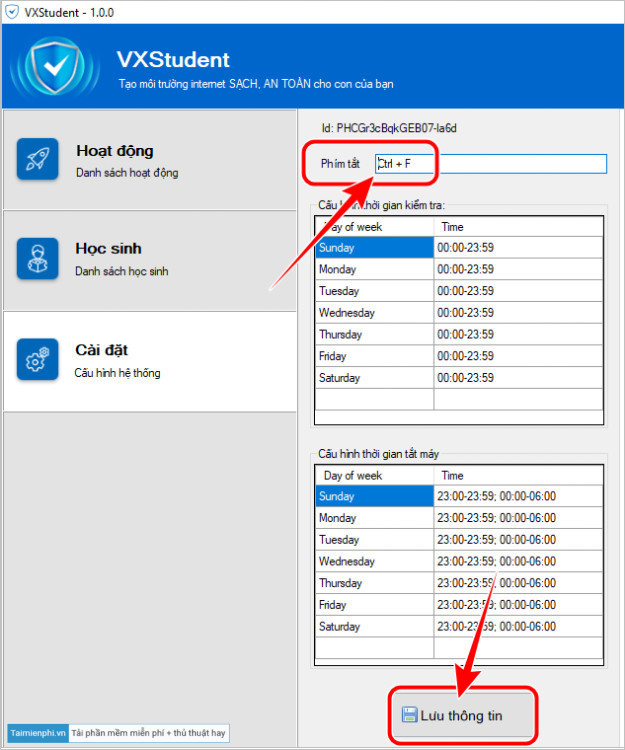
– Cấu hình thời gian kiểm tra: Thiết lập thời gian VXStudent kiểm soát các hoạt động trên máy tính, VD Phụ Huynh muốn kiểm soát thời gian hoạt động của máy tính từ 08:00 đến 21:00 hàng ngày thì:
+ Bước 1: Nhập “08:00-21:00” tại cột Time tương ứng với các ngày
+ Bước 2: Bấm Lưu Thông Tin.
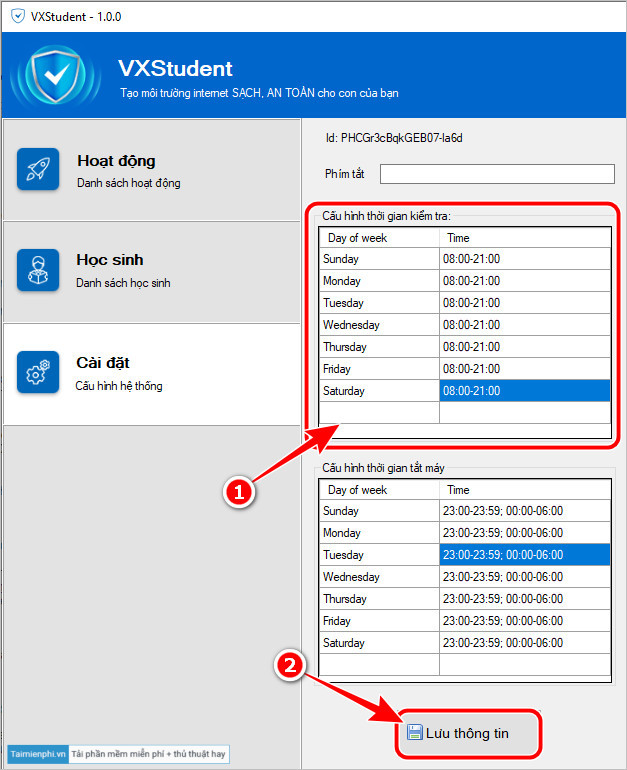
– Cấu hình thời gian tắt máy: Thiết lập khoảng thời gian không cho trẻ sử dụng máy tính (nếu bật trong khoảng thời gian được thiết lập, sau 5 phút máy tính sẽ tự động tắt mà không cần hỏi). VD Phụ Huynh muốn hẹn giờ tắt máy từ 21:01 đến 07:59 hàng ngày thì làm như sau:
+ Bước 1: Nhập “21:01-23:59; 00:00-07:59” tại cột Time tương ứng.
+ Bước 2: Bấm Lưu Thông Tin.
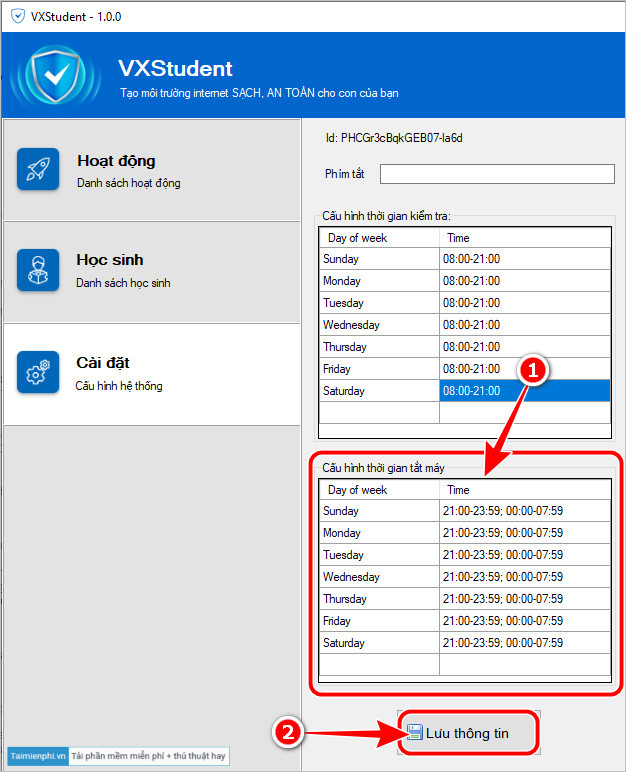
– Tab Ứng Dụng Đã Cài: Hệ thống liệt kê toàn bộ phần mềm đang có trên máy tính, Phụ Huynh có thể thiết lập những chương trình có thể sử dụng và không thể sử dụng khi con em đang dùng máy tính. VD không được chơi game, nghe nhạc, bật zalo hoặc mở trình duyệt lướt website.
+ Bước 1: Tích Chặn các chương trình Google Chrome, WindowsMedia Player, Ailien Shooter …
+ Bước 2: Lúc này Danh Sách Ứng Dụng Bị Chặn xuất hiện những phần mềm tương ứng đã lựa chọn trước đó => bấm Lưu Thông Tin.
* Lưu ý: Chức năng Chỉ Cho Phép Mở Ứng Dụng Từ Danh Sách Cho Phép ngay lập tức sẽ đóng toàn bộ chương trình đang chạy trên máy tính (ngoại trừ những chương trình nằm trong danh sách cho phép), vì vậy bạn nên cẩn thận trước khi tích và bấm Lưu Thông Tin.
Tìm hiểu: Kufun – Game bài đổi thưởng siêu hot
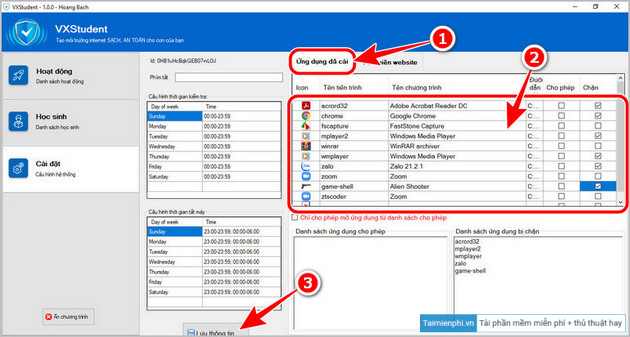
– Tab Tên Miền Website: Chức năng giúp Phụ Huynh cho phép hoặc không cho phép học sinh truy cập các website (domain) không cần thiết khi con em sử dụng máy tính.
+ Bước 1: Bấm Cài Đặt Tiện Ích tại thẻ Tên Miền Website.
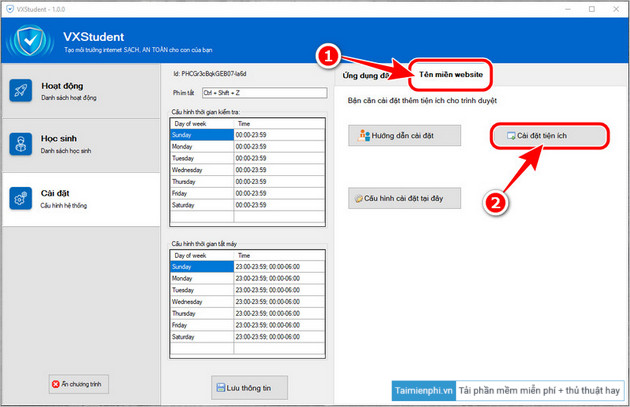
+ Bước 2: Tại trình duyệt Chrome hoặc Cốc Cốc, bạn bấm Add to Chrome => click Thêm Tiện Ích tại bảng xuất hiện tiếp theo.
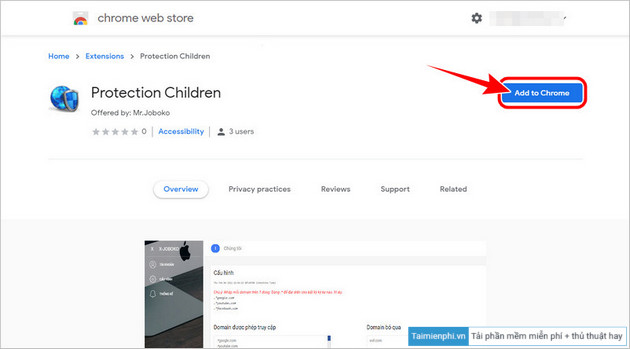
+ Bước 3: Thiết lập cho phép, không cho phép truy cập website ở nút Cấu Hình Tại Đây.
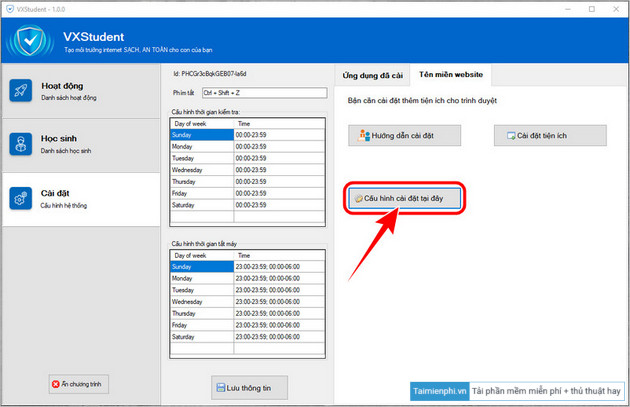
Tại phần Domain được phép truy cập: PH nhập domain, website cho phép học sinh sử dụng. (VD như muốn cho học sinh sử dụng youtube.com thì nhập youtube.com)
Tại phần Domain bỏ qua: PH nhập domain, website KHÔNG cho phép học sinh sử dụng, khi truy cập vào các website này thì sẽ không thể vào được. (VD như không muốn cho học sinh truy cập trang game https://www.playretrogames.com thì PH nhập vào ô Domain bỏ qua là playretrogames.com)
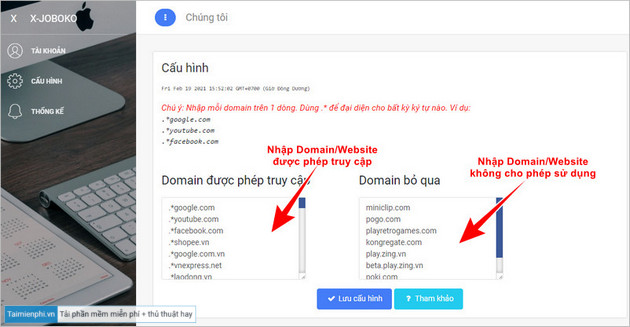
2. Tab Học Sinh: Hỗ trợ Giáo Viên kiểm soát học sinh trong thời gian học online, trực tuyến trên mạng, kiểm soát học sinh sử dụng máy tính đang tập trung học hoặc không. Tại đây Phụ Huynh nhập ID Lớp do Giáo Viên cung cấp. (VD ID Giáo Viên cung cấp là “Lop9ALeQuyDon”)
– Bước 1: Thêm học sinh bằng cách bấm vào nút “Thêm” =>nhập tên học sinh là tên con của Phụ Huynh (Trường hợp nếu có nhiều hơn 1 người con).
– Bước 2: Phụ Huynh nhập Mã Lớp (ID Lớp) Lop9ALeQuyDon vào Danh sách mã lớp được Giáo Viên cung cấp trước đó.
– Bước 3: Bấm chọn Lưu Thông Tin.
– Bước 4: Trường hợp nếu PH có nhiều hơn 2 con và khung giờ học của chúng khác nhau, Phụ Huynh có thể cấu hình thời gian học để Giáo Viên kiểm soát dễ dàng hơn.
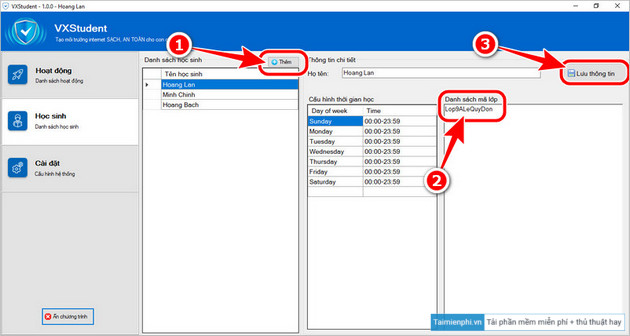
3. Tab Hoạt Động: Hiển thị các chương trình mà máy tính đã và đang mở trong từng khung giờ khác nhau.
– Bước 1: Chọn thời gian bắt đầu và thời gian kết thúc cần xem tại mục Ngày Tạo.
– Bước 2: Nhấn chọn Tìm Kiếm.
– Bước 3: Kiểm tra chương trình, thời gian mở tại bảng mới xuất hiện.
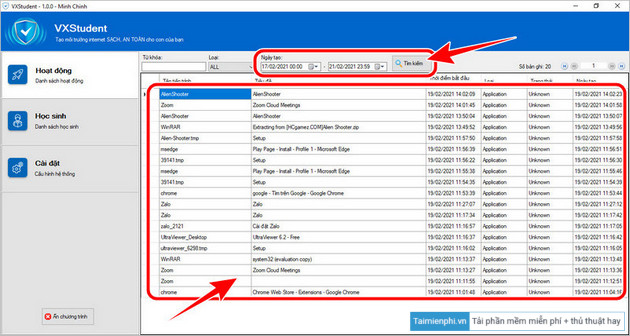
Nhu vậy, bạn và Mầm Non Ánh Dương vừa cùng nhau đi tìm hiểu về cách thiết lập cũng như cách sử dụng VX-Student kiểm soát trẻ học online, trực tuyến mà không cần phải ngồi cạnh trẻ hàng giờ liền. Hãy mau chóng tải và cài đặt VX-Student trên máy tính ngay bâu giờ, một giải pháp quản lý trẻ nhỏ truy cập internet hiệu quả đối với các bậc phụ huynh.
Tham Khảo: Cách tải và cài đặt VX-Student trên máy tính
=> Link tải VX Student cho Windows
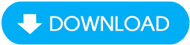
Từ khoá liên quan:
Hướng dẫn sử dụng VX-Student kiểm soát trẻ học online
,
Source: Mamnonanhduongvt.edu.vn
Category: Phần mềm giáo dục