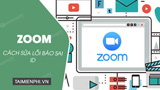Thực hiện cách xuất danh sách người tham gia trên Zoom cho phép bạn biết được bao nhiêu người tham gia vào cuộc họp, học online, giúp việc điểm danh trên Zoom trở nên đơn giản, tiết kiệm thời gian. Bên cạnh đó, cách xuất danh sách tham gia Zoom này còn giúp bạn biết được thông tin người tham gia (họ tên, email …) dễ dàng.
Việc điểm danh online không hề dễ chút nào, mất thời gian nhưng với Zoom thì khác. Thay vì áp dụng cách xem tất cả thành viên trong Zoom hay thực hiện cách điểm danh học sinh trên Zoom lần lượt kiểu truyền thống, bạn có thể áp dụng cách xuất danh sách người tham gia trên Zoom để điểm danh dễ dàng và nhanh chóng. Các bạn chỉ cần thực hiện vài bước hướng dẫn thực hiện cách xuất danh sách người tham gia cuộc họp trên Zoom dưới đây là được. Những ai tham gia vào cuộc họp, học trực tuyến sẽ đều hiển thị cho bạn.
This post: Cách xuất danh sách người tham gia trên Zoom khi họp, học trực tuyến
=>> Quan tâm: Tải Ku Fun – ứng dụng game mobile giải trí kiếm tiền đổi thưởng hot 2023

Cách xem tất cả thành viên trong Zoom dễ dàng với tính năng xuất danh sách tham gia Zoom
Lưu ý:
– Sau 30 ngày tính từ thời gian cuộc họp, học online diễn ra, mọi thông tin liên quan tới cuộc họp, học sẽ bị xóa. Hoặc bạn xóa cuộc họp, học online khỏi Previous Meetings thì thông tin cũng không còn giống như chưa từng diễn ra cuộc họp đó.
– Khi kết thúc cuộc họp, học online, bạn nên tạo danh sách người tham gia luôn.
– Bạn cũng có thể xuất danh sách người phát biểu trong cuộc họp, học online.
Cách xuất danh sách người tham gia cuộc họp, hoc trực tuyến trên Zoom
Yêu cầu: Để xuất danh sách người tham gia vào cuộc họp, học online thì bạn cần đáp ứng điều kiện sau:
– Bạn là Host.
– Tính năng Usage reports đã được bật.
– Sử dụng tài khoản trả phí như Zoom Pro, Business, API Partner hoặc là Education.
Cách thực hiện
Bước 1: Trên trình duyệt web, bạn mở và đăng nhập vào Zoom.
Bước 2: Trong bảng điều hướng ở bên trái, bạn click “Account Management” rồi click tiếp vào “Reports“.
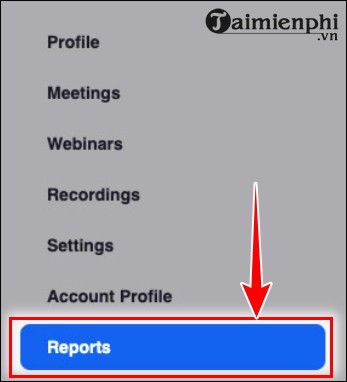
Bước 3: Ở tab Usage Report, bạn click “Meeting“. Lúc này, danh sách họp đã và sắp diễn ra sẽ xuất hiện. Bạn tìm kiếm vào cuộc họp, học online mà bạn muốn xuất danh sách. Bạn có thể nhập ID cuộc họp để tìm kiếm nhanh chóng.
Bước 4: Ở tab Report Type, có 2 tùy chọn xuất hiện, bạn 1 trong 2:
– Registration Report: xuất danh sách tham gia Zoom.
– Poll Report: xuất danh sách những người tham gia câu hỏi thăm dò Poll.
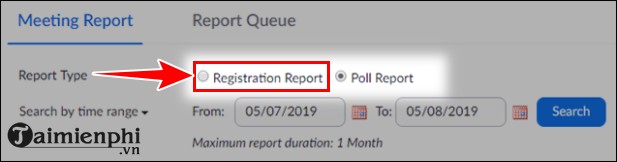
Bước 5: Tiếp đó, bạn chọn 1 trong 2 tùy chọn sau:
– Search by time range: Tìm kiếm theo thời gian. Tiếp đó, bạn click “Search” để tìm kiếm.
– Search by meeting ID: Tìm kiếm theo ID cuộc họp. Tiếp đó, bạn click “Search” để tìm kiếm.
Bước 6: Bạn click “Generate“.
Lưu ý: Bạn có thể click vào từng ô (box) mà bạn muốn chọn và xuất danh sách người tham gia ở nhiều cuộc họp. Tiếp đó, bạn click “Generate“.

Lúc này, Zoom chuyển hướng đến tab Report Queues. Bạn click “Download” để tải danh sách xuống.
Danh sách người tham gia Poll thăm dò sẽ như sau:
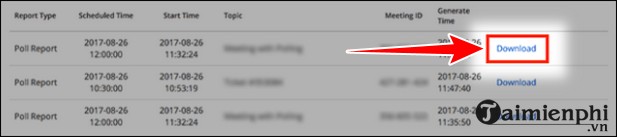
Danh sách người tham gia Zoom hình như sau:
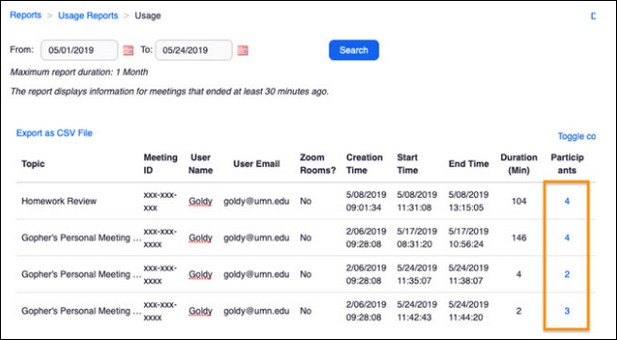
Như vậy, các bạn áp dụng các bước trong cách xuất danh sách người tham gia trên Zoom nếu như muốn điểm danh, xem thông tin người tham gia nhé. Khi danh sách được xuất ra, bạn dễ dàng biết được bao nhiêu người tham gia, ai vắng mặt, họ tên, email của họ.
Zoom còn vô số tính năng khác nhau, hỗ trợ người dùng tham gia hoặc tạo cuộc họp dễ dàng, đồng thời có thể kiểm soát được mọi thứ hiệu quả như Cách xem lịch sử cuộc họp trên Zoom trên máy tính, cách tìm lại bản ghi trên Zoom sau buổi học, họp, cách sử dụng Zoom không cần phần mềm ….
Xem thêm: Cách tìm lại bản ghi của ZoomXem thêm: Cách sử dụng Zoom không cần cài phần mềm
Từ khoá liên quan:
Cach xuat danh sach nguoi tham gia tren Zoom
, cach xuat danh sach tham gia Zoom, cach xuat danh sach nguoi tham gia cuoc hop tren Zoom,
Tìm hiểu: Kufun – Game bài đổi thưởng siêu hot
Source: Mamnonanhduongvt.edu.vn
Category: Thủ thuật Zoom