Bạn có một tấm ảnh rất đẹp, nhưng có một số điểm thừa trong bức ảnh đó khiến bạn không thực sự ưng ý. Hoặc một ngày đẹp trời, bạn phải tốn rất nhiều công sức và thời gian để chụp một bức ảnh, nhưng không may là có một số đối tượng không mong muốn xuất hiện, khiến bạn không thực sự hài lòng, bạn muốn xóa những đối tượng thừa trong ảnh mà chưa biết làm cách nào?
Hãy sử dụng công cụ chuyên dụng và phổ biến nhất, tốt nhất để có thể biến những điều tưởng như không thể thành có thể với những tấm ảnh – Photoshop.
This post: Cách xóa đối tượng thừa bằng Photoshop CS2
- Tải miễn phí Photoshop CS2
- Tải miễn phí Adobe Photoshop Express
Trên thực tế có rất nhiều cách để loại bỏ các đối tượng thừa trong ảnh bằng Photoshop và mỗi phiên bản lại có thêm những tính năng và những cách khác nhau để thực hiện. Nên tùy vào từng trường hợp mà chúng ta sẽ áp dụng từng phương pháp khác nhau.
Xóa đối tượng trong ảnh bằng Photoshop
Bước 1: Ví dụ có ảnh của cầu thủ bóng đá Cristiano Ronaldo đang chuẩn bị thực hiện quả đá phạt trực tiếp. Chúng ta sẽ thử xóa quả bóng của anh ấy. Như đã nói, có rất nhiều công cụ có thể sử dụng, nhưng trong trường hợp này, chúng ta sẽ chọn Patch Tool (hình bên dưới).
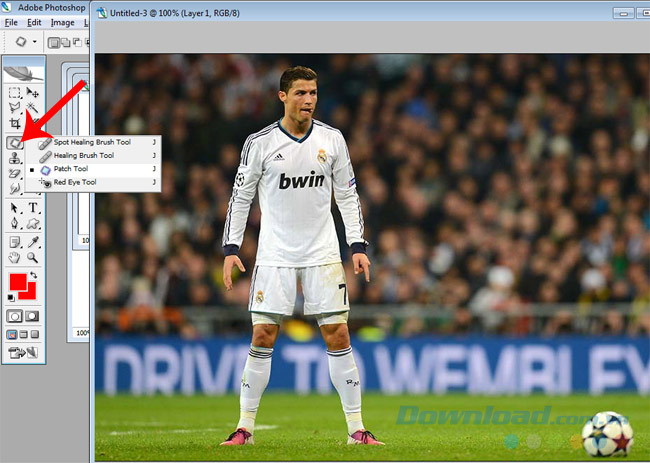
Bước 2: Vẽ một đường tròn khép kín quanh “đối tượng” muốn xóa. Nếu cảm thấy khó vẽ hoặc không muốn nhầm sang đối tượng khác, các bạn có thể phóng to ảnh lên để dễ thực hiện hơn.

Phóng to ảnh để dễ thực hiện hơn
Bước 3: Nhấn chuột trái vào vùng vừa khoanh tròn quanh đối tượng, giữ và di chuyển chuột sang vị trí khác. Các bạn nên chọn bị trí nào có màu sắc, hình dáng, các đặc điểm tương ứng với nền chung để bức ảnh trông thật hơn.
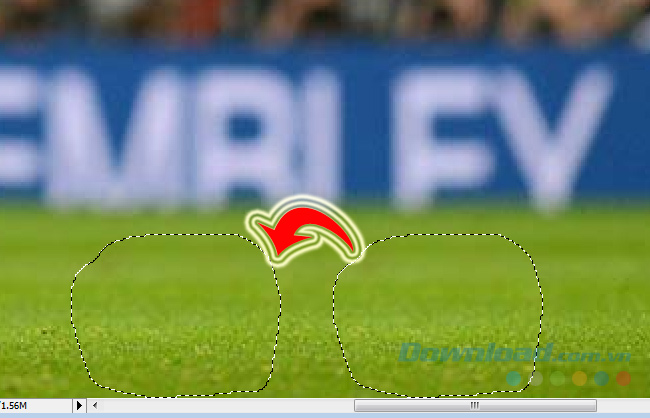
Bước 4: Điều chỉnh kích thước bức ảnh về như cũ để so sánh, quả bóng đã biến mất. Chúng ta cũng hầu như không thể phát hiện vị trí ban đầu của quả bóng nếu không có ảnh gốc.

Ngoài quả bóng, nếu khéo tay và có chút xíu óc tưởng tượng, chúng ta có thể làm được nhiều hơn thế. Như xóa logo đội, hãng tài trợ, số áo…

Xóa logo, hãng tài trợ và số áo
Tương tự, với bức ảnh như dưới đây, các bạn có thể sử dụng tiếp Patch Tool cũng được.

Nhưng nếu cắt và di chuyển một lần mà không hết vết mờ, có thể làm nhiều lần hoặc sử dụng Clone Stamp Tool (nhấn phím tắt S để sử dụng).
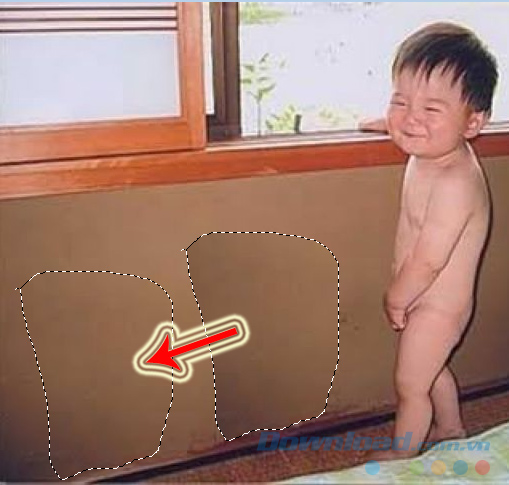
Chúng ta sẽ có được kết quả như ý mà không cần tới chuyên gia nào cả.

Hoặc với những bức ảnh đơn giản hơn, các bạn có thể sử dụng các công cụ cơ bản hơn như Rectangular Marquee Tool (nhấn phím tắt M).
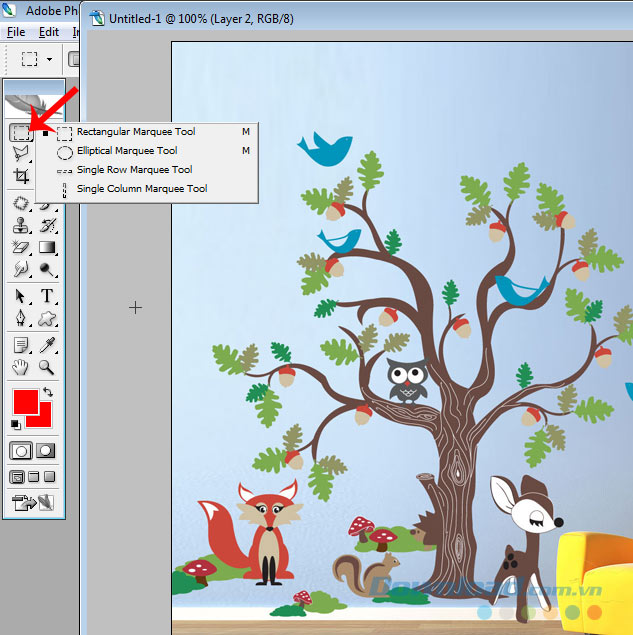
Nhấn chuột trái và giữ, di chuyển để tạo một hình chữ nhật ngay trên khu vực bạn muốn sử dụng, sau đó nhấn tổ hợp phím CTRL + C để copy vùng này.

Nhấn tiếp CTRL + V để paste vùng ảnh vừa copy và thực hiện tiếp thao tác CTRL + T để xuất hiện một khung với các dấu định hướng như dưới đây.

Nhấp chuột trái vào điểm giữa của khung, giữ và kéo xuống đến hết vùng cần che đi. Click tiếp chuột trái vào Opacity hoặc Fill và giảm độ đậm trong khung để làm mờ layer này.
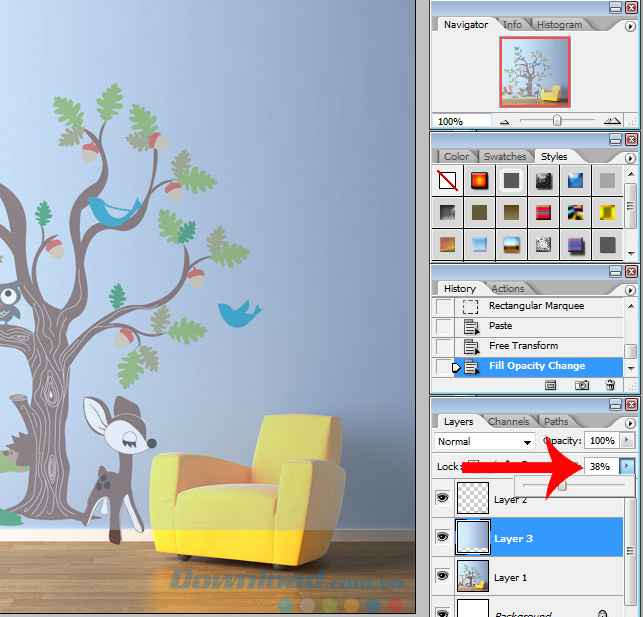
Cuối cùng, sử dụng công cụ Eraser (Phím E) để xóa, làm lộ ra đối tượng chính (như trong bài này là chiếc ghê sofa vàng).

CHÚ Ý:
- Tùy từng trường hợp khác nhau để áp dụng các cách thực hiện khác nhau.
- Các phiên bản phần mềm khác nhau sẽ có vị trí công cụ, cách xóa và nhiều tính năng khác nhau.
- Trong bài hướng dẫn này, người viết sử dụng công cụ Photoshop CS2.
- Nên phóng to ảnh khi sử dụng công cụ Clone Stamp Tool hay Patch Tool để thao tác chính xác hơn và không bị “lẹm” sang các đối tượng khác.
Clip hướng dẫn xóa đối tượng thừa bằng PhotoShop
Trên đây chỉ là một vài hướng dẫn cơ bản nhất để các bạn tham khảo về các cách xóa đối tượng trong ảnh bằng cách sử dụng Photoshop. Hy vọng, chút mẹo nhỏ này sẽ có ích cho các bạn.
Chúc các bạn thực hiện thành công!
Xem thêm Cách xóa đối tượng thừa bằng Photoshop CS2
Bạn có một tấm ảnh rất đẹp, nhưng có một số điểm thừa trong bức ảnh đó khiến bạn không thực sự ưng ý. Hoặc một ngày đẹp trời, bạn phải tốn rất nhiều công sức và thời gian để chụp một bức ảnh, nhưng không may là có một số đối tượng không mong muốn xuất hiện, khiến bạn không thực sự hài lòng, bạn muốn xóa những đối tượng thừa trong ảnh mà chưa biết làm cách nào?
Hãy sử dụng công cụ chuyên dụng và phổ biến nhất, tốt nhất để có thể biến những điều tưởng như không thể thành có thể với những tấm ảnh – Photoshop.
This post: Cách xóa đối tượng thừa bằng Photoshop CS2
- Tải miễn phí Photoshop CS2
- Tải miễn phí Adobe Photoshop Express
Trên thực tế có rất nhiều cách để loại bỏ các đối tượng thừa trong ảnh bằng Photoshop và mỗi phiên bản lại có thêm những tính năng và những cách khác nhau để thực hiện. Nên tùy vào từng trường hợp mà chúng ta sẽ áp dụng từng phương pháp khác nhau.
Xóa đối tượng trong ảnh bằng Photoshop
Bước 1: Ví dụ có ảnh của cầu thủ bóng đá Cristiano Ronaldo đang chuẩn bị thực hiện quả đá phạt trực tiếp. Chúng ta sẽ thử xóa quả bóng của anh ấy. Như đã nói, có rất nhiều công cụ có thể sử dụng, nhưng trong trường hợp này, chúng ta sẽ chọn Patch Tool (hình bên dưới).
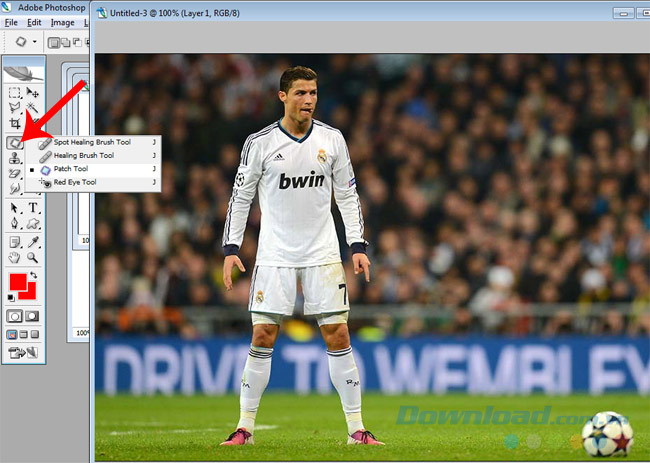
Bước 2: Vẽ một đường tròn khép kín quanh “đối tượng” muốn xóa. Nếu cảm thấy khó vẽ hoặc không muốn nhầm sang đối tượng khác, các bạn có thể phóng to ảnh lên để dễ thực hiện hơn.

Phóng to ảnh để dễ thực hiện hơn
Bước 3: Nhấn chuột trái vào vùng vừa khoanh tròn quanh đối tượng, giữ và di chuyển chuột sang vị trí khác. Các bạn nên chọn bị trí nào có màu sắc, hình dáng, các đặc điểm tương ứng với nền chung để bức ảnh trông thật hơn.
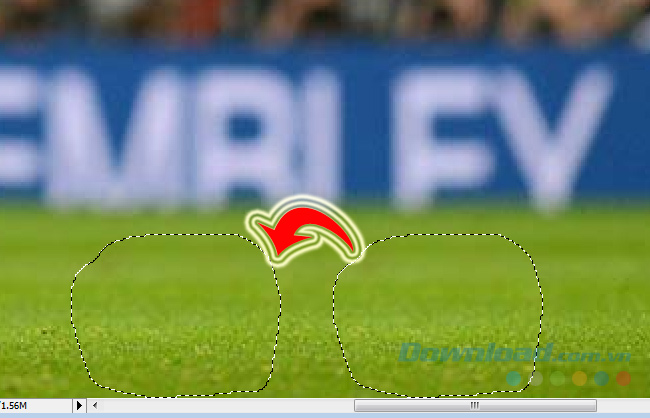
Bước 4: Điều chỉnh kích thước bức ảnh về như cũ để so sánh, quả bóng đã biến mất. Chúng ta cũng hầu như không thể phát hiện vị trí ban đầu của quả bóng nếu không có ảnh gốc.

Ngoài quả bóng, nếu khéo tay và có chút xíu óc tưởng tượng, chúng ta có thể làm được nhiều hơn thế. Như xóa logo đội, hãng tài trợ, số áo…

Xóa logo, hãng tài trợ và số áo
Tương tự, với bức ảnh như dưới đây, các bạn có thể sử dụng tiếp Patch Tool cũng được.

Nhưng nếu cắt và di chuyển một lần mà không hết vết mờ, có thể làm nhiều lần hoặc sử dụng Clone Stamp Tool (nhấn phím tắt S để sử dụng).
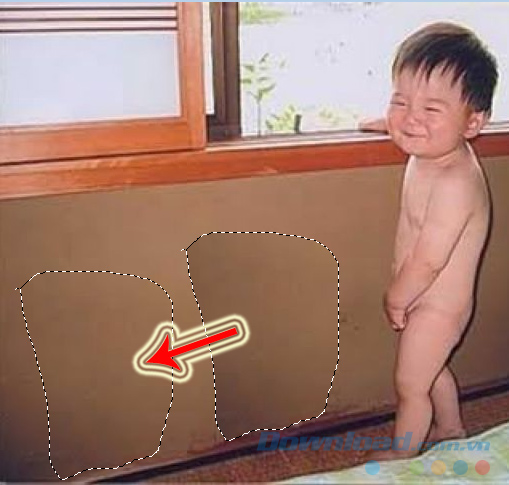
Chúng ta sẽ có được kết quả như ý mà không cần tới chuyên gia nào cả.

Hoặc với những bức ảnh đơn giản hơn, các bạn có thể sử dụng các công cụ cơ bản hơn như Rectangular Marquee Tool (nhấn phím tắt M).
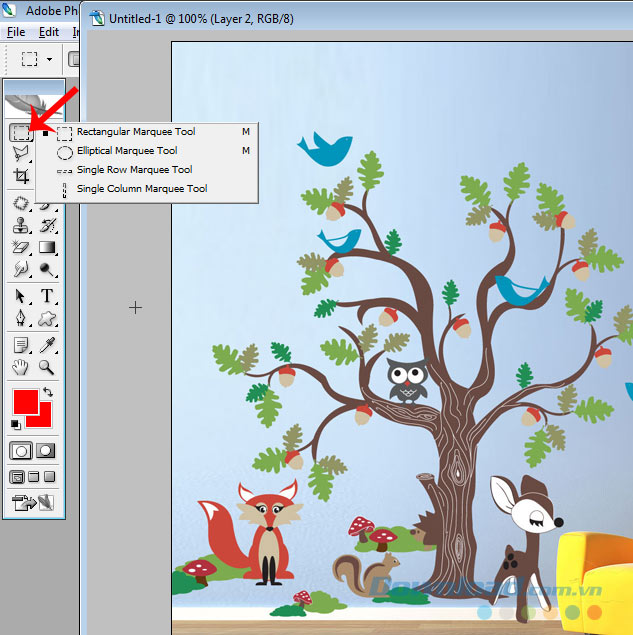
Nhấn chuột trái và giữ, di chuyển để tạo một hình chữ nhật ngay trên khu vực bạn muốn sử dụng, sau đó nhấn tổ hợp phím CTRL + C để copy vùng này.

Nhấn tiếp CTRL + V để paste vùng ảnh vừa copy và thực hiện tiếp thao tác CTRL + T để xuất hiện một khung với các dấu định hướng như dưới đây.

Nhấp chuột trái vào điểm giữa của khung, giữ và kéo xuống đến hết vùng cần che đi. Click tiếp chuột trái vào Opacity hoặc Fill và giảm độ đậm trong khung để làm mờ layer này.
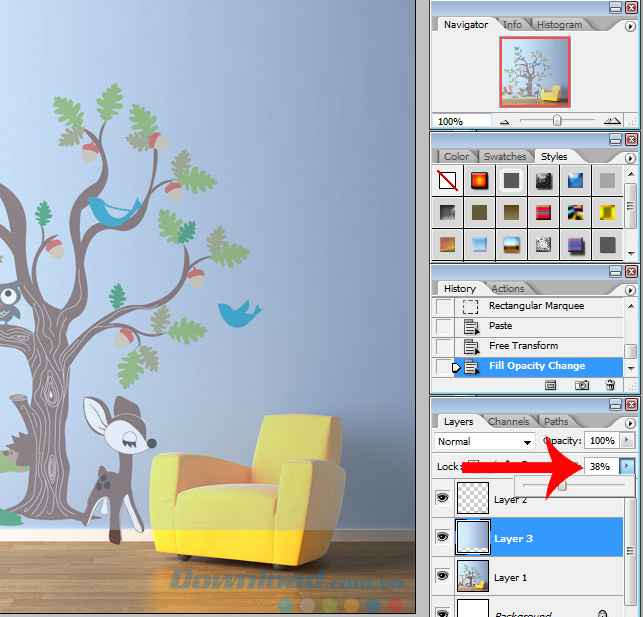
Cuối cùng, sử dụng công cụ Eraser (Phím E) để xóa, làm lộ ra đối tượng chính (như trong bài này là chiếc ghê sofa vàng).

CHÚ Ý:
- Tùy từng trường hợp khác nhau để áp dụng các cách thực hiện khác nhau.
- Các phiên bản phần mềm khác nhau sẽ có vị trí công cụ, cách xóa và nhiều tính năng khác nhau.
- Trong bài hướng dẫn này, người viết sử dụng công cụ Photoshop CS2.
- Nên phóng to ảnh khi sử dụng công cụ Clone Stamp Tool hay Patch Tool để thao tác chính xác hơn và không bị “lẹm” sang các đối tượng khác.
Clip hướng dẫn xóa đối tượng thừa bằng PhotoShop
Trên đây chỉ là một vài hướng dẫn cơ bản nhất để các bạn tham khảo về các cách xóa đối tượng trong ảnh bằng cách sử dụng Photoshop. Hy vọng, chút mẹo nhỏ này sẽ có ích cho các bạn.
Chúc các bạn thực hiện thành công!
Bản quyền bài viết thuộc trường THPT thành Phố Sóc Trăng. Mọi hành vi sao chép đều là gian lận!
Nguồn chia sẻ: Trường Mầm Non Ánh Dương (mamnonanhduongvt.edu.vn)
Source: Mamnonanhduongvt.edu.vn
Category: Tổng Hợp





