Viết chữ theo hình tròn, hình lượn sóng hay bất kỳ một hình dáng nào là một trong những thủ thuật Photoshop khá đơn giản nhưng lại gây khó dễ cho nhiều người, đặc biệt là những người mới sử dụng Photoshop chưa lâu.
Viết chữ lượn sóng trong Photoshop
Photoshop CS6 Photoshop CS2 Photoshop CC 2018
This post: Cách viết chữ theo hình tròn trong Photoshop
Photoshop là công cụ chỉnh sửa ảnh phổ biến và được sử dụng nhiều nhất hiện nay. Nếu bạn đang tập làm quen với phần mềm này, cách viết chữ uốn lượn trong Photoshop có lẽ cũng sẽ là một trong những điều bạn cần quan tâm.
Bước 1: Các bạn mở Photoshop trên máy tính của mình lên. Sau đó tạo một layer mới với kích thước bất kỳ mình cần sử dụng.
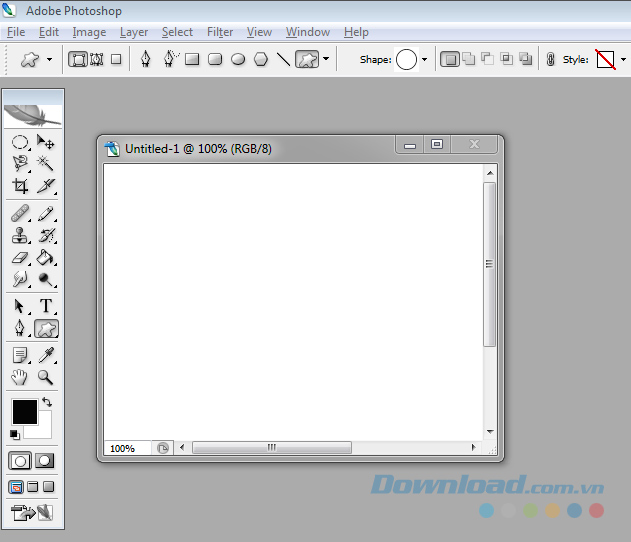
Bước 2: Lựa chọn hình dáng ban đầu cho kiểu chữ bằng cách sử dụng phím U hoặc Shape trên thanh công cụ. Vẽ hình dáng đó vào layer vừa tạo.
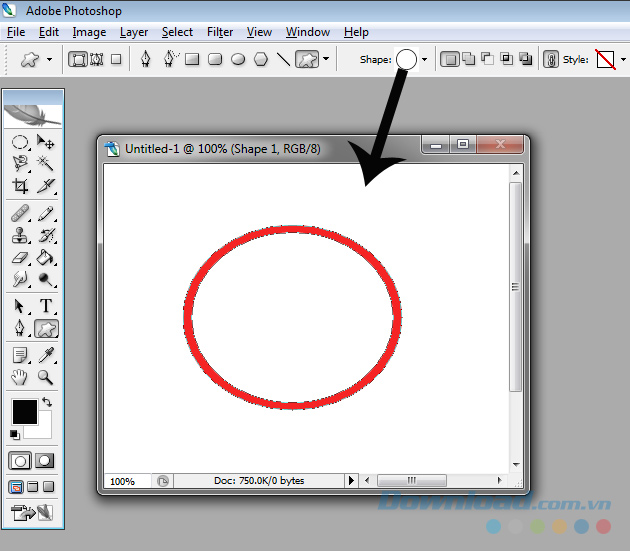
Bước 3: Click chuột phải biểu tượng chữ T trong thanh thực đơn bên trái và chọn mục đầu tiên “Horizontal Type Tool“.
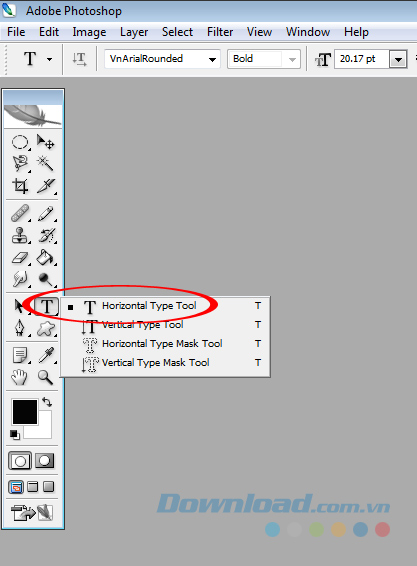
Bước 4: Click chuột trái vào điểm muốn bắt đầu viết trên hình trong hoặc hình dáng mà bạn đã tạo lúc trước.
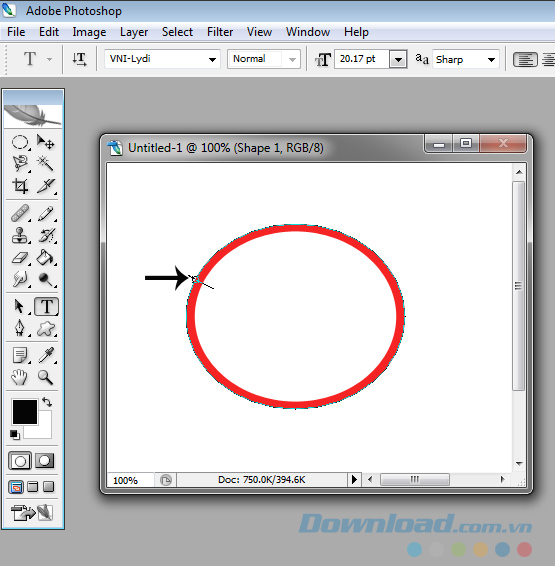
Sau đó viết bất cứ điều gì bạn muốn. Có thể thấy, các ký tự xếp sau đều sẽ tự động thay đổi, uốn quanh theo hình đã tạo.
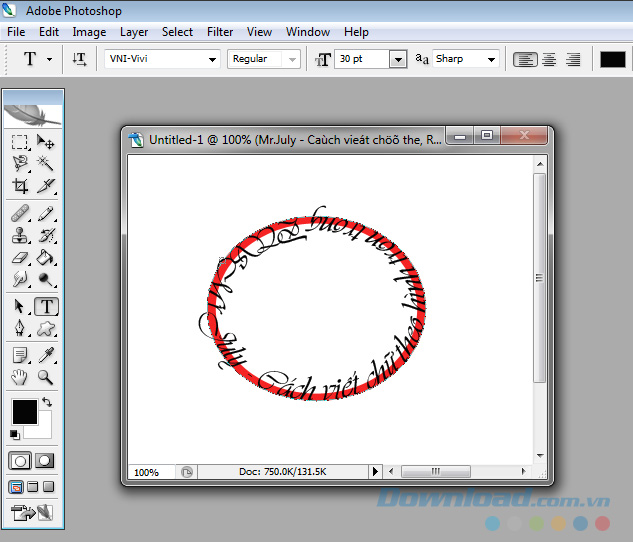
Bước 5: Nếu không ưng ý với vị trí hoặc kích thước chữ đã viết, có thể nhấn tổ hợp phím CTRL + T để định dạng lại nó.
Click và giữ chuột trái tại các điểm chính (hình vuông) trên khung định dạng, sau đó kéo để thay đổi vị trí chữ. Thực hiện xong, nhấn Enter hoặc biểu tượng chữ V trên thanh Menu để lưu lại.
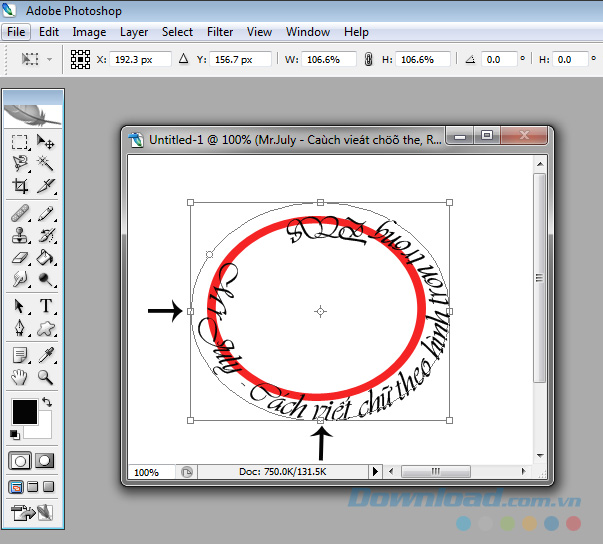
Bạn thậm chí còn có thể thay đổi kiểu chữ, kích thước hoặc màu sắc của chữ theo ý mình cho đẹp hơn.
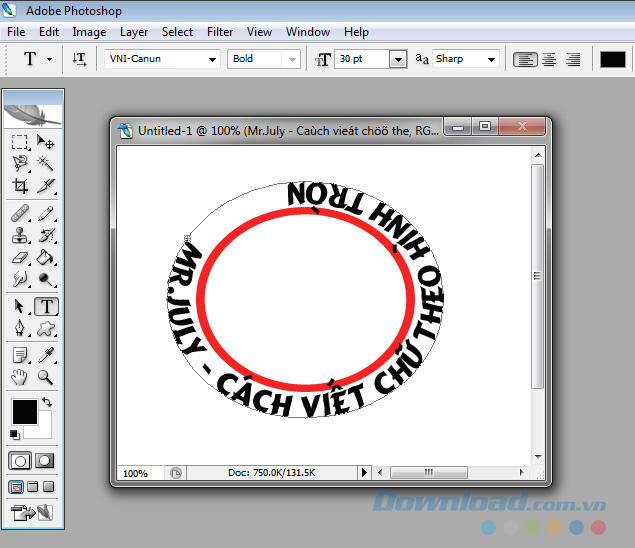
Ngoài việc viết theo hình tròn, cách này có thể viết được theo bất cứ hình dạng nào, hoặc bạn có thể viết trước rồi định dạng lại nó theo ý mình.
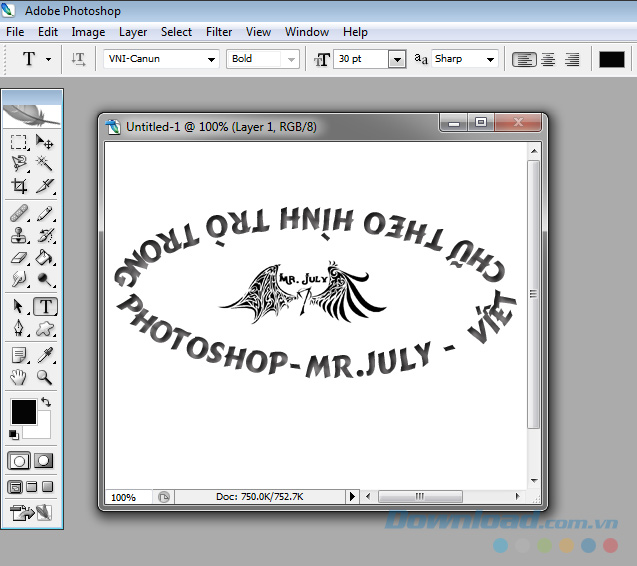
Video hướng dẫn cách viết chữ theo hình tròn trong Photoshop:
Đây là một trong những mẹo Photoshop cơ bản và rất dễ thực hiện, các bạn có thể thực hiện trên bất kỳ phiên bản nào của phần mềm chỉnh sửa ảnh này.
Xem thêm Cách viết chữ theo hình tròn trong Photoshop
Viết chữ theo hình tròn, hình lượn sóng hay bất kỳ một hình dáng nào là một trong những thủ thuật Photoshop khá đơn giản nhưng lại gây khó dễ cho nhiều người, đặc biệt là những người mới sử dụng Photoshop chưa lâu.
Viết chữ lượn sóng trong Photoshop
Photoshop CS6 Photoshop CS2 Photoshop CC 2018
This post: Cách viết chữ theo hình tròn trong Photoshop
Photoshop là công cụ chỉnh sửa ảnh phổ biến và được sử dụng nhiều nhất hiện nay. Nếu bạn đang tập làm quen với phần mềm này, cách viết chữ uốn lượn trong Photoshop có lẽ cũng sẽ là một trong những điều bạn cần quan tâm.
Bước 1: Các bạn mở Photoshop trên máy tính của mình lên. Sau đó tạo một layer mới với kích thước bất kỳ mình cần sử dụng.
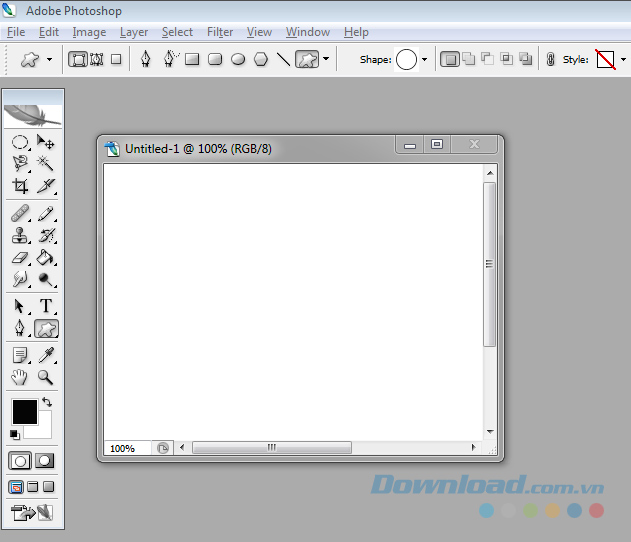
Bước 2: Lựa chọn hình dáng ban đầu cho kiểu chữ bằng cách sử dụng phím U hoặc Shape trên thanh công cụ. Vẽ hình dáng đó vào layer vừa tạo.
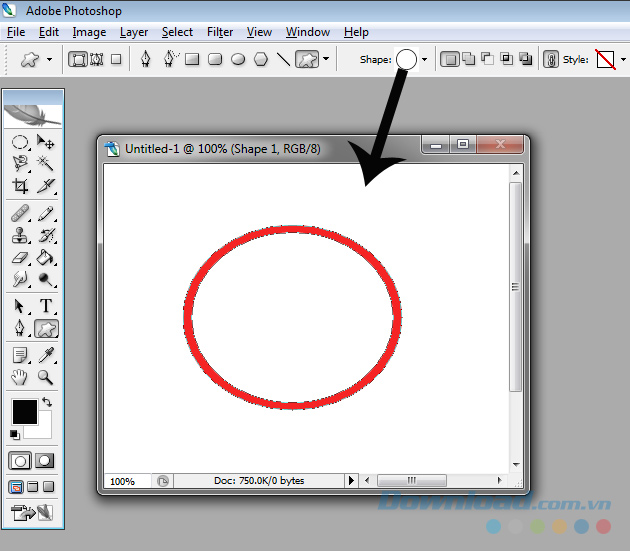
Bước 3: Click chuột phải biểu tượng chữ T trong thanh thực đơn bên trái và chọn mục đầu tiên “Horizontal Type Tool“.
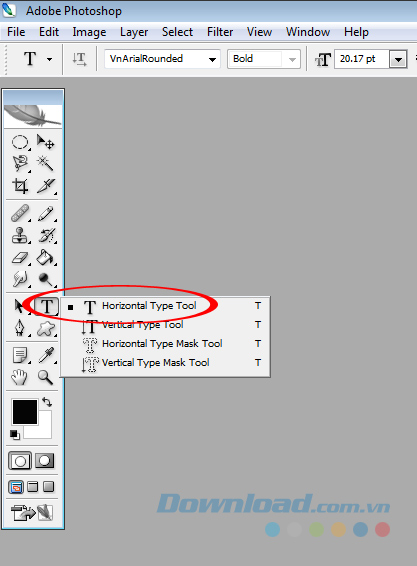
Bước 4: Click chuột trái vào điểm muốn bắt đầu viết trên hình trong hoặc hình dáng mà bạn đã tạo lúc trước.
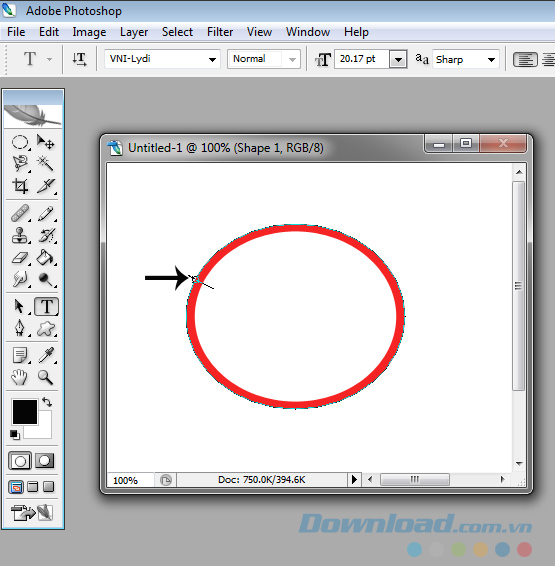
Sau đó viết bất cứ điều gì bạn muốn. Có thể thấy, các ký tự xếp sau đều sẽ tự động thay đổi, uốn quanh theo hình đã tạo.
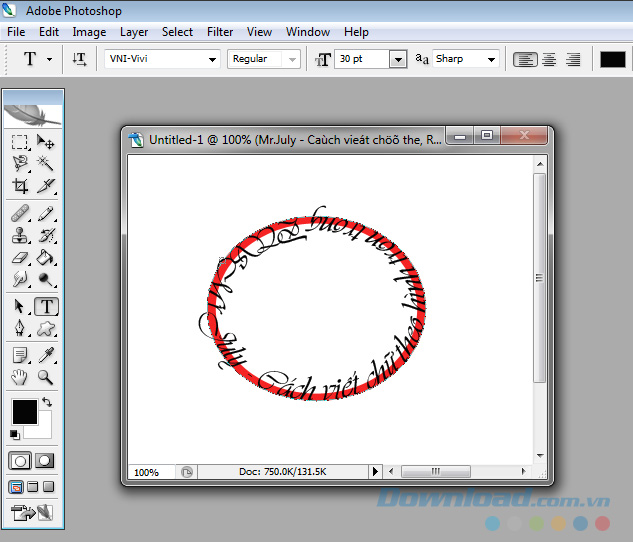
Bước 5: Nếu không ưng ý với vị trí hoặc kích thước chữ đã viết, có thể nhấn tổ hợp phím CTRL + T để định dạng lại nó.
Click và giữ chuột trái tại các điểm chính (hình vuông) trên khung định dạng, sau đó kéo để thay đổi vị trí chữ. Thực hiện xong, nhấn Enter hoặc biểu tượng chữ V trên thanh Menu để lưu lại.
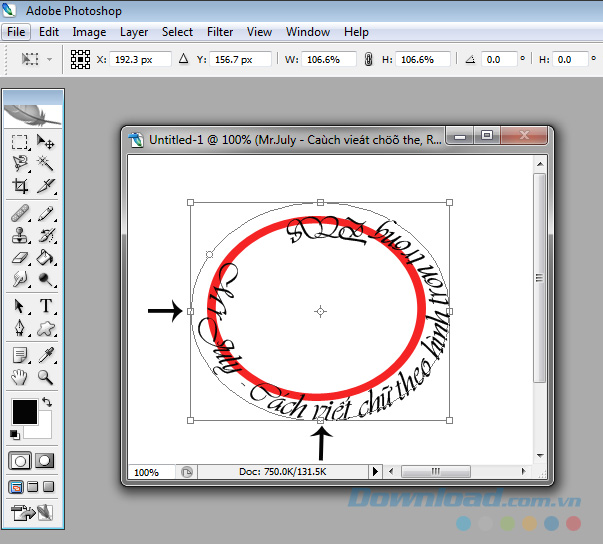
Bạn thậm chí còn có thể thay đổi kiểu chữ, kích thước hoặc màu sắc của chữ theo ý mình cho đẹp hơn.
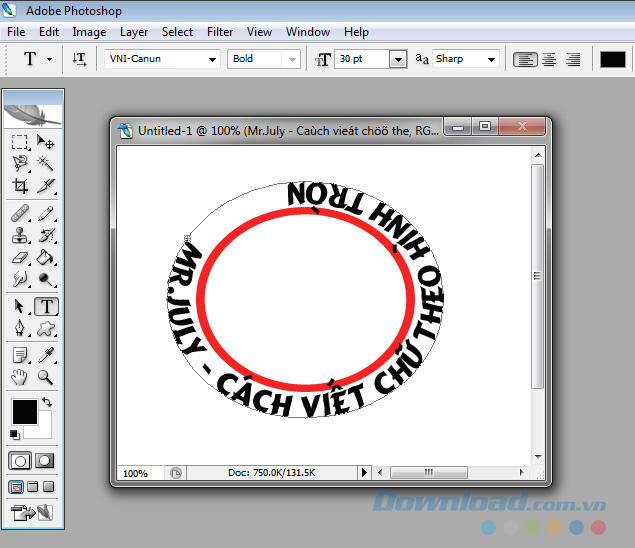
Ngoài việc viết theo hình tròn, cách này có thể viết được theo bất cứ hình dạng nào, hoặc bạn có thể viết trước rồi định dạng lại nó theo ý mình.
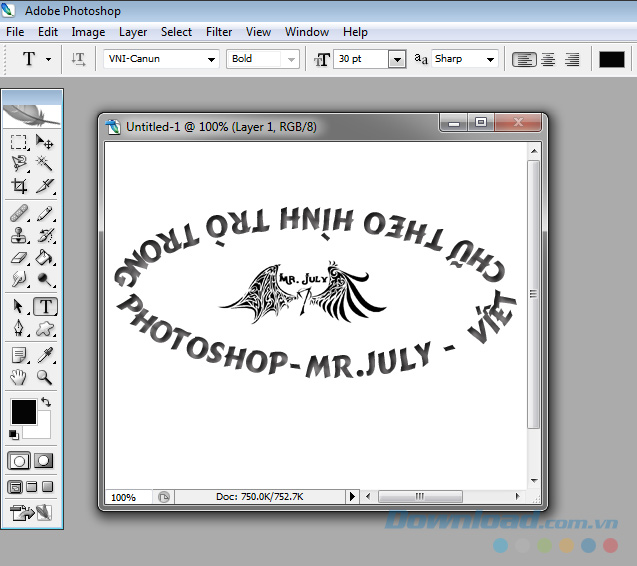
Video hướng dẫn cách viết chữ theo hình tròn trong Photoshop:
Đây là một trong những mẹo Photoshop cơ bản và rất dễ thực hiện, các bạn có thể thực hiện trên bất kỳ phiên bản nào của phần mềm chỉnh sửa ảnh này.
Bản quyền bài viết thuộc trường Mầm Non Ánh Dương. Mọi hành vi sao chép đều là gian lận.
Nguồn chia sẻ: Trường Mầm Non Ánh Dương (mamnonanhduongvt.edu.vn)
Source: Mamnonanhduongvt.edu.vn
Category: Tin Tức





