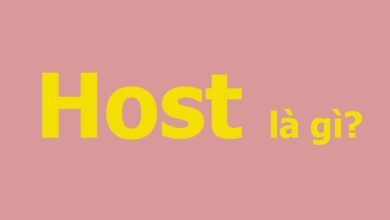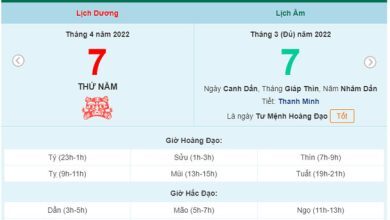Mặc định khi tạo bảng trong word, thì tất cả các đường viền bao quanh bảng sẽ là nét đơn.
Tuy nhiên nếu bạn muốn thay đổi đường viền trong bảng, với các đường viền khác chẳng hạn như là: Nét đôi, Nét ba, nét đứt… để tăng tính thẩm mỹ cho bảng thì làm như thế nào?
This post: Cách tạo viền trong word trên bảng
Nếu bạn chưa biết cách thay đổi đường viền trong bảng như thế nào? Thì trong bài viết này, mình sẽ hướng dẫn bạn cách tạo viền trong word trên bảng qua ví dụ minh họa cụ thể.
1. Cách tạo viền trong word trên bảng
Để thay đổi đường viền trong bảng, thì bạn làm theo các bước như sau:
Bước 1: Rê chuột vào bảng, sau đó bấm vào biểu tượng 4 mũi tên để quét chọn toàn bộ bảng.
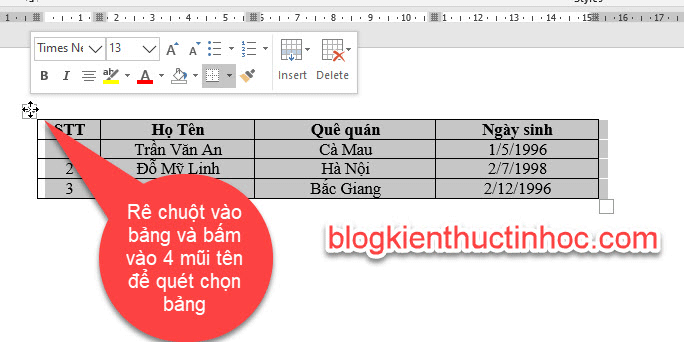
Bước 2: Vào Tab Home, chọn Border, tiếp theo bạn chọn vào Borders and Shading…
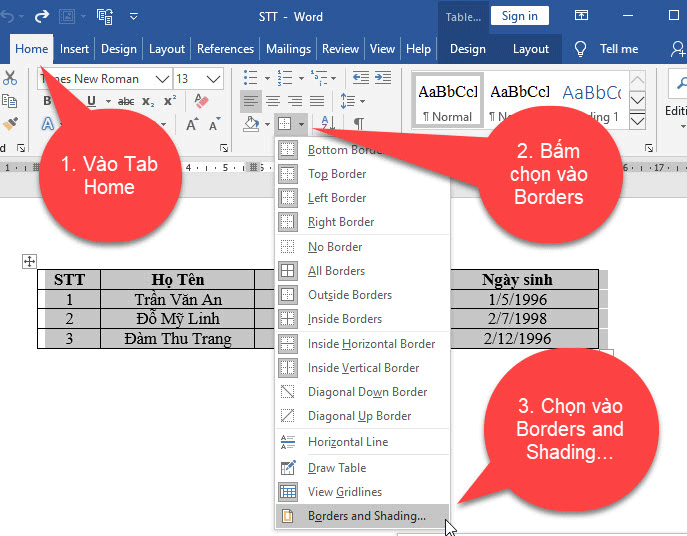
Bước 3: Lúc này hộp thoại Borders and Shading sẽ xuất hiện
Trong đó có các mục như sau:
Setting:
None: bỏ khung viền trong và ngoài.
Box: Chỉ kẻ khung viền bao quanh bên ngoài.
All: Có thể thay đổi đường viền bên ngoài và trong bảng.
Grid: Thay đổi đường viền bên ngoài bảng, đường viền trong giữ nguyên mặc định.
Custom: Thay đổi đường viền bên trong bảng, đường viền ngoài giữ nguyên mặc định
Style: Các kiểu đường viền.
Color: màu sắc đường viền.
Mục Width: Lựa chọn độ rộng(dày) cho đường viền.
Ví dụ ở đây mình muốn chọn đường viền bao bên ngoài bảng là nét đôi, còn đường viền bên trong bảng sẽ à nét đứt, thì mình làm như sau:
Ở mục Setting, mình bấm chọn vào Custom ở dưới, tiếp theo ở mục Style chọn vào đường viền là nét đôi.
sau đó lần lượt nhấn chuột trái tích chọn vào các đường viền bao bên ngoài bảng trong mục Preview, bạn tích chọn sao cho giống hình ở dưới.
Lưu ý: Nếu tích mà nhầm vị trí, thì bạn tích 1 lần nữa vào đường viền đó nó sẽ biến mất. Sau đó bạn tích lại nhé.
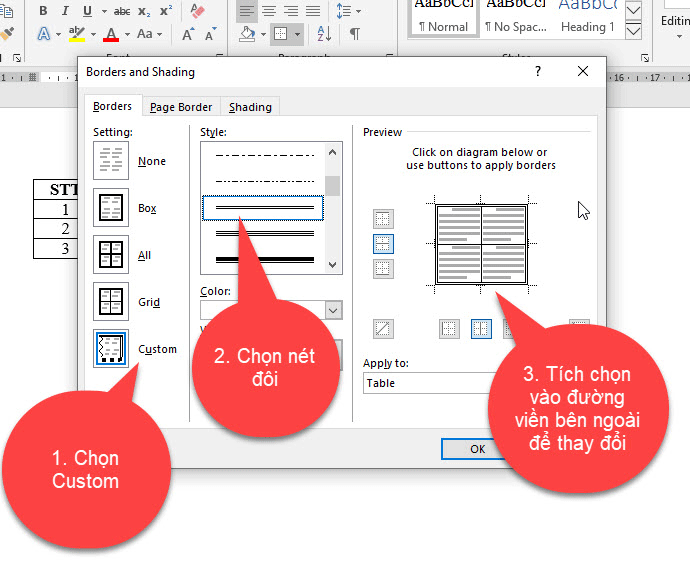
Tiếp theo, trong mục Style bạn chọn vào là nét đứt và lần lượt tích chọn vào các đường viền bên trong của bảng trong mục Preview, sao cho giống như trong hình ở dưới. sau khi tích chọn xong thì bấm OK để lưu lại.
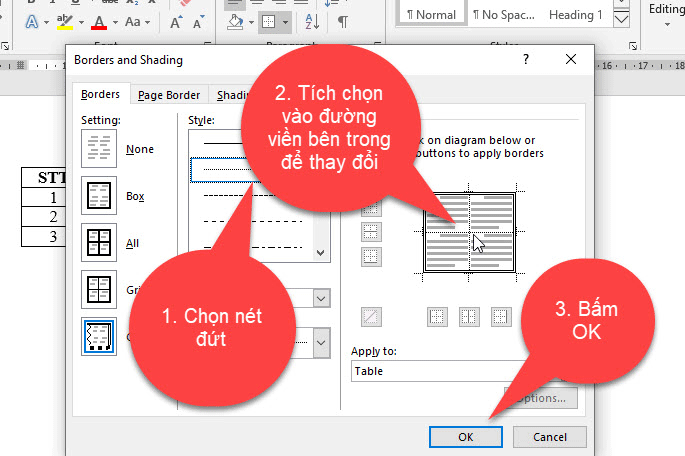
Kết quả: Lúc này bạn quan sát sẽ thấy đường viền bao bên ngoài bảng sẽ là nét đôi và đường viền bên trong bảng là nét đứt. Như vậy là đã thực hiện xong, rất đơn giản có phải không nào.
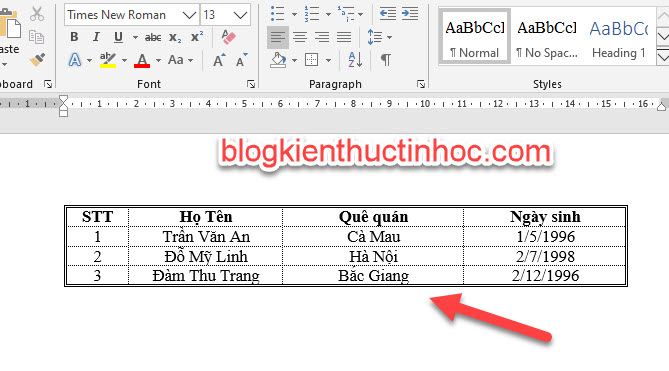
Bạn cũng có thể thiết kế thành các mẫu đường viền khác, dựa vào cách làm như mình đã hướng dẫn ở trên.
2. Video hướng dẫn cách tạo đường viền bảng
3. KẾT LUẬN
Như vậy là trong bài viết này, mình đã hướng dẫn cho bạn cách tạo viền trong word trên bảng. Bạn có thể tùy chỉnh bảng của mình thành nhiều kiểu khác nhau, để bảng biểu nhìn đẹp mắt và phù hợp với nhu cầu công việc hơn.
Nếu có gì không hiểu, thì bạn có thể để lại bình luận ở dưới, mình sẽ cố gắng trả lời trong thời gian sớm nhất có thể. Ở bài viết tiếp theo mình sẽ hướng dẫn cho bạn Cách toán tính dữ liệu trong bảng trên word
Hy vọng kiến thức này sẽ hữu ích đối với bạn, chúc bạn thành công.
Nguồn tài liệu tham khảo:
Bản quyền bài viết thuộc trường Mầm Non Ánh Dương. Mọi hành vi sao chép đều là gian lận.
Nguồn chia sẻ: Trường Mầm Non Ánh Dương (mamnonanhduongvt.edu.vn)
Source: Mamnonanhduongvt.edu.vn
Category: Tổng Hợp