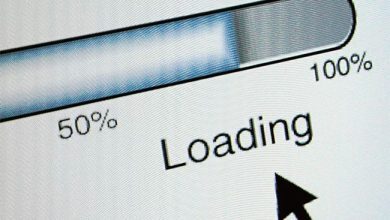TextBox hay còn được gọi là hộp văn bản, thường được sử dụng để làm nổi bật 1 đoạn văn bản nào đó. Trong bài viết này, mình sẽ hướng dẫn cho bạn toàn tập về cách tạo Textbox và sử dụng TextBox trong word.
1. Cách tạo text box trong word
Để chèn TextBox vào văn bản, thì bạn vào Tab Insert, bấm chọn vào Textbox.
This post: Cách tạo textbox trong word
Ở đây có các mẫu mà word đã thiết sẵn, bạn có thể chọn vào 1 mẫu để chèn vào văn bản.
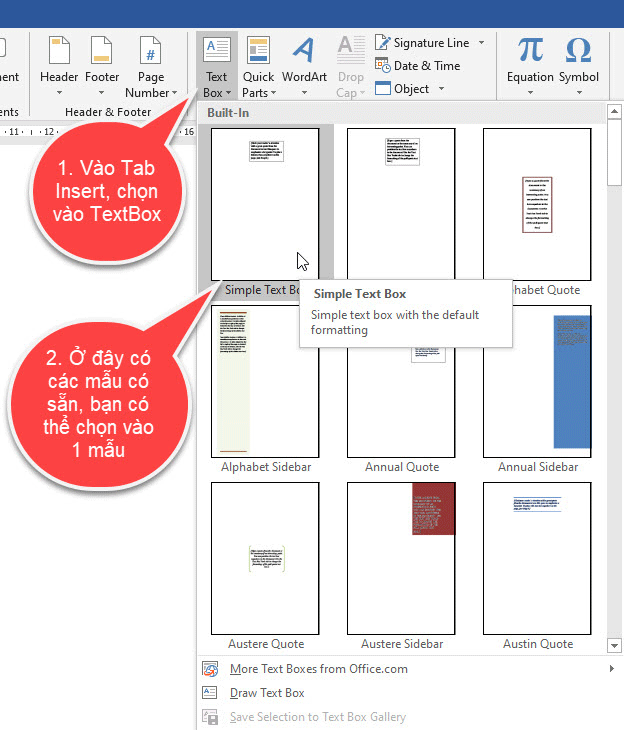
Giả sử, mình sẽ chọn vào 1 mẫu để chèn vào văn bản. Thì sẽ kết quả sẽ như hình dưới đây.
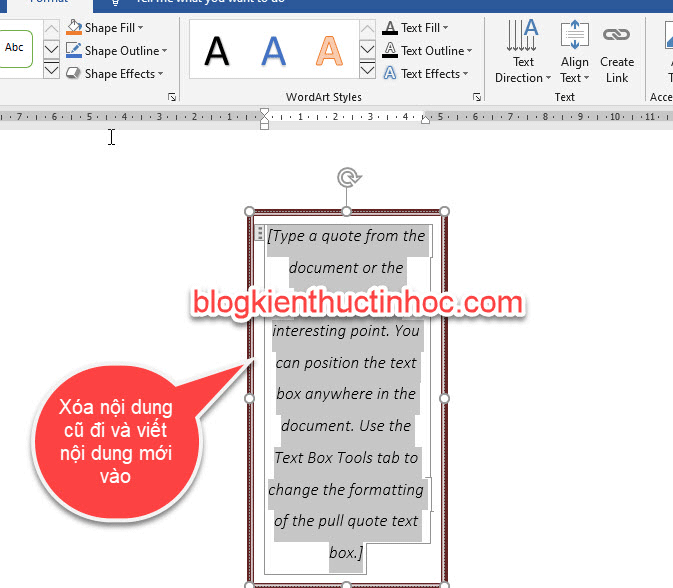
Nếu bạn muốn sử dụng mẫu này, thì bạn xóa nội dung cũ đi và viết nội dung mới vào.
Nếu các mẫu có sẵn mà word đã thiết kế sẵn, không vừa ý với bạn. Thì bạn có thể tạo ra TextBox riêng của bạn
Bạn chọn vào Draw Text Box.
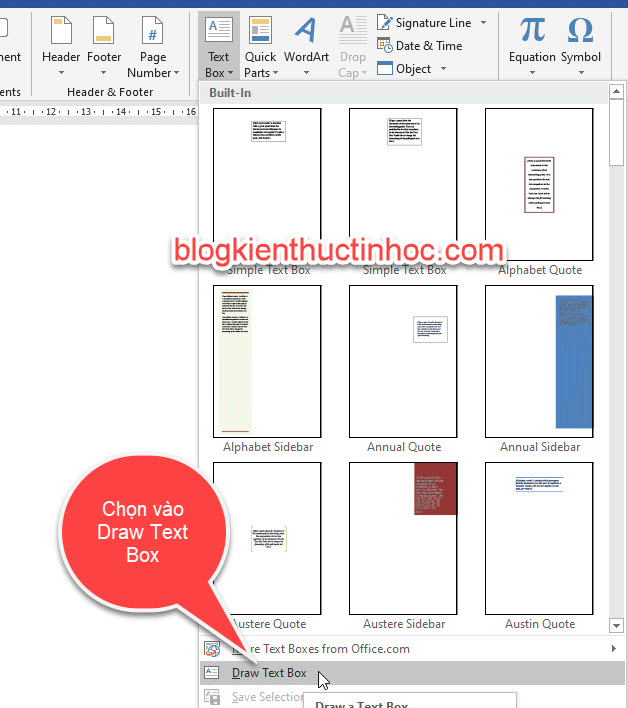
Lúc này con trỏ chuột sẽ biến thành hình dấu cộng màu đen, bấm giữ chuột và vẽ đúng với kích thước mà bạn muốn. Sau đó thả chuột ra
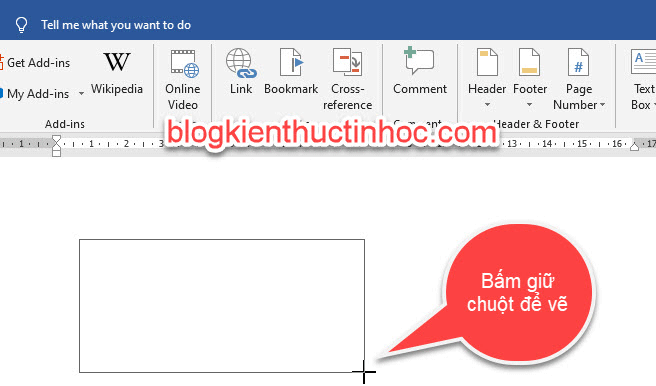
Kết quả sẽ như hình dưới đây:
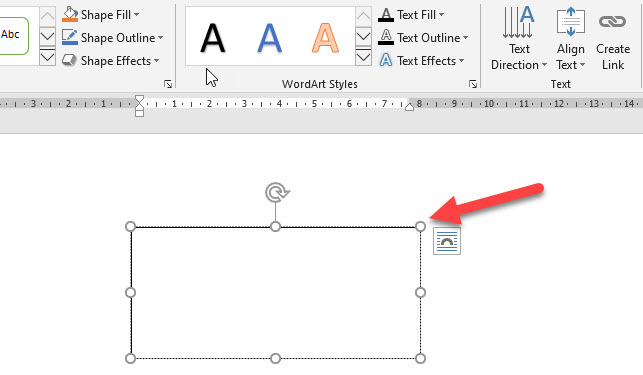
Bấm chuột vào Trong TextBox để gõ nội dung.
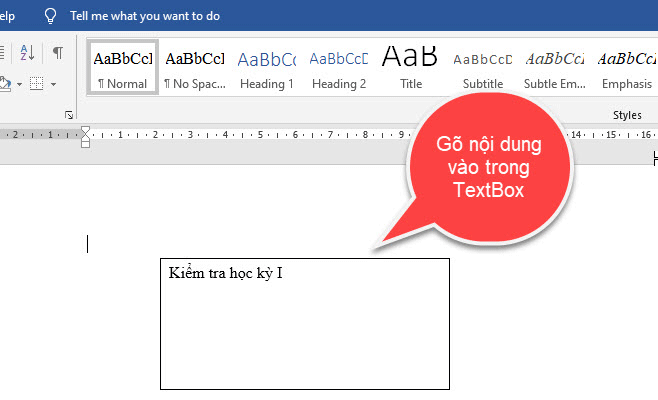
2. Cách định dạng cho TextBox
Khi muốn định dạng cho Text Box, bạn cần phải sử dụng các công cụ có trong Tab Format.
Sau đây mình sẽ lần lượt giới thiệu cho bạn, các công cụ thường dùng để định dạng cho TextBox.
2.1. Nhóm lệnh Insert Shapes
Đối với nhóm lệnh này, cho phép bạn vẽ thêm các đối tượng khác vào trong văn bản. Bên cạnh đó, bạn cũng có thể thay đổi hình dạng của TextBox.
Muốn thay đổi TextBox thành hình dạng khác. Bạn chọn vào Edit Shape, sau đó chọn vào Change Shape và chọn vào 1 hình mà bạn muốn thay đổi
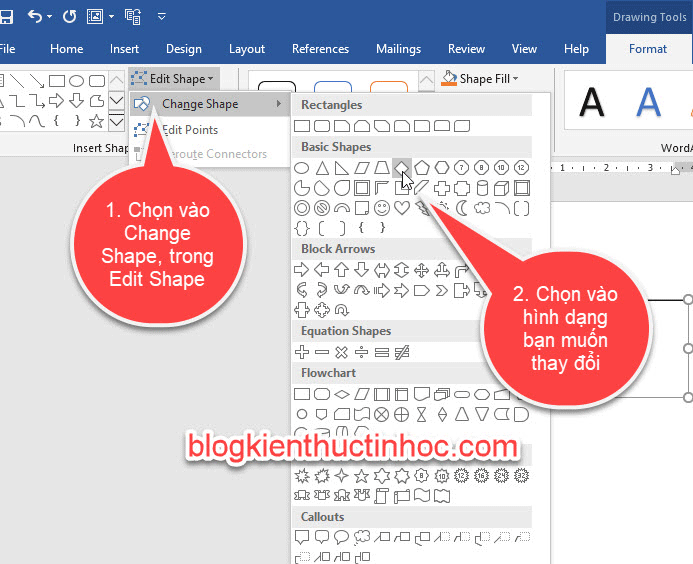
Kết quả: Lúc này Hình dáng của TextBox sẽ được đổi giống như hình bạn đã chọn.
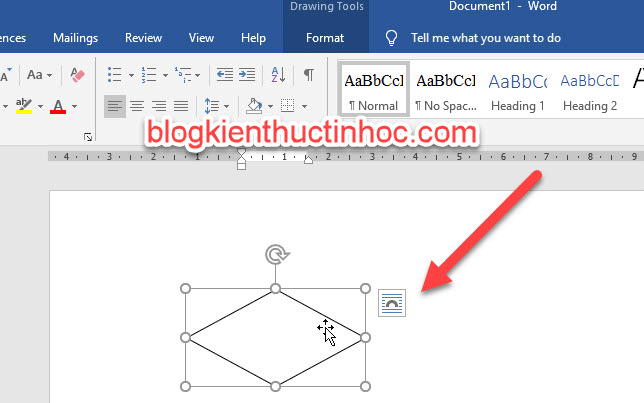
2.2. Nhóm lệnh Shape Styles:
Ở nhóm lệnh này, cho phép bạn tô màu nền cho TextBox (Hộp văn bản) với các màu có sẵn hoặc tự tô. Ngoài ra bạn còn có thể tô màu viền và chọn hiệu ứng cho TextBox.
Shape Fill: Đổ màu cho hộp.
Text Shape Outline: Chọn màu cho viền.
Shape Effects: Chọn các hiệu ứng khác nhau.
Mẹo: Bạn có thể di chuyển con trỏ chuột vào bất kỳ hiệu ứng nào, để xem bản xem trước của hiệu ứng. Trước khi bạn bấm chọn vào nó.
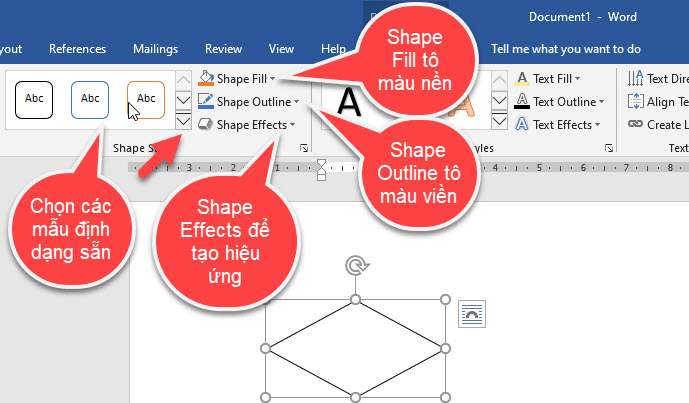
2.3. Nhóm lệnh WordArt Style
Trong nhóm lệnh này, cho phép bạn tô màu chữ cho TextBox bằng các mẫu đã được định dạng sẵn và các thuộc tính khác như tô màu viền cho chữ, chọn hiệu ứng cho chữ.
Text Fill: Tô màu cho chữ.
Text Outline: Tô màu viền cho chữ.
Text Effects: Chọn hiệu ứng cho chữ
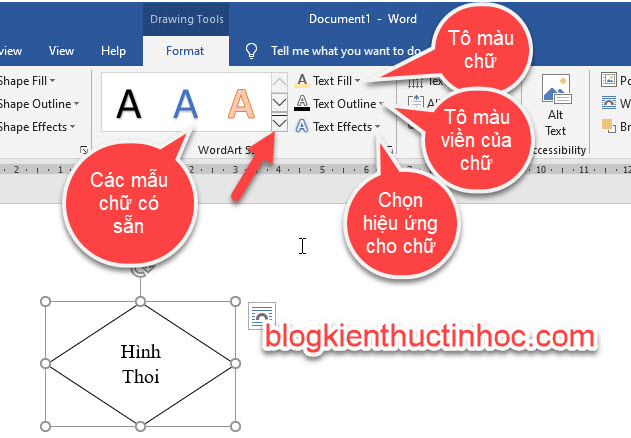
2.4. Nhóm lệnh Text:
Trong nhóm lệnh này, dùng để canh chỉnh vị trí của nội dung trong TextBox.
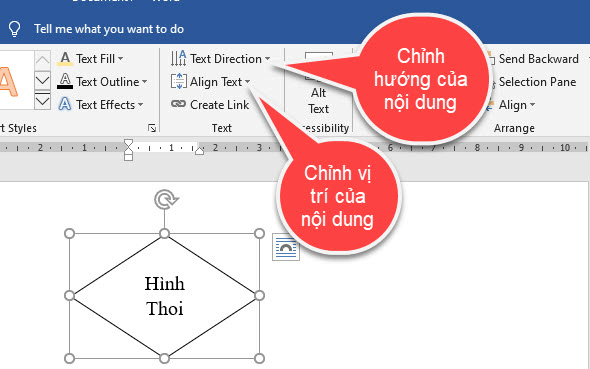
Text Direction dùng để chỉnh hướng của chữ
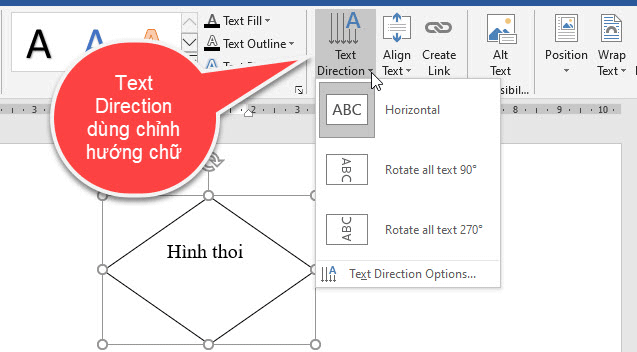
Align Text dùng để canh vị trí của chữ
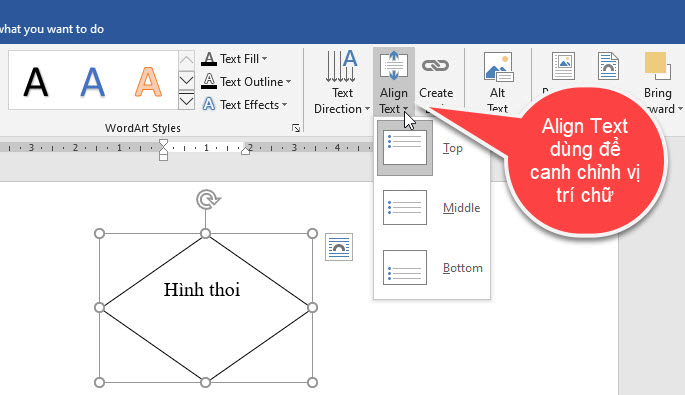
2.5. Nhóm lệnh Arrange:
Trong nhóm lệnh này dùng để sắp xếp vị trí đối tượng TextBox trên văn bản
Position: Thiết lập vị trí hiển thị của TextBox…
Wrap Text: Dùng để canh chỉnh TextBox trên hoặc dưới nội dung trong văn bản.
Bring Forward: Hiển thị TextBox lên trước các đối tượng khác.
Send Backward: Hiển thị TextBox ra sau các đối tượng khác.
Align: Sử dụng công cụ này, để căn chỉnh lề cho một hoặc nhiều đối tượng TextBox một lúc.
Rotate: Dùng để xoay đối tượng trong văn bản.
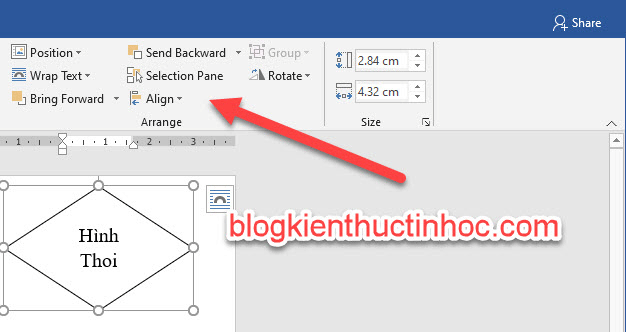
3. Video hướng dẫn cách sử dụng Textbox
Trong video hướng dẫn về Textbox có 3 phần, bạn xem cả 3 phần để biết cách sử dụng Textbox nhé!
Video phần 1:
Video phần 2:
Video phần 3:
4. KẾT LUẬN
Như vậy là trong bài viết này, mình đã hướng dẫn bạn cách tạo textbox trong word, cũng như cách định dạng cho TextBox.
Hy vọng kiến thức này sẽ hữu ích đối với bạn, nếu có thắc gì đừng ngần ngại để lại bình luận ở dưới nhé, mình sẽ trả lời trong thời gian sớm nhất có thể, chúc bạn thành công!
Nguồn tham khảo:
Bản quyền bài viết thuộc trường Mầm Non Ánh Dương. Mọi hành vi sao chép đều là gian lận.
Nguồn chia sẻ: Trường Mầm Non Ánh Dương (mamnonanhduongvt.edu.vn)
Source: Mamnonanhduongvt.edu.vn
Category: Tổng Hợp