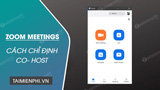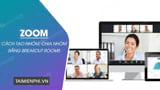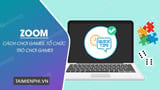Không chỉ hỗ trợ việc dạy học trong phòng học lớn, Zoom còn cung cấp tính năng Breakout Rooms để hỗ trợ thầy cô giáo tạo nhóm, chia nhỏ lớp học thành nhiều group nhỏ, phục vụ cho việc học tập, thảo luận của các em học sinh trong giờ. Chi tiết cách tạo nhóm trên Zoom, cách chia nhóm trong Zoom PC đã được chia sẻ dưới đây, mời các bạn và thầy cô cùng tham khảo.
=>> Xem thêm: Ứng dụng cổng game online hot 2023 – Twin68 game tải app nhận gifcode ngay
This post: Cách tạo nhóm trên Zoom PC, chia nhóm để học sinh thảo luận
Do ảnh hưởng của đại dịch Covid, Zoom Cloud Meeting đã trở thành một nền tảng được sử dụng rộng rãi để dạy học online từ xa tại các trường học, thông qua Zoom, các thầy cô giáo có thể tạo phòng học trên Zoom để cho các thành viên trong lớp học tham gia và giảng dạy trực tiếp từ xa, trong trường hợp thầy cô muốn chia nhỏ lớp học thành các nhóm nhỏ hỗ trợ việc tham gia thảo luận, tạo không khí lớp học giống như lớp học thực tế, thầy cô có thể sử dụng tính năng Breakout Rooms trong Zoom.

Cách chia nhóm trên Zoom, thủ thuật tạo nhóm trên Zoom bằng tính năng Breakout Rooms.
Vậy Breakout Rooms là gì? Cách tạo nhóm trên Zoom để học sinh thảo luận thế nào? Bài viết dưới đây sẽ cung cấp tất cả các thông tin mà bạn cần.
1. Tính năng Breakout Rooms là gì?
Breakout Rooms (chia nhỏ phòng họp) là tính năng giúp bạn phân chia, tách số người trong phòng họp thành nhiều nhóm nhỏ để tiến hành thảo luận riêng. Với tư cách là người chủ trì cuộc họp, bạn có thể chia, sắp xếp các thành viên trong nhóm theo ý muốn. Số lượng nhóm tối đa bạn có thể chia nhỏ là 50 nhóm, căn cứ theo số lượng và phiên bản Zoom bạn đang sử dụng.
Bạn chỉ có thể kích hoạt tính năng Breakout Rooms và chia nhóm lớp học trực tuyến trên máy tính với phiên bản Zoom mới nhất. Tính năng này không được áp dụng khi sử dụng trên điện thoại.
Khi kích hoạt tính năng này, các nhóm thảo luận sẽ được tiến hành đồng thời trên lớp học.
Quan tâm: Tải Twin – app game đổi thưởng
2. Cách tạo nhóm trên Zoom
Để có thể tạo nhóm, chia nhóm trên Zoom bằng máy tính, điện thoại, bạn cần thực hiện tuần tự theo các bước như sau:
Bước 1: Check phiên bản Zoom đang sử dụng.
Như đã đề cập ở trên, tính năng Breakout Rooms (chỉ nhỏ phòng họp) chỉ có thể sử dụng cho phiên bản Zoom mới. Để check và cập nhật Zoom mới, bạn cần thao tác như sau:
– Đăng nhập vào tài khoản Zoom đang sử dụng. Click vào avatar ở góc phải màn hình, ấn chọn “check for Updates“.
+ Nếu phiên bản Zoom bạn đang sử dụng là phiên bản mới, Zoom sẽ không yêu cầu bạn cập nhật.
+ Nếu bạn đang sử dụng Zoom phiên bản cũ, màn hình sẽ hiển thị thông báo và Zoom sẽ tự động cập nhật phiên bản mới cho bạn.
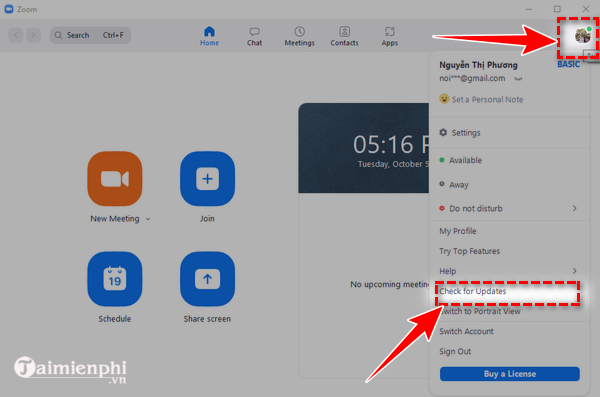
Bước 2: Truy cập vào Zoom.us, ấn chọn “đăng nhập” trên thanh công cụ và nhập tên, mật khẩu của bạn để đăng nhập. Bấm truy cập nhanh Tại đây.
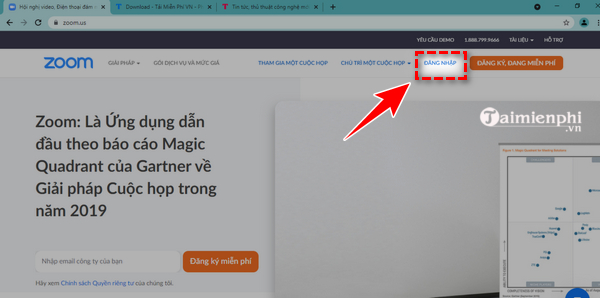
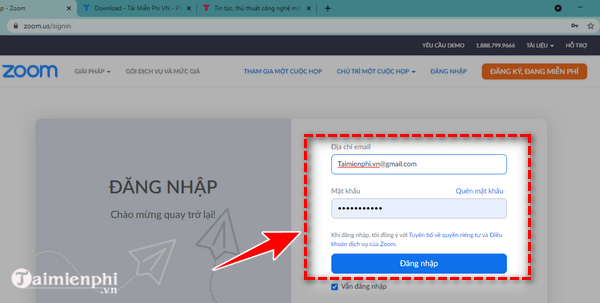
Bước 3: Kích hoạt tính năng Breakout Rooms trên Zoom.us
Tại giao diện của Zoom.us, bạn ấn chọn “cài đặt” rồi ấn chọn “trong cuộc họp (nâng cao)”.
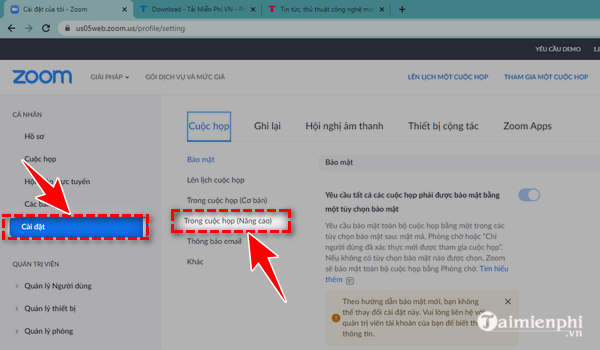
Tiếp tục, bạn kéo chuột xuống dưới, tích chọn tính năng “phòng theo nhóm“, tích chọn vào thanh trượt để bật tính năng Breakout Rooms. Nếu muốn người chủ trì chỉ định các thành viên trong nhóm, bạn click chọn vào ô “cho phép người chủ trì chỉ định người tham gia vào các phòng theo nhóm khi lên lịch” và ấn “lưu”
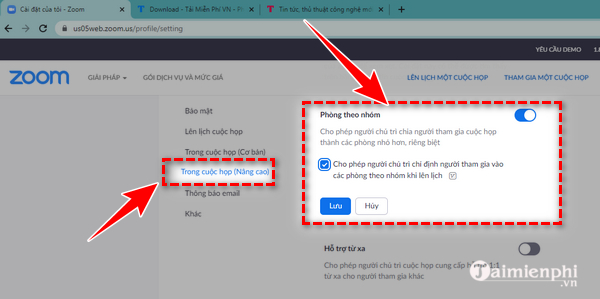
Bước 4: Mở phần mềm Zoom đã cài đặt trên máy tính, đăng nhập vào tài khoản và ấn chọn “new meeting” để tạo cuộc họp mới.
Bước 5: Sau khi kích hoạt tính năng Breakout Rooms, lúc này màn hình cuộc họp sẽ hiển thị thêm tính năng phòng theo nhóm, bạn bấm chọn “Breakout Rooms” để bắt đầu sử dụng tính năng này.
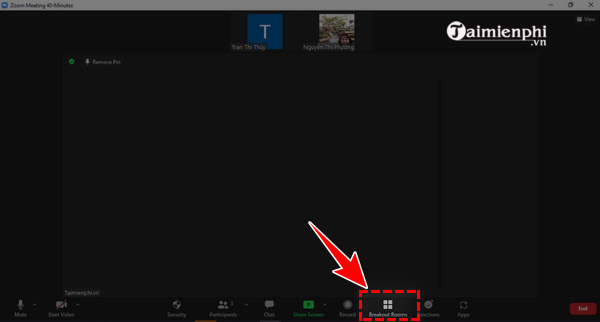
Bước 6: Tại màn hình thông báo tạo nhóm, bạn ấn lựa chọn số nhóm muốn tạo, cách thức thêm thành viên trong nhóm: assign automatically (thêm tự động), assign manually (thêm thủ công) hoặc let participants choose room (để các thành viên phong lớp tự chọn nhóm) rồi ấn “create” để tạo nhóm. Ở đây, Mầm Non Ánh Dương lựa chọn cách thêm thành viên trong nhóm thủ công.
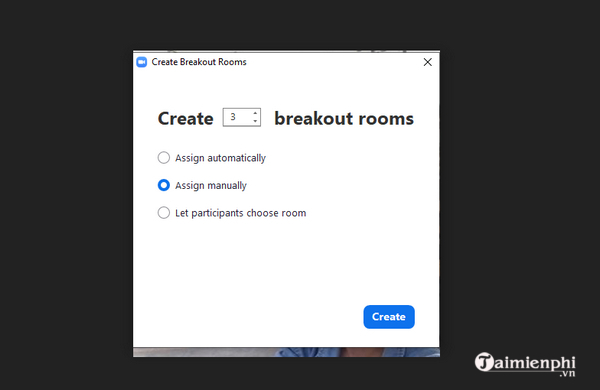
Bước 7: Các nhóm được tạo bởi yêu cầu của bạn. Tại đây, bạn ấn chọn “rename” để đổi tên nhóm hoặc ấn “delete” để xóa nhóm đã tạo. Tiếp theo, bạn ấn chọn “assign” để thêm thủ công từng thành viên vào nhóm.
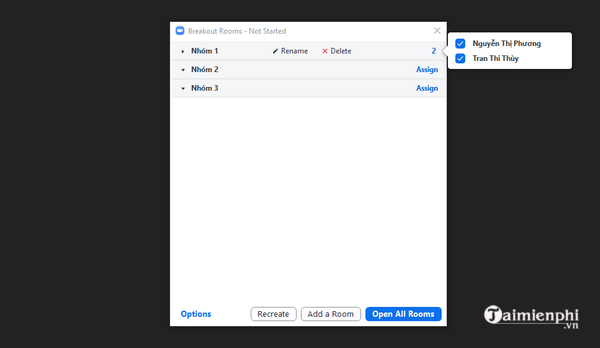
Tiếp theo, bạn chọn “option” để thêm các thiết lập khác cho nhóm thảo luận. Cụ thể:
+ Allow participants to choose room: Cho phép học sinh tham gia được chọn nhóm.
+ Allow participants to return to the main session at any time: Cho phép học sinh thoát thảo luận nhóm và quay lại lớp học chính bất cứ lúc nào.
+ Automatically move all assigned participants into breakout rooms: Tự động di chuyển tất cả học sinh được chỉ định vào các nhóm nhỏ.
+ Breakout rooms close automatically after: Học sinh bị thoát khỏi nhóm tự động khi hết thời gian thảo luận.
+ Notify me when the time is up: Thông báo cho giáo viên khi thời gian họp nhóm đã hết.
+ Countdown after closing breakout room: hiển thị thông báo đếm ngược sau khi thời gian họp nhóm đã hết.
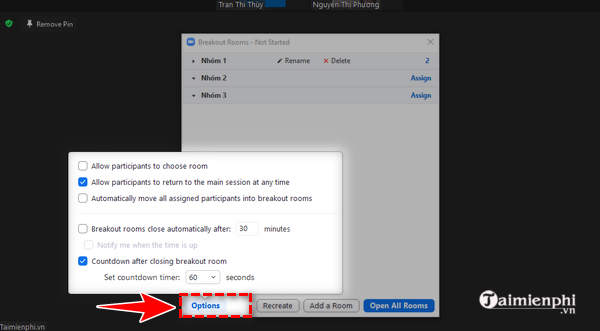
Bước 8: Cách vào nhóm học trên Zoom
Lúc này, tất cả các nhóm đã được tạo. Thầy cô có thể ấn chọn “open all rooms” để mở tất cả các nhóm. Ngoài ra, nếu muốn tham gia vào cuộc thảo luận của từng nhóm bất kỳ, thầy cô có thể ấn lựa chọn “join” và chọn “yes” để tham gia.
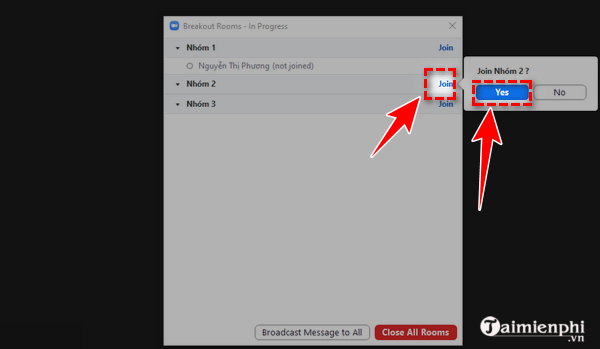
Sau khi tham gia nhóm, các thầy cô có thể thoát ra bằng cách ấn chọn “leave room” rồi click chọn “leave Breakout Rooms” để thoát khỏi nhóm.

Tại đây, thầy cô cũng có thể sử dụng tính năng “Broadcast message to all” để gửi tin nhắn thông báo đến tất cả các nhóm.
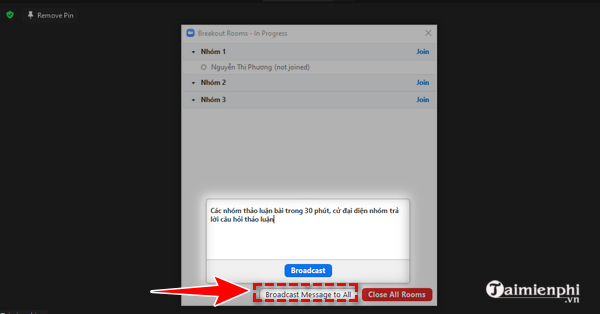
Lưu ý: Cách tạo nhóm trên Zoom bằng điện thoại
Hiện tại, tính năng Breakout Rooms tạo nhóm, chia nhóm trên Zoom không được áp dụng cho điện thoại. Bạn bắt buộc phải dùng Zoom trên máy tính mới có thể sử dụng tính năng này.
Trên đây, Mầm Non Ánh Dương đã hướng dẫn chi tiết cho bạn cách tạo nhóm trên Zoom PC, cách chia nhóm trên Zoom bằng tính năng Breakout Rooms trên Zoom. Các thầy cô, các người chủ trì cuộc họp (host) có thể sử dụng tính năng này để chia nhóm thảo luận, kích thích sự tương tác, trao đổi giữa các thành viên trong nhóm giống như tại lớp học offline. Chúc các bạn thành công.
Cùng với việc tạo nhóm trên Zoom, hiện tại, các thầy cô cũng có thể sử dụng zoom để tạo các trò chơi, game đố vui, nối chữ nhỏ để các em học sinh giải lao giữa giờ học. Việc tạo và chơi game trên Zoom sẽ trở lên đơn giản bằng việc tham khảo hướng dẫn Cách chơi game trên Zoom trong bài viết này của Mầm Non Ánh Dương.
Từ khoá liên quan:
cach tao nhom tren Zoom
, cách chia nhóm trên Zoom, cách vào nhóm trên Zoom,
Source: Mamnonanhduongvt.edu.vn
Category: Thủ thuật Zoom