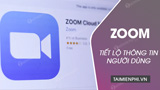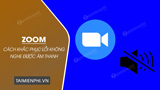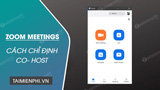Lỗi không mở được Zoom để học trực tuyến là một trong những lỗi mà người dùng đang phải đối mặt hiện nay, nguyên nhân gây ra lỗi này có thể là do Zoom đang bị sập hoặc do sự cố tương thích phần mềm.
Trước diễn biến phức tạp của dịch bệnh Covid-19, nhiều trường học tổ chức dạy học online, trực tuyến trên Zoom. Tuy nhiên trong quá trình cài đặt và sử dụng, một số người dùng báo cáo lỗi không mở được Zoom để học trực tuyến, vì vậy bài viết dưới đây Mầm Non Ánh Dương sẽ hướng dẫn bạn cách khắc phục lỗi này.
This post: Cách sửa lỗi không mở được Zoom để học trực tuyến

Khắc phục lỗi không mở được Zoom học online
Cách sửa lỗi không mở được Zoom để học trực tuyến
=>> Quan tâm: Tải App Awin 68 – Cổng game đổi thưởng uy tín Top 1 tại Việt Nam
Cách 1: Kiểm tra xem Zoom có bị sập hay không
Nếu đang phải đối mặt với lỗi không mở được Zoom để học trực tuyến, đầu tiên bạn có thể nghĩ đến, có thể là do ứng dụng họp video, học trực tuyến bị sập, dẫn đến người dùng không thể truy câp, không mở được ứng dụng. Zoom cập nhật trạng thái các dịch vụ của mình để người dùng có thể kiểm tra xem các dịch vụ nào đang tạm ngừng hoạt động. Bạn đọc có thể truy cập TẠI ĐÂY để kiểm tra và xác nhận xem Zoom có đang sập hay không.
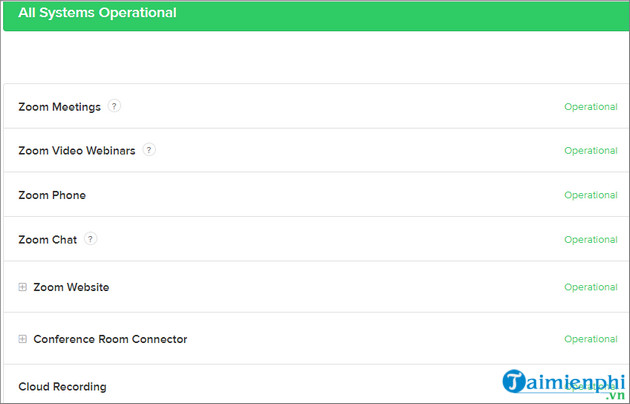
Nếu không, tham khảo tiếp một số cách sửa lỗi Zoom khác bên dưới đây.
Cách 2: Khởi động lại máy tính
Sau khi đã kiểm tra Zoom có bị sập hay không và các nhận Zoom chưa bị sập bạn nên khởi động lại máy tính. Đây là cách được nhiều người áp dụng nhất để sửa lỗi không mở được Zoom khi có xung đột phần mềm hoặc bị một lỗi nào đó.
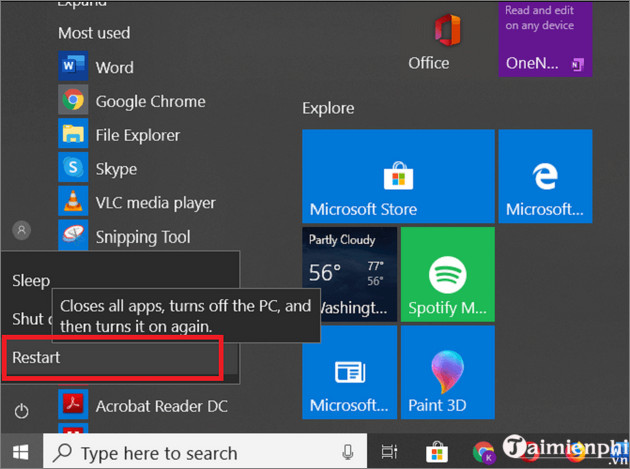
Rất đơn giản, đầu tiên đóng tất cả các ứng dụng, chương trình đang chạy và tắt máy tính của bạn. Chờ đến khi máy tính tắt hoàn toàn sau đó tiến hành mở lại. Cuối cùng thử kiểm tra xem Zoom đã mở được chưa.
Xem thêm: Tải Awin – game bài đổi thưởng
Cách 3: Cấp quyền cho phép Zoom truy cập camera và micro
Hoặc có thể bạn chưa cấp quyền cho phép Zoom truy cập Camera và Micro. Đây cũng là nguyên nhân khiến bạn không thể tham gia vào và các cuộc họp hay mở Zoom để học trục tuyến được. Để sửa lỗi Zoom này, thử cấp quyền cho phép ứng dụng truy cập camera và micro:
Bước 1: Nhấn Windows + I để mở cửa sổ Settings.
Bước 2: Tại đây tìm và click chọn Privacy.
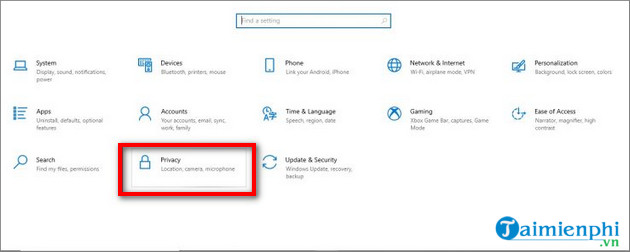
Bước 3: Ở khung bên trái màn hình, cuộn xuống mục App permissions, tìm và click chọn Camera.
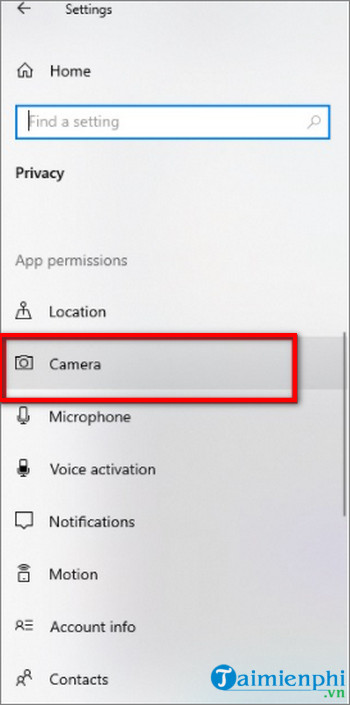
Bước 4: Tiếp theo ở khung bên phải tìm và kích hoạt thanh trượt nằm trong tùy chọn Allow apps to access your camera.
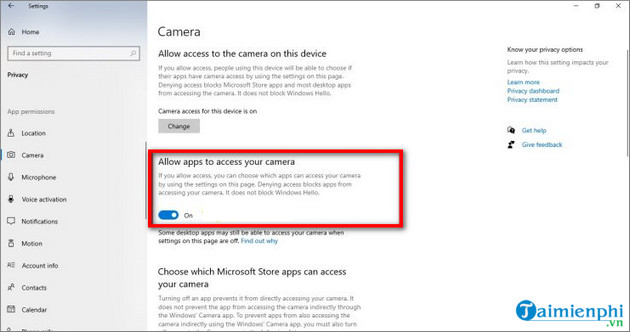
Bước 5: Cuộn tiếp tìm và kích hoạt thanh trượt tùy chọn Allow desktop apps to access your camera.
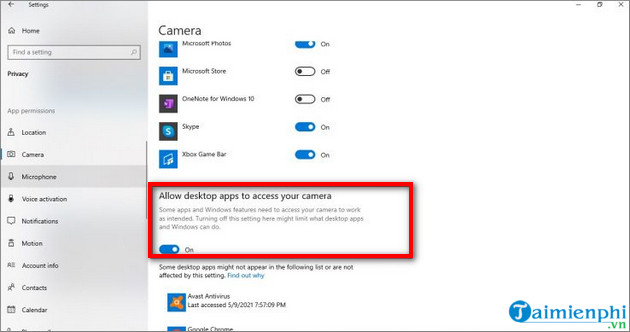
Bước 6: Tiếp theo trong mục App permissions ở khung bên trái, tìm và click chọn Microphone.
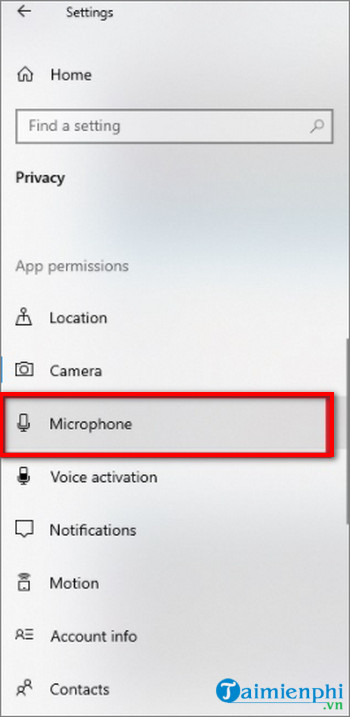
Bước 7: Ở khung bên phải tìm và kích hoạt thanh trượt trong mục Allow apps to access your microphone.
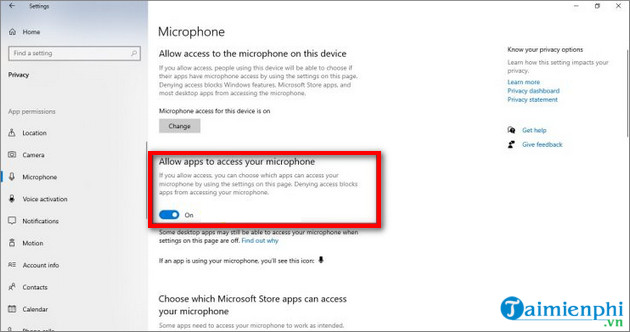
Bước 8: Cuộn xuống tìm và kích hoạt thanh trượt trong mục Allow desktop apps to use your microphone.
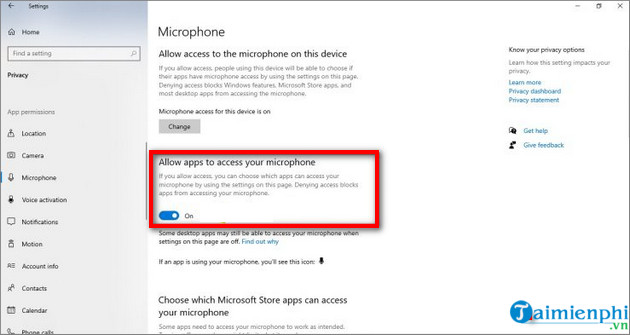
Cách 4: Xóa bộ nhớ cache tạm thời
Sau khi cấp quyền cho máy tính nhưng vẫn không mở được Zoom để học trực tuyến, bạn nên xóa bộ nhớ cache. Các file bộ nhớ cache ứng dụng bị lỗi, hỏng cũng có thể là nguyên nhân gây ra lỗi Zoom không mở được, không hoạt động đúng cách.
Thực hiện theo các bước dưới đây để xóa bộ nhớ cache tạm thời và sửa lỗi lỗi không mở được Zoom để học trực tuyến
Bước 1: Nhập Disk Cleanup vào khung Search trên Start menu, trên danh sách kết quả tìm kiếm click chọn Open.
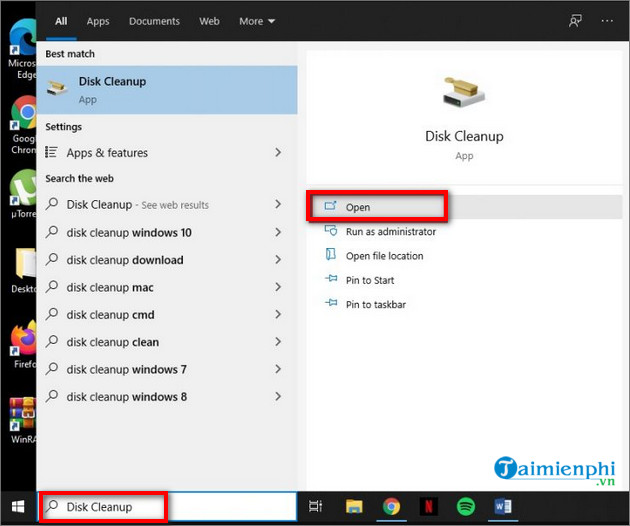
Bước 2: Nếu có nhiều ổ đĩa, chọn ổ C: từ danh sách rồi click chọn OK.
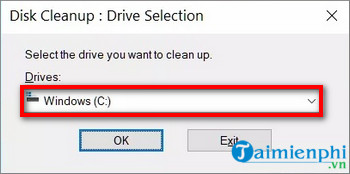
Bước 3: Tiếp theo tìm và đánh tích chọn các tùy chọn Temporary Internet Files và Temporary Files.
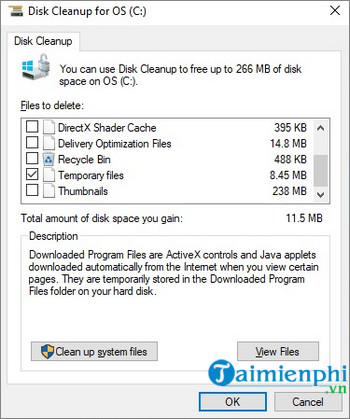
Bước 4: Click chọn nút Clean up system files rồi click chọn OK.
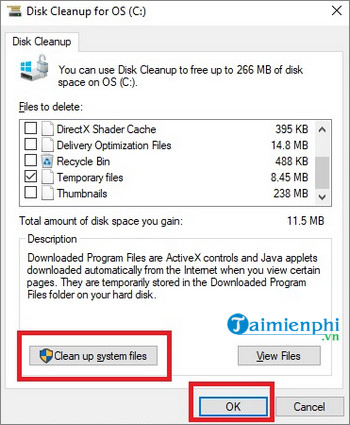
Bước 5:Khởi động lại máy tính của bạn, sau đó thử mở lại Zoom xem lỗi còn hay không.
Cách 5: Sử dụng Zoom trên web
Ngoài có sẵn cho Mac, PC và các thiết bị di động, Zoom cũng có sẵn phiên bản trên web. Trường hợp nếu những cách trên đều không khả dụng, bạn có thể cân nhắc sử dụng Zoom trên web để họp và học trực tuyến. Điểm cộng là Zoom trên web không yêu cầu người dùng cài đặt phần mềm cũng như các phần mềm, plugin hỗ trợ.
Tham khảo thêm tại đây để tìm hiểu cách sử dụng Zoom trên web để họp trực tuyến, học online.
Xem thêm: Cách sử dụng Zoom không cần cài phần mềm
Cách 6: Buộc thoát Zoom
Trong một số trường hợp nguyên nhân gây ra lỗi không mở được Zoom để học trực tuyến có thể là do ứng dụng không được đóng đúng cách và đang chạy trên nền background. Do đó khi bạn cố gắng mở Zoom, ứng dụng sẽ hoạt động, phản hồi và buộc dừng.
Với trường hợp này, thử buộc đóng Zoom thông qua Task Manager và khởi chạy lại ứng dụng xem có giúp sửa lỗi.
Bước 1: Nhập Task Manager vào khung Search trên Start Menu. Trên danh sách kết quả tìm kiếm, click chọn Open để mở cửa sổ Task Manager.
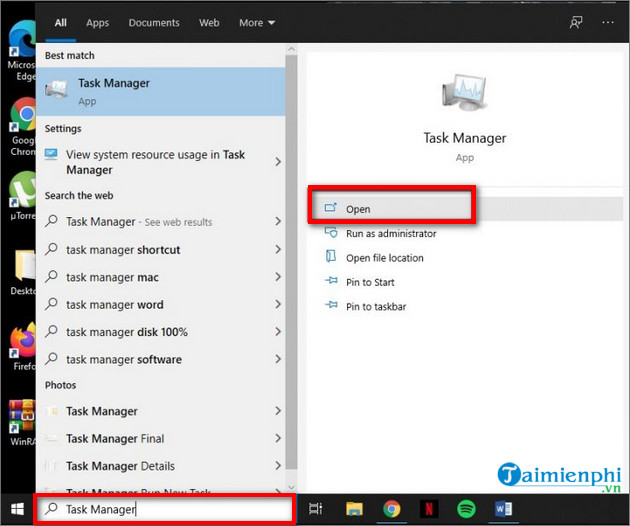
Bước 2: Trong tab Processes, tìm và click chọn ứng dụng Zoom.
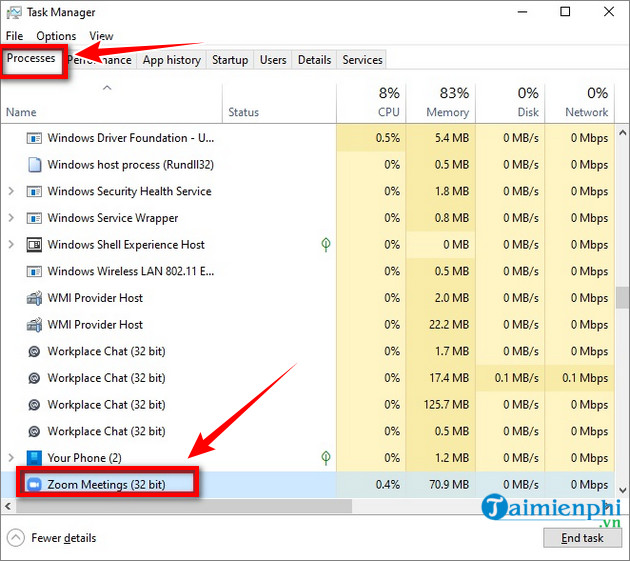
Bước 3: Tiếp theo click chọn End Task nằm góc dưới cùng cửa sổ để đóng ứng dụng.
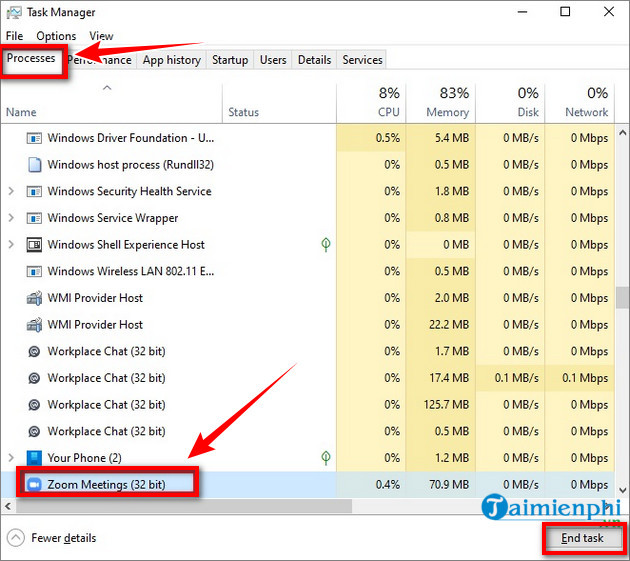
Bước 4: Cuối cùng tiến hành khởi động lại máy tính của bạn. Sau khi hoàn tất thử mở lại Zoom xem lỗi còn hay không.
Cách 7: Cài đặt lại Zoom
Cuối cùng, nếu những cách trên không khả dụng, bạn có thể áp dụng cách gỡ bỏ ứng dụng và cài đặt lại giúp sửa lỗi không mở được Zoom để học trực tuyến. Bạn có thể tải Zoom trong quá trình gỡ cài đặt ứng dụng.
Link tải Zoom mới nhất:
=> Link tải Zoom 64bit
=> Link tải Zoom 32bit
=> Link tải Zoom cho Mac
Thực hiện theo các bước dưới đây:
Bước 1: Nhấn phím Windows trên bàn phím để mở Start Menu.
Bước 2: Cuộn qua danh sách các ứng dụng trên Start Menu, tìm và kích chuột phải vào biểu tượng Zoom, chọn Uninstall.
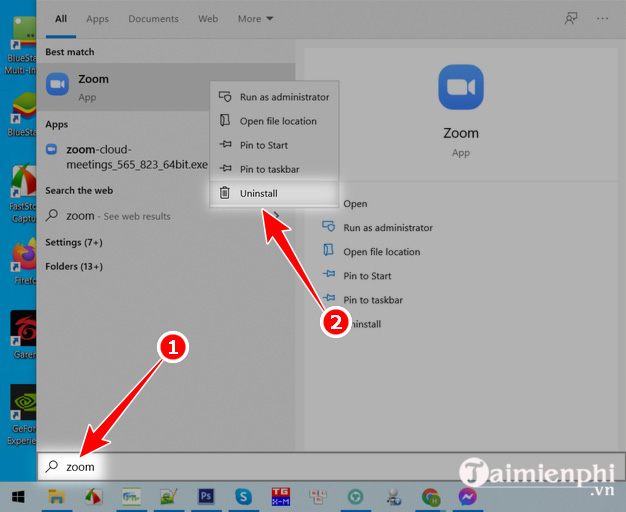
Bước 3: Lúc này trên màn hình sẽ thị cửa sổ mới bạn lại tìm Zoom nhấn chuột phải và chọn Uninstall, 1 popup hỏi bạn có muốn cho phép ứng dụng thực hiện các thay đổi trên máy tính không. Click chọn OK để gỡ bỏ cài đặt Zoom.
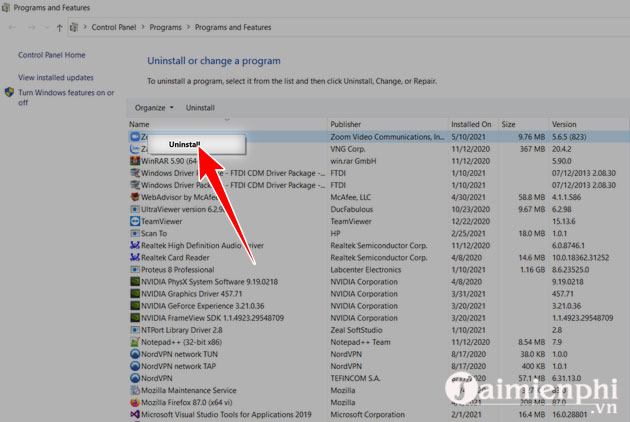
Bước 4: Sau khi gỡ bỏ cài đặt bạn có thể tải Zoom lại đây và mở ứng dụng lên để sử dụng.
Bạn cũng có thể cài đặt Zoom trên tivi Sony, Samsung của mình. Thay vì bạn học, họp trên máy tính, bạn có thể áp dụng cách học Zoom trên Tivi Sony, Samsung để việc học, họp trực tuyến diễn ra thuận lợi.
Trên đây Mầm Non Ánh Dương vừa hướng dẫn bạn một số cách sửa lỗi không mở được Zoom để học trực tuyến. Ngoài ra bạn đọc có thể tham khảo thêm một số bài viết đã có trên Mầm Non Ánh Dương để tìm hiểu thêm cách sửa các lỗi phổ biến xảy ra trên ứng dụng họp và học trực tuyến Zoom.
Xem thêm: Cách sửa lỗi trên ứng dụng học trực tuyến Zoom
Từ khoá liên quan:
Loi khong mo duoc zoom
, sửa lỗi Zoom không mở được, Khắc phục lỗi không mở được Zoom để học trực tuyến,
Source: Mamnonanhduongvt.edu.vn
Category: Thủ thuật Zoom