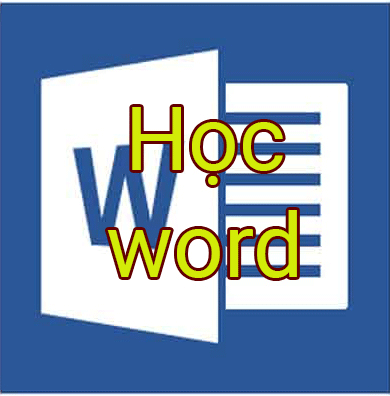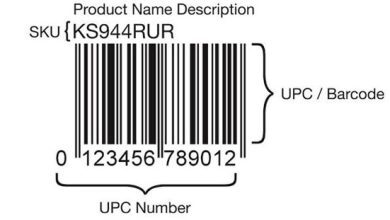Bạn đã biết cách group hình trong word chưa ? cách làm như thế nào?
Bình thường trong word, khi muốn di chuyển nhiều hình vẽ cùng 1 lúc, thì chỉ có cách là bấm giữ phím Ctrl sau đó lần lượt tích chọn vào từng hình vẽ, thì lúc đó bạn mới có thể di chuyển được nhiều hình vẽ cùng lúc được.
This post: Cách group hình trong word
Tuy nhiên cứ mỗi lần di chuyển ví dụ như sơ đồ chẳng hạn, cứ phải giữ phím Ctrl để chọn từng hình sẽ rất là lâu và mất thời gian. Thay vì vậy chúng ta nên Group các hình vẽ đó lại với nhau, lúc đó di chuyển sẽ dễ dàng hơn rất nhiều.
Trong bài viết này mình hướng dẫn cho bạn cách group trên hình vẽ, ngoài ra bạn cũng có thể ứng dụng group để làm trên hình ảnh, TextBox
1. Tại sao phải group hình?
Group hình là 1 tính năng rất hay và vô cùng hữu ích vì nó có thể giúp bạn gộp tất cả các hình lại thành 1 khối duy nhất. Thay vì bạn phải thực hiện chỉnh sửa trên từng hình thì với chức năng Group bạn chỉ cần chỉnh sửa trên 1 hình và các hình khác sẽ tự động thay đổi theo.
Ưu điểm của Group trong Word
– Gộp các hình lại với nhau để dễ di chuyển và chỉnh sửa.
– Gộp các Textbox lại với nhau để dễ căn chỉnh.
– Không bị vỡ, lệch vị trí khi mở trên các máy có độ phân giải khác nhau.
2. Cách group hình trong word
Giả sử như ở đây mình có sơ đồ tổ chức đơn giản như hình ở dưới, mình tạo ra sơ đồ này bằng các hình vẽ như: hình chữ nhật, mũi tên, đường kẻ ngang…Bây giờ mình muốn gộp các hình vẽ này lại với nhau để tạo thành 1 hình duy nhất, lúc đó dễ di chuyển 1 lúc được nhiều hình vẽ hơn.
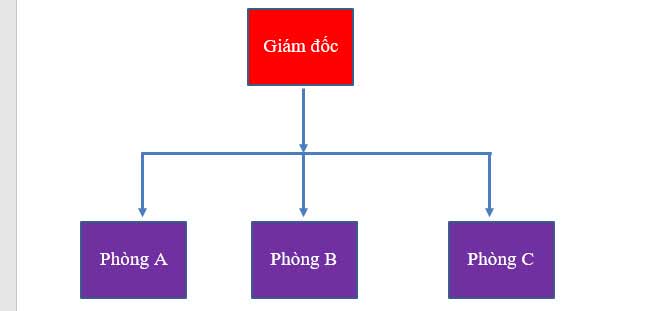
Bước 1: Giữ phím Ctrl sau đó lần lượt tích chọn vào từng hình vẽ, khi nào tích chọn được hết các hình vẽ thì mới thả phím Ctrl ra.
Lưu ý: Ở dưới mình có đính kèm video hướng dẫn chi tiết về cách group hình vẽ trong word.
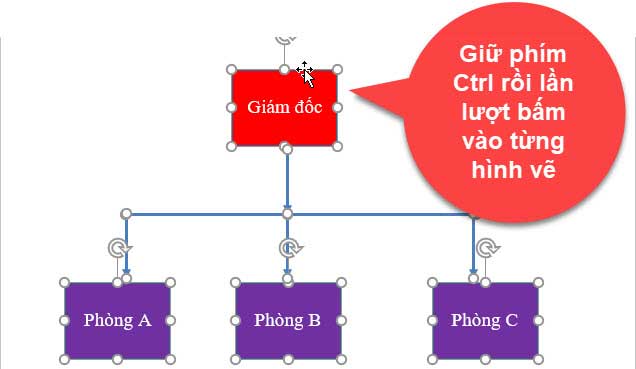
Bước 2: Bấm phải chuột và chọn vào Group.
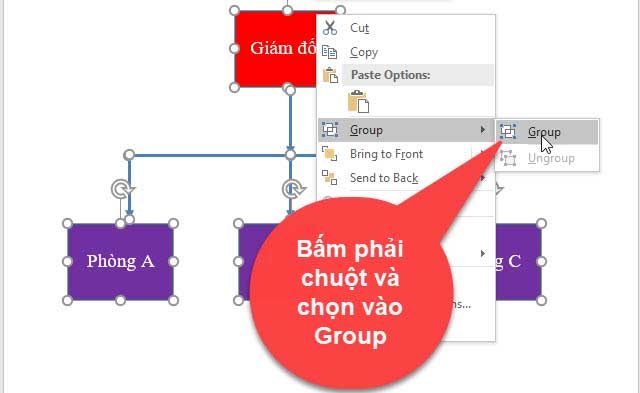
Lúc này bạn thử di chuyển thử group, sẽ thấy các hình đã được gộp thành 1 thể thống nhất bạn có thể dễ dàng di chuyển được nó.
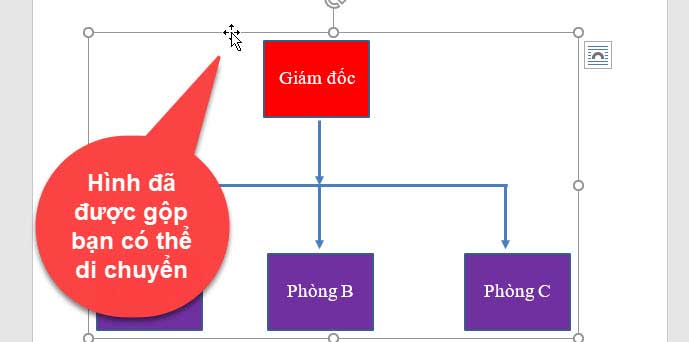
Ngoài ra bạn cũng có thể thu nhỏ hoặc phóng to group mà bạn mới gộp, bằng cách chọn vào Group sau đó rê chuột vào góc và nhấn giữ chuột để thu nhỏ/phóng to group.
Các hình vẽ sẽ có tỉ lệ đều nhau rất là đẹp
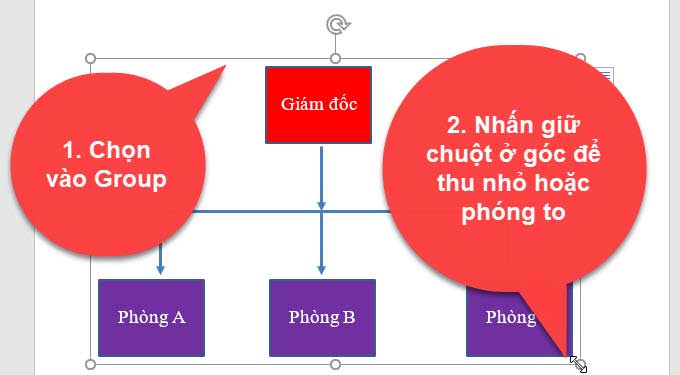
2. Cách rã nhóm Group trong word
Nhược điểm của Group là không thể tuỳ chỉnh chi tiết từng đối tượng trong Group đó được. Vì vậy nếu không thích Group hình nữa thì bạn có thể rã nhóm ra, để tuỳ chỉnh từng đối tượng.
Cách làm như sau:
Chọn vào Group mà bạn muốn rã nhóm, sau đó bấm phải chuột chọn vào Group, tiếp theo bấm Ungroup để tiến hành rõ nhóm ra.
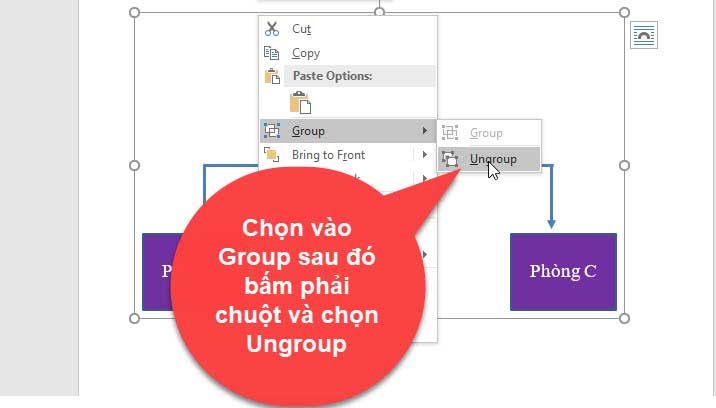
3. Video hướng dẫn cách group hình trong word
Các bài viết cùng chủ đề:
4. KẾT LUẬN
Vậy là trong bài viết này mình đã hướng dẫn cho bạn cách group hình trong word, hy vọng với thủ thuật nhỏ này sẽ giúp ích được cho công việc của bạn khi thao tác đến các hình vẽ trên word.
Chúc bạn thực hiện thành công!
Nguồn tài liệu tham khảo:
https://support.microsoft.com/en-us/office/group-shapes-pictures-or-other-objects-in-word
Bản quyền bài viết thuộc trường Mầm Non Ánh Dương. Mọi hành vi sao chép đều là gian lận.
Nguồn chia sẻ: Trường Mầm Non Ánh Dương (mamnonanhduongvt.edu.vn)
Source: Mamnonanhduongvt.edu.vn
Category: Tổng Hợp