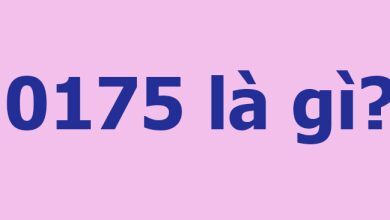Bạn đã biết cách gạch chéo ô trong word chưa? Có bao nhiêu cách để gạch chéo ô?
Đôi khi trong công việc, bạn muốn gạch chéo 1 ô nào đó trong bảng để viết nội dung. Tuy nhiên bạn chưa biết cách kẻ như thế nào ?
This post: Cách gạch chéo ô trong word
Thì trong bài viết này, mình sẽ hướng dẫn cho bạn, các cách gạch chéo một ô trong word và viết nội dung vào ô được kẻ chéo đó.
Bài tham khảo:
1. Cách gạch chéo ô trong word
Để gạch ô chéo ô trên bảng trong word, thì có 3 cách sau đây:
# Dùng Borders trong Tab Home để vẽ đường chéo trong word
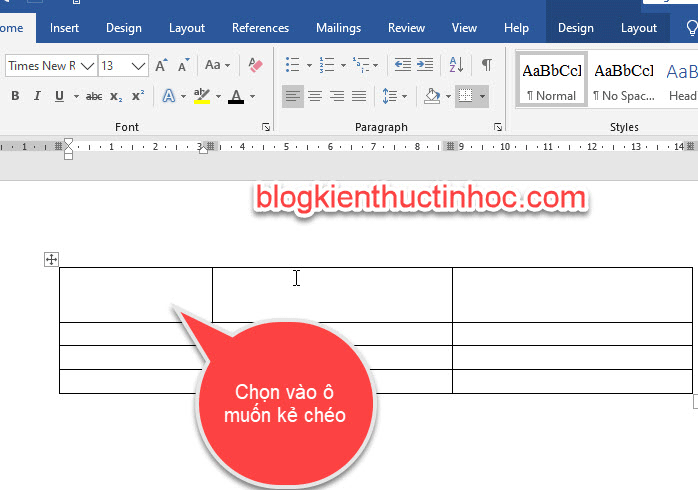
Bước 2: Vào Tab Home, nhấn vào công cụ Border chọn vào Diagonal up Border hoặc Diagonal down Border để kẻ chéo cho ô.
Diagonal up Border: Kẻ từ bên trái của ô sang phải.
Diagonal down Border: Kẻ từ bên phải của ô sang trái.
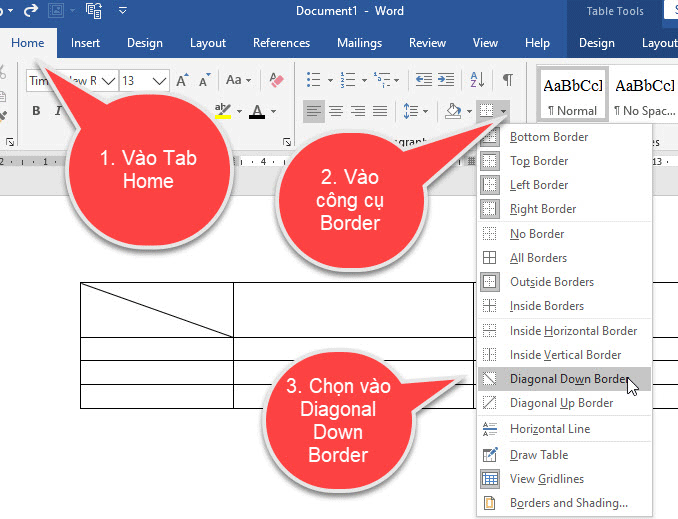
Kết quả: Ô đã được kẻ chéo.
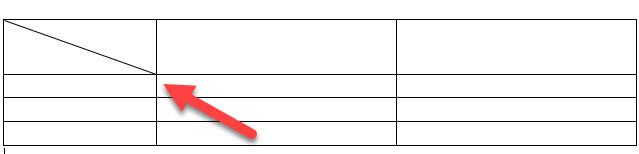
# Dùng công cụ Borders trong thanh Mini Toolbar
Cách kẻ chéo ô dùng thanh Mini Toolbar sẽ nhanh hơn là vào Tab Home chọn vào công cụ Border. Về cơ bản 2 cách làm là giống nhau.
Bạn bấm chọn vào ô muốn kẻ chéo, sau đó bấm chuột phải để thanh Mini Toolbar xuất hiện.
sau đó bạn vào công cụ Border, chọn vào Diagonal up Border hoặc Diagonal down Border để kẻ chéo ô.
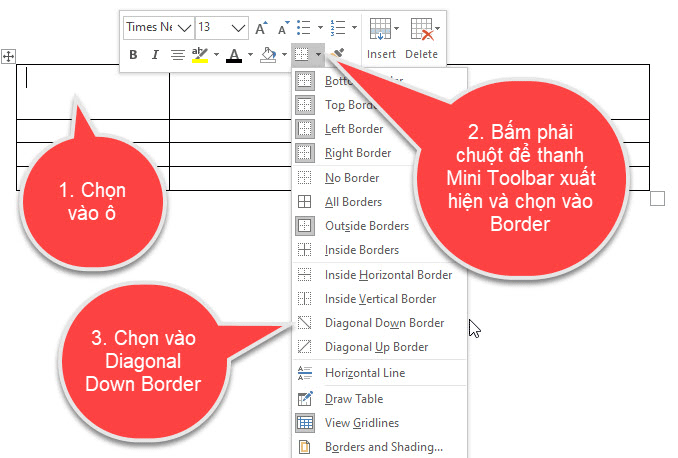
# Dùng công cụ Draw Table để gạch chéo
Đối với công cụ này bạn có thể kẻ ngang, kẻ dọc và kẻ chéo ô trong bảng.
Thực hiện:
Bước 1: Vào Tab Insert, nhấn vào Table chọn vào Draw Table.
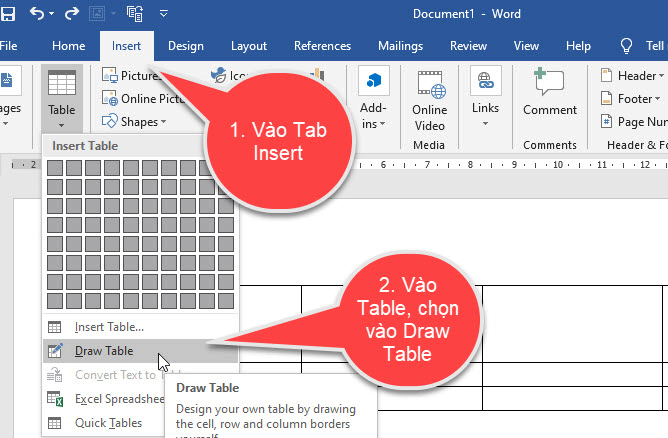
Bước 2: Khi bạn chọn vào Draw Table, thì lúc này con trỏ chuột sẽ biến thành cây bút. Bây giờ bạn có thể kẻ chéo ô trong word. Bằng cách kẻ từ đầu này sang đầu kia của ô theo đường kẻ chéo.
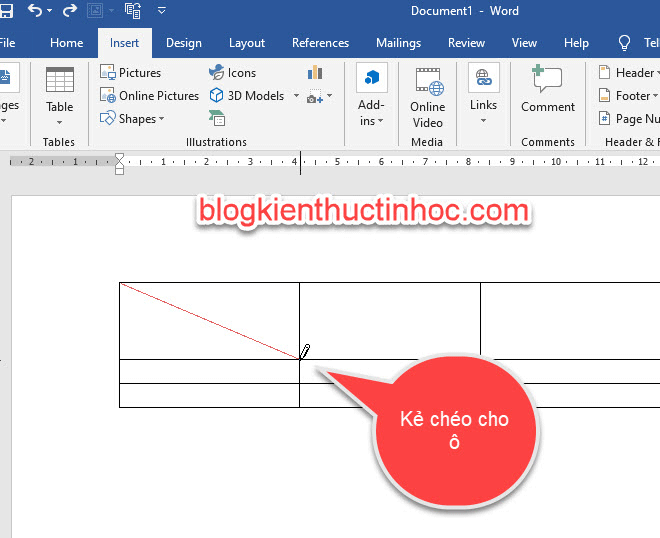
Sau khi kẻ xong, để thoát chế độ Draw Table bạn nhấn phím Esc trên bàn phím. Đó là 3 cách có thể kẻ chéo được ô trang bảng, vẫn còn có vài cách để kẻ chéo ô nữa. Tuy nhiên 3 cách mình hướng dẫn ở trên rất dễ thưc hiện và ghi nhớ.
Sau khi đã kéo chéo được ô trong bảng rồi, tiếp theo chúng ta sẽ qua mục số 2 cách để viết nội dung trong ô kẻ chéo.
2. Cách viết nội dung trong ô kẻ chéo
Để viết được nội dung trong ô kẻ chéo, thì nhiều bạn không biết cách làm. Nhưng thực tế cách làm rất đơn giản không có gì phức tạp.
Mình sẽ hướng dẫn bạn cách viết nội dung như hình sau đây:
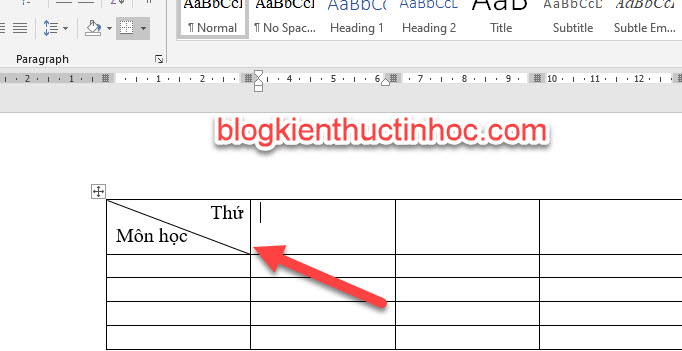
Thực hiện như sau:
Bước 1: Đầu tiên bạn sẽ kéo chéo ô, cách làm ở trên mình đã hướng dẫn
Bước 2: Sau khi đã kẻ chéo được ô rồi, tiếp theo bạn gõ nội dung “Thứ” xong Enter xuống dòng rồi gõ “Môn học”.
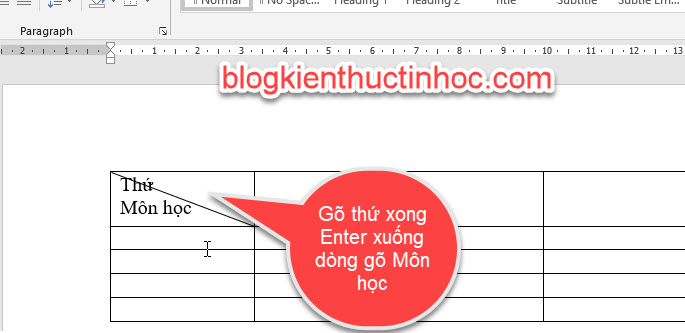
Bước 3: Canh phải cho nội dung là thứ “Thứ”, bằng cách quét chọn vào nội dung sau đó vào Tab Home chọn vào canh phải. Hoặc quét chọn vào nội dung, sau đó bấm Ctrl + R để canh phải cho nội dung.
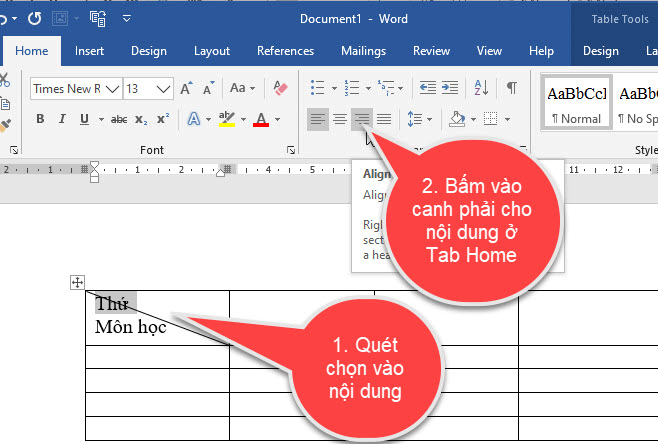
Kết quả: Nội dung được sắp xếp gọn gàng trong ô được kẻ chéo.
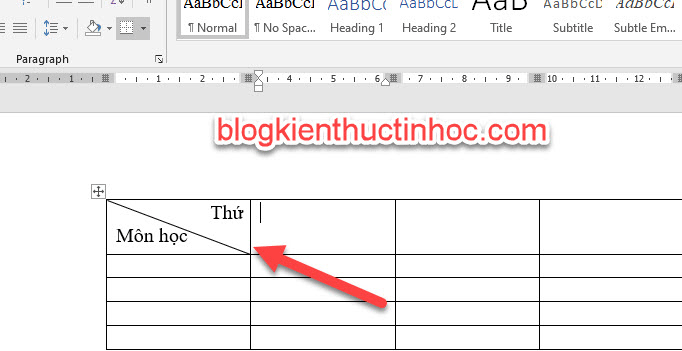
Kết luận
Như vậy là trong bài viết này, mình đã hướng dẫn bạn cách gạch chéo ô trong word và viết nội dung trong ô kẻ chéo. Hy vọng kiến thức này sẽ hữu ích đối với bạn, chúc bạn thành công.
Nguồn tham khảo:
Bản quyền bài viết thuộc trường Mầm Non Ánh Dương. Mọi hành vi sao chép đều là gian lận.
Nguồn chia sẻ: Trường Mầm Non Ánh Dương (mamnonanhduongvt.edu.vn)
Source: Mamnonanhduongvt.edu.vn
Category: Tổng Hợp