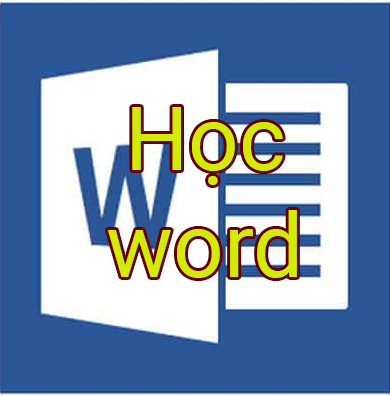Cách đánh số thứ tự trong word có giống như cách đánh số thứ trong Excel không nhỉ ? Câu trả lời sẽ là không ! Bởi vì trong word không hỗ trợ tính năng đánh số thứ tự nhanh như trong Excel.
Vậy có lẽ phải nhập số thứ tự trong word bằng tay? Câu trả lời cũng sẽ là không !
This post: Cách đánh số thứ tự trong word chi tiết
Bởi vì trong bài viết này mình sẽ hướng dẫn bạn cách đánh số thứ tự tự động trong word ^^.
Bài tham khảo:
1. Cách đánh số thứ tự trong word trên bảng
Mình sẽ hướng dẫn bạn, cách đánh số thứ tự trong bảng sau, ở cột STT gồm có 9 ô. Nếu đánh theo cách thủ công, thì bạn chọn vào từng ô, sau đó gõ từ 1 đến 9 sẽ rất mất thời gian.
Thay vì vậy, mình sẽ hướng dẫn bạn đánh số thứ tự theo cách hoàn toàn tự động trong bảng
Bạn làm theo các bước sau đây:
Bước 1: Quét chọn toàn bộ cột mà bạn muốn đánh số thứ tự trong word.
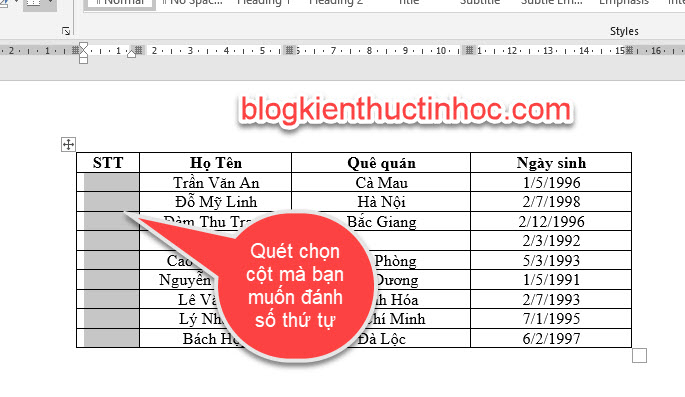
Nếu cột số thứ tự của bạn dài thì bạn sử dụng mẹo sau cho nhanh:
Mẹo: Để quét chọn toàn bộ 1 bộ cột trong word, bạn bấm chuột vào ô đầu tiên sau đó giữ phím Shirt và bấm chuột vào ô cuối cùng. Thì toàn bộ cột sẽ được quét chọn.
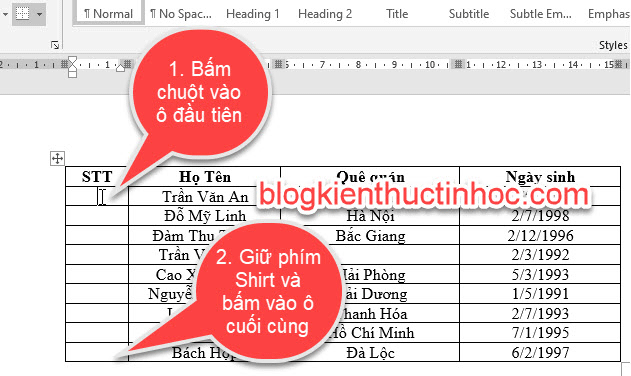
Bước 2: Vào Tab Home chọn vào Numbering, sau đó chọn vào Define New Number Format…
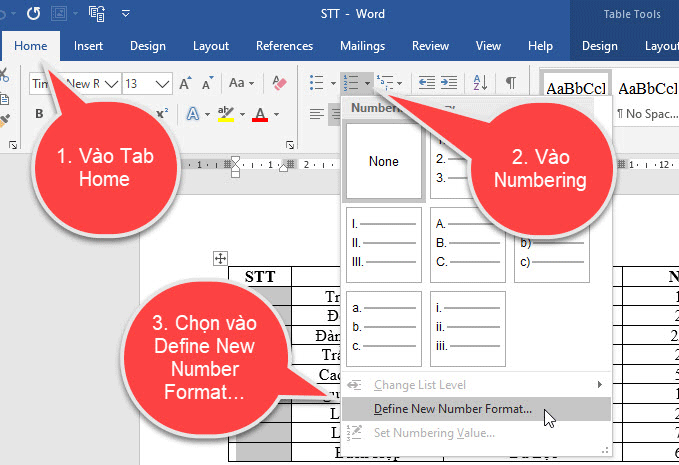
Bước 3: Lúc này hộp thoại Define New Number Format xuất hiện, bạn thiết lập như sau:
Xóa dấu chấm sau số 1 ở ô Number format đi nhé, chọn 1 vị trí hiển thị số thứ tự ở Alignment đó là: Left, Centered, Right.
Ở đây mình muốn canh giữa cho số thứ tự nên mình sẽ chọn vào Centered, sau đó nhấn OK để lưu.
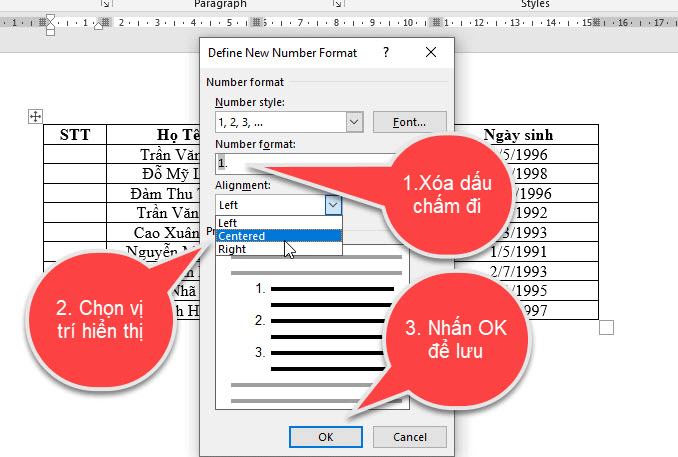
Kết quả: Các ô được tự động đánh số thứ tự.
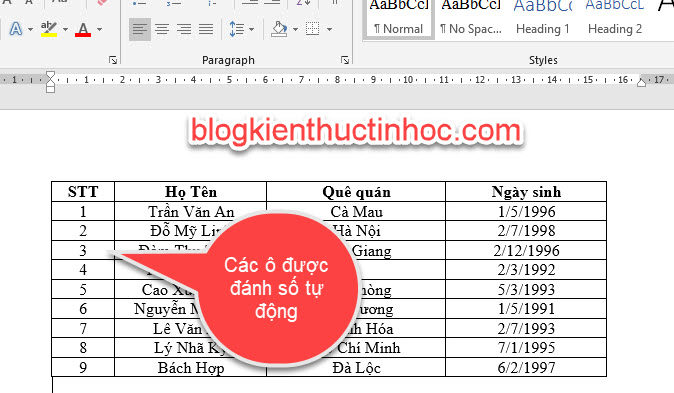
Bạn chỉ cần thiết lập ở lần đầu tiên, còn ở lần sau thì nó đã có sẵn trong nhóm Recently Used Number Formats của Numbering.
Nếu thiết lập STT bạn chỉ cần quét chọn vào cột sau đó vào Numbering chọn vào là được.
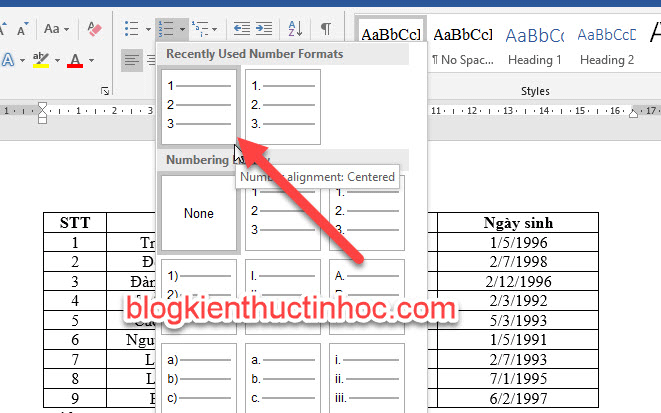
Đây là cách đánh số thứ tự bắt đầu bằng 1, tuy nhiên nhiều trường hợp bạn muốn bắt đầu đánh số thứ tự bằng đầu bằng 4 hoặc 5 …. Thì mời bạn qua phần 2 cách đánh số thứ tự từ số bất kỳ.
2. Cách đánh số thứ tự từ số bất kỳ
Để đánh số thứ tự bắt đầu từ số bắt kỳ, bạn làm như sau:
Giả sử như ở đây mình sẽ đánh số bắt đầu từ 4 trở đi.
Thực hiện:
Bước 1: Quét chọn cột muốn đánh số thứ tự, sau đó vào Tab Home chọn vào Numbering và chọn vào kiểu mà bạn đã thiết lập trước đó ở mục 1 tức là dạng 1, 2, 3…
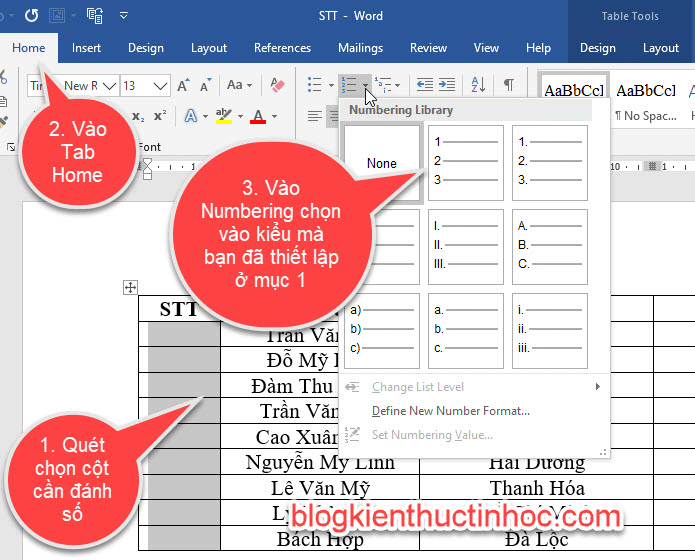
Sau khi bạn thiết lập, thì kết quả sẽ được đánh số thứ tự từ 1 trở đi như thế này.
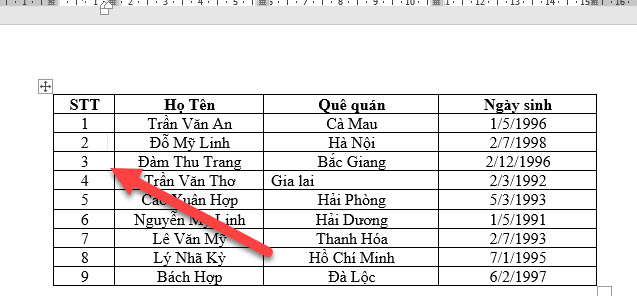
Bước 2: Bạn nhấn chuột trái vào 1 số bất kỳ trong 1 đến 9, thì lập tức các số từ 1 đến 9 sẽ được quét chọn, sau đó bấm phải chuột chọn vào Set Numbering Value…
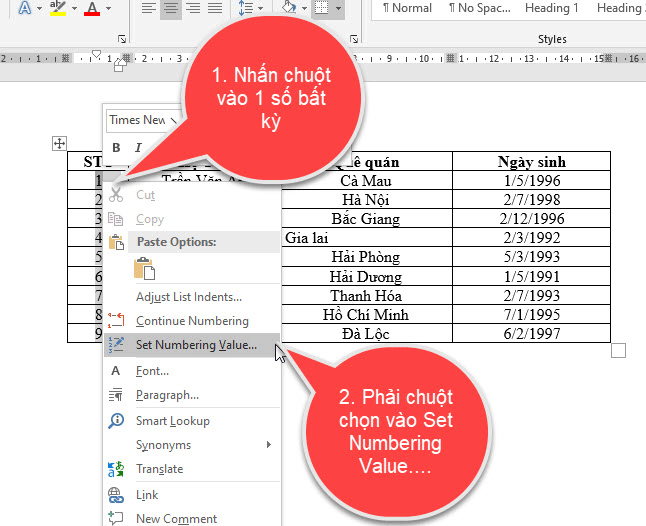
Bước 3: Hộp thoại Set Numbering Value xuất hiện, bạn nhập vào số bắt đầu tại Set value to, sau đó bấm OK để lưu.
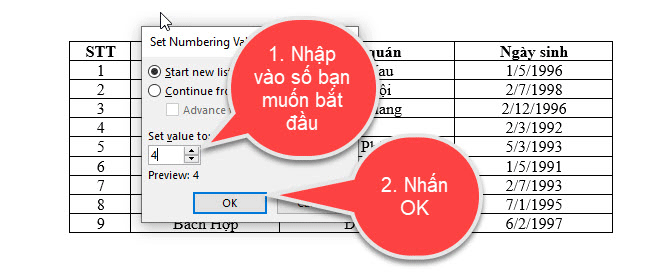
Kết quả: Số thứ tự trong ô sẽ bắt đầu từ 4 trở đi.
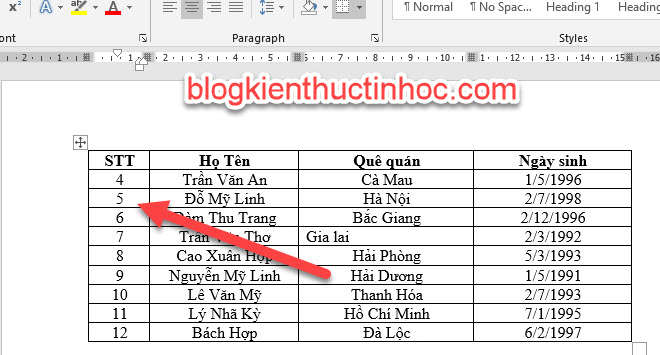
3. Video hướng dẫn
KẾT LUẬN
Như vậy là trong bài viết này mình đã hướng dẫn bạn cách đánh số thứ tự trong word, hy vọng kiến thức này sẽ hữu ích đối với bạn. Chúc bạn thành công !
Nguồn tham khảo:
Bản quyền bài viết thuộc trường Mầm Non Ánh Dương. Mọi hành vi sao chép đều là gian lận.
Nguồn chia sẻ: Trường Mầm Non Ánh Dương (mamnonanhduongvt.edu.vn)
Source: Mamnonanhduongvt.edu.vn
Category: Tổng Hợp