Nhằm tăng cường tương tác, xóa bỏ sự nhàm chán khi học, làm việc online cho người dùng, Zoom đã ra mắt các tựa game vui, thú vị, giúp mọi người vừa học vừa chơi, vừa làm ngay trên Zoom PC, dưới đây là chi tiết cách cài đặt, cách chơi game trên Zoom, mời bạn đọc cùng tham khảo.
=>> Tham khảo: Ứng dụng game đổi thưởng hot 2023 – tải App game Iwin 68 nhận thưởng free code game
This post: Cách chơi game trên Zoom PC, tổ chức trò chơi đơn giản, dễ thực hiện
Trước sự ảnh hưởng của đại dịch Covid, phần lớn mọi người đều làm việc, học tập, tham gia các cuộc họp, hội thảo qua ứng dụng Zoom. Tuy nhiên, việc học và nhìn chằm chằm vào màn hình máy tính, điện thoại trên Zoom đôi khi khá nhàm chán, đơn điệu, để cải thiện việc này, một số trò chơi như Heads Up!, Team Games, Just Say The Word, Live Game Night Poker,…, đã được tích hợp trên Zoom để mọi người cùng giải trí, thư giãn và tăng cường sự kết nối sau những giờ học, làm việc căng thẳng.
Dưới đây là chi tiết cách chơi game trên Zoom, giúp bạn học vừa chơi trên Zoom và tương tác với mọi người nhanh chóng, dễ dàng. Cùng tìm hiểu nhé!

Cách chơi trò chơi trên Zoom, tổng hợp cách vừa học Zoom vừa chơi game đơn giản, dễ thực hiện
I. Cách chơi game trên Zoom chi tiết
Tính năng mới trên Zoom cho phép bạn tổ chức các trò chơi như cho các thành viên trong phòng họp một cách nhanh chóng. Để có thể bắt đầu, bạn cần trải qua một số bước thiết lập màn hình Zoom và tìm hiểu cách chơi trò chơi trên Zoom như sau.
Bước 1: Tính năng chơi game trên Zoom chỉ áp dụng cho phiên bản Zoom mới nhất. Vì vậy, để có thể tạo lập trò chơi và chơi game trên Zoom, bạn cần check Check for Updates và cập nhật phiên bản Zoom đang sử dụng. Tham khảo cách Update Zoom trên các hệ điều hành tại đây.
Cách kiểm tra bản cập nhật Zoom: Tại giao diện Zoom, bạn ấn chọn vào biểu tượng avatar rồi ấn chọn “Check for Updates”
Xem thêm: Tải iwin – nhận free code đổi thưởng tiền thật
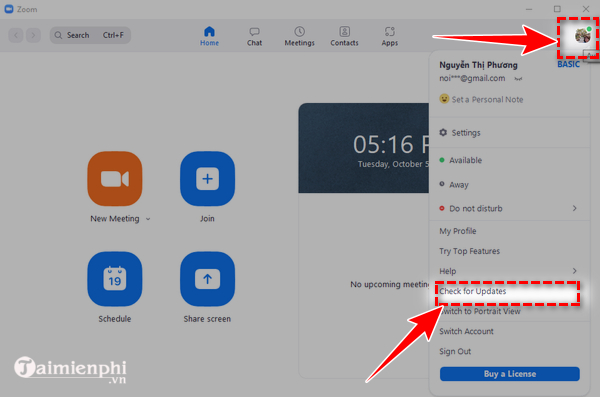
+ Nếu phiên bản Zoom bạn sử dụng là bản mới nhất, bạn không cần cập nhật Zoom
+ Nếu bạn đang dùng phiên bản Zoom cũ, màn hình sẽ xuất hiện thông báo yêu cầu cập nhật Zoom và tự động tải về phiên bản mới nhất cho bạn.
Ở đây, Mầm Non Ánh Dương sử dụng phiên bản Zoom mới nhất nên hệ thống không yêu cầu cập nhật phiên bản mới.
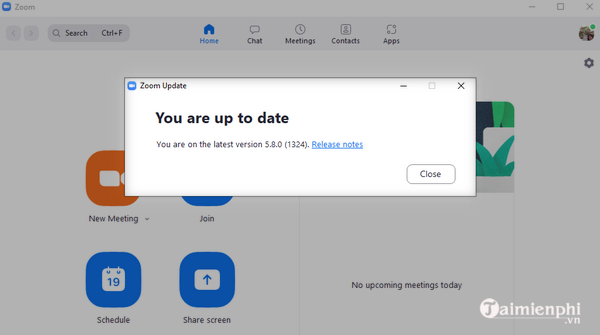
Bước 2: Tiếp theo, bạn ấn chọn “apps” trên thanh manu của Zoom
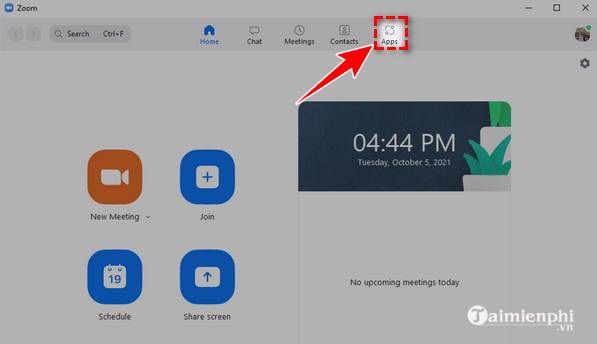
Bước 3: Bạn ấn chọn “discover” để khám phá những tính năng mới nhất trên ZoomLúc này, màn hình sẽ hiển thị tất cả các app, trò chơi game phổ biến trên Zoom. Bạn chỉ cần đọc mô tả và lựa chọn ra loại game yêu thích bằng cách click chuột trái vào tên game. Tiếp theo, bạn ấn “add” để chia sẻ game với mọi người. Ở đây, Mầm Non Ánh Dương lựa chọn game Heads Up!
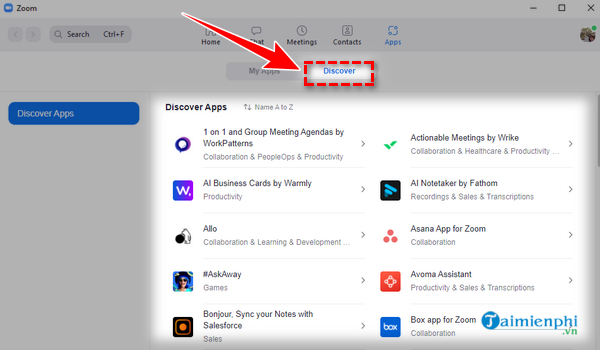
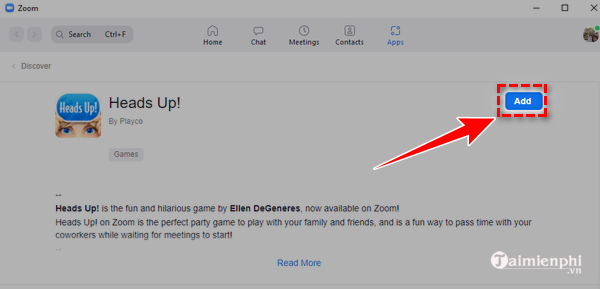
Bước 4: Tiếp theo, bạn sẽ được chuyển sang Zoom trên nền tảng web. Tại đây, bạn nhập lại tên, mật khẩu, tick vào ô “I’m not a robot” rồi ấn đăng nhập để đăng nhập vào Zoom web.
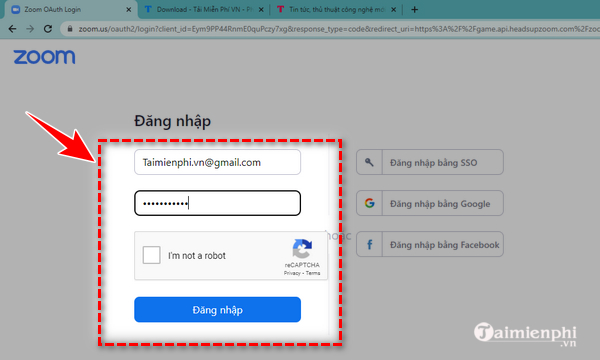
Bước 5: Màn hình thể hiện thông báo yêu cầu cài đặt ứng dụng/trò chơi game trên Zoom và chia sẻ với những người tham gia cuộc họp/lớp học khác. Bạn ấn chọn “authorize” để ủy quyền cho ứng dụng games.
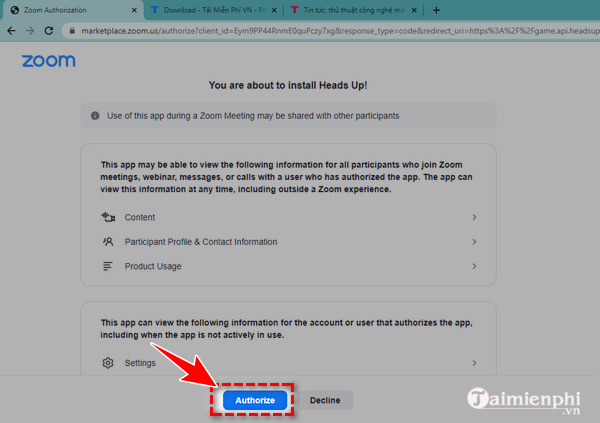
Bước 6: Bạn ấn “khởi chạy Zoom” rồi chọn “mở Zoom meetings” từ màn hình thông báo để tiến hành mở trò chơi vừa chọn trên Zoom.
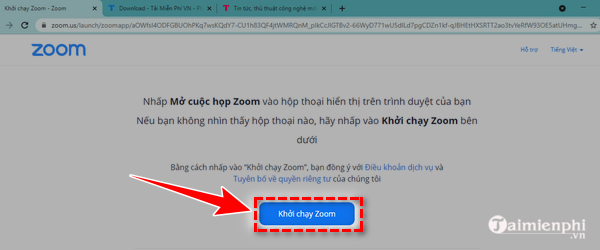
Bước 7: Tiếp theo, bạn ấn chọn “Start meeting” để bắt đầu tạo phòng chơi game.
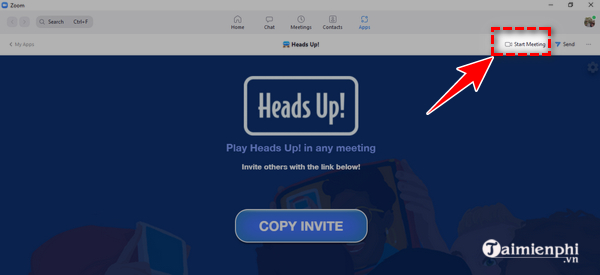
Bước 8: Màn hình hiển thị thông báo “invite people to Join meeting….”, tại mục Contacts, bạn có thể ấn chọn “copy invite link” hoặc “copy Invitation” để chia sẻ link chơi game cho bạn bè, người trong phòng họp. Ngoài ra, bạn cũng có thể chuyển sang mục “email” để soạn thư và gửi link mời mọi người chơi game qua email.
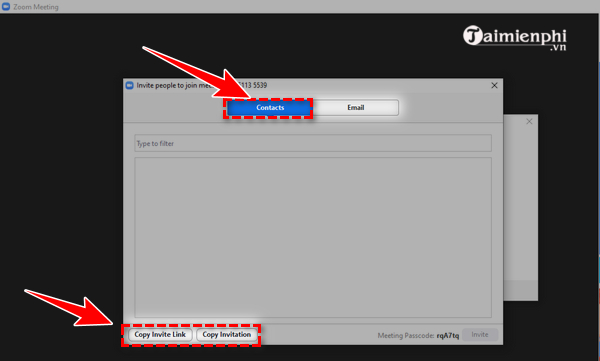
Bước 9: Tại giao diện trò chơi ở góc phải màn hình, bạn ấn chọn “Play” để chơi hoặc lựa chọn các tính năng như “share“, “send“, “Expand” để chia sẻ màn hình với mọi người, gửi game đến bạn bè hoặc phóng to màn hình chơi game.

Tiếp theo, màn hình thông báo về cách chia sẻ âm thanh, sử dụng âm thanh cho máy tính. Bạn ấn chọn loại âm thanh phù hợp cho trò chơi game của mình.
II. Những điều cần lưu ý khi chơi game trên Zoom.
– Bạn chỉ có thể tổ chức trò chơi trên game trên Zoom từ máy tính, PC đồng thời phải là host (người chủ trì) của cuộc họp.
– Theo quy định, với mỗi tài khoản Zoom không bản quyền, bạn chỉ có thể tạo phòng họp chơi game và mời mọi người tham gia trong vòng 40 phút. Vì thế, để có nhiều thời gian chơi game trên ứng dụng Zoom với tư cách là host, tốt nhất bạn nên sử dụng tài khoản Zoom bản quyền để tạo phòng chơi game.
– Trong trường hợp không muốn sử dụng các trò chơi có sẵn trên Zoom, bạn cũng có thể sử dụng tính năng share màn hình trong phòng họp Zoom để chia sẻ màn hình chơi các trò chơi đơn giản như trò chơi đố chữ, nhanh tay nhanh mắt từ máy tính cá nhân để kích thích mọi người tham gia trả lời.
Trên đây, Mầm Non Ánh Dương đã chia sẻ cho bạn cách chơi game trên Zoom nhanh chóng, đơn giản, giúp bạn dễ dàng tạo phòng và mời bạn bè chơi các trò chơi kinh điển như ma sói, ghép hình, đố chữ,… trên Zoom. Hy vọng những thông tin trong bài viết này hữu ích với bạn, giúp bạn biết cách vừa học vừa chơi trên Zoom, cách chơi ma sói trên Zoom và tương tác với bạn bè, đồng nghiệp trong phòng họp. Chúc các bạn thành công!
Ngoài tính năng vừa học Zoom vừa chơi game, bật hình nền ảo, thay hình nền Background Zoom cũng là cách đơn giản để bạn che đi những thứ không cần thiết để xuất hiện với giao diện đẹp mắt trước camera của mọi người trong phòng họp và tập trung học hành, làm việc. Nếu chưa biết thủ thuật sử dụng Zoom này, bạn có thể tham khảo nội dung Cách bật hình nền ảo trên Zoom PC trong nội dung bài viết này của Mầm Non Ánh Dương.
Từ khoá liên quan:
cach choi game tren Zoom
, cách tổ chức trò chơi trên Zoom, Cách tạo trò chơi trên Zoom,
Source: Mamnonanhduongvt.edu.vn
Category: Thủ thuật Zoom




