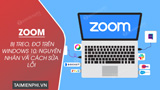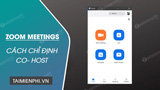Trên các diễn đàn, nhiều người dùng đang bàn luận về lỗi Zoom báo sai ID hay còn gọi là lỗi Invalid meeting ID trên Zoom, vậy nguyên nhân gây ra sự cố này là gì và có cách nào khắc phục không? Chúng ta sẽ cùng nhau tìm hiểu qua bài viết dưới đây.
=>> Xem thêm: Cổng game online đổi thưởng hot 2023 – ứng dụng App Awin68 – tải nhận free code
This post: Cách sửa lỗi Zoom báo sai ID, Khắc phục lỗi Invalid meeting ID
Điều kiện tiên quyết để tham gia một cuộc họp hay lớp học Zoom là ID cuộc họp. Đó là một dãy số gồm 9, 10 hoặc 11 chữ số, được liên kết với cuộc họp tức thì hoặc cuộc họp đã lên lịch, Zoom sẽ tạo một ID khác nhau cho mỗi cuộc họp và bạn sẽ được nhắc nhập ID khi tham gia một cuộc họp Zoom nào đó, hiện nay, khá nhiều người dùng đang phàn nàn về việc họ nhận được thông báo “This meeting ID is not valid. Please check and try again” khi nhập ID cuộc họp, trong bài viết này, Mầm Non Ánh Dương sẽ làm rõ thế nào là một ID không hợp lệ và cách sửa lỗi Zoom báo sai ID.
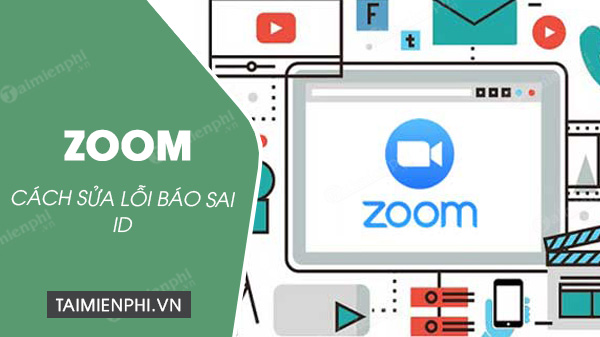
Khắc phục lỗi Zoom báo sai iD
I – Nguyên nhân gây ra lỗi Invalid meeting ID trên Zoom
Invalid meeting ID nghĩa là ID mà bạn nhập không khớp với phiên họp mà bạn đang cố gằng tham gia bởi nó không chính xác, bị nhập sai, ID cuộc họp hết hạn hoặc cuộc họp đã kết thúc.
– Nhập sai ID: Trong trường hợp này, bạn hãy nhập lại ID cuộc họp gồm 9, 10 hoặc 11 chữ số vì rất có thể bạn đã mắc lỗi nhập số ở lần nhập ID trước đó.
– ID không chính xác: Có thể ID cuộc họp mà bạn nhận được không chính xác. Liên hệ với người đã mời bạn tham dự cuộc họp và yêu cầu cung cấp ID hoặc tên phòng chính xác.
– Cuộc họp có thể đã kết thúc: ID cuộc họp có thể là từ một phiên họp đã hết hạn. Liên hệ với người tổ chức đã mời bạn tham gia cuộc họp và hỏi về trạng thái cuộc họp hiện tại.
Nếu đảm bảo rằng ID cuộc họp là chính xác và cuộc họp vẫn đang diễn ra nhưng thông báo “This meeting ID is not valid” vẫn xuất hiện trên Zoom, bạn hãy thử áp dụng các biện pháp khắc phục dưới đây.
Xem thêm: Tải awin – cổng game app mobile uy tín nhất 2023
II – Cách khắc phục lỗi Zoom báo sai ID
1. Đăng xuất khỏi tất cả các thiết bị
Bước 1: Bạn mở phần mềm Zoom trên máy tính và click vào profile của bạn ở góc trên bên phải màn hình, chọn My Profile (Hồ sơ của tôi).
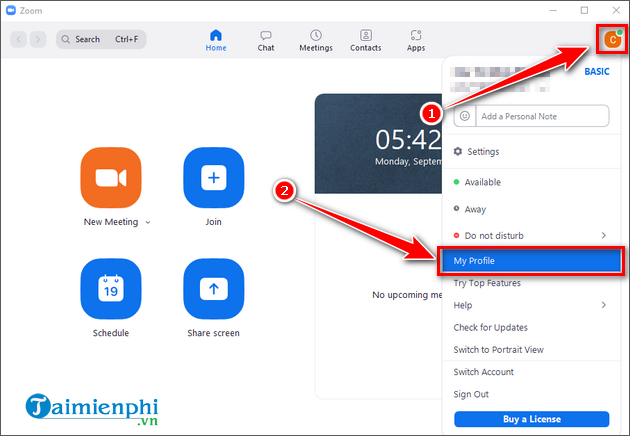
Bước 2: Trang hồ sơ cá nhân của bạn trong Zoom trên trình duyệt web sẽ mở ra. Tại đây, bạn cuộn xuống dưới cuối trang và chọn Đăng xuất khỏi tất cả các thiết bị.
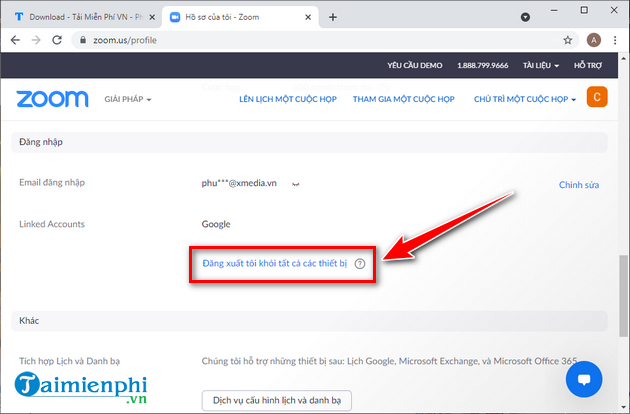
Bước 3: Tiếp theo,bạn mở phần mềm Zoom, đăng nhập tài khoản Zoom, sau đó nhập ID cuộc họp và kiểm tra xem thông báo lỗi sai ID trên Zoom còn xuất hiện hay không.
Có thể khi sử dụng Zoom, bạn thấy Zoom báo sai mật khẩu. Nếu như gặp trường hợp này thì hãy tham khảo bài viết trước của Mầm Non Ánh Dương để khắc phục, sửa lỗi Zoom báo sai mật khẩu dễ dàng, hiệu quả, từ đó giúp sử dụng Zoom học, họp.
2. Khởi động lại máy tính, điện thoại
Biện pháp này tưởng chừng như đơn giản và không liên quan, nhưng lại có thể xử lý hiệu quả nhiều sự cố phần mềm khác nhau, trong đó có lỗi Zoom báo sai ID. Bởi có thể sự cố tương thích phần mềm đã gây ra vấn đề mà bạn đang gặp phải với ID cuộc họp, bạn hãy tiến hành khởi động lại máy tính hoặc thiết bị di động và sau đó kiểm tra xem sự cố đã biến mất hay chưa.
3. Xóa bộ nhớ cache và dữ liệu trong Zoom trên điện thoại
Các file bộ nhớ cache của ứng dụng có thể bị lỗi, khiến ứng dụng hoạt động bất bình thường. Việc xóa bộ nhớ cache và dữ liệu sẽ làm cho ứng dụng của bạn hoạt động như khi bạn tải xuống và cài đặt lần đầu tiên.
Tùy vào từng mẫu điện thoại Android, các bước xóa bộ nhớ cache có thể sẽ hơi khác một chút. Trên thiết bị Android, bạn mở ứng dụng Settings (cài đặt) > Apps (Ứng dụng) >chọn Zoom từ danh sách ứng dụng được cài đặt trên điện thoại. Sau đó, bạn chọn Storage (Lưu trữ) > Clear Data (Xóa dữ liệu) và Clear Cache (Xóa bộ nhớ cache).
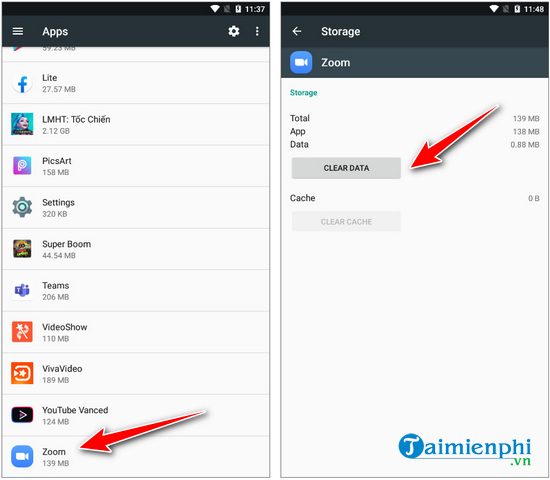
Trên iPhone, cách duy nhất để xóa cache và dữ liệu Zoom là gỡ cài đặt ứng dụng. Bạn có thể gỡ cài đặt Zoom, sau đó tải Zoom về điện thoại một lần nữa từ App Store.
4. Cập nhật Zoom
Nhiều người cho biết khi gặp phải lỗi Zoom báo sai ID, họ cập nhật phiên bản mới nhất của ứng dụng và sự cố đã được khắc phục. Vì vậy, bạn hãy kiểm tra xem có bản cập nhật Zoom nào khả dụng hay không. Nếu có, bạn tiến hành cập nhật ngay lập tức. Để làm được điều đó, bạn thực hiện như sau:
– Đối với Zoom trên PC: Bạn mở Zoom và click vào ảnhprofile của bạn ở góc trên bên phải màn hình và chọn Check for Updates
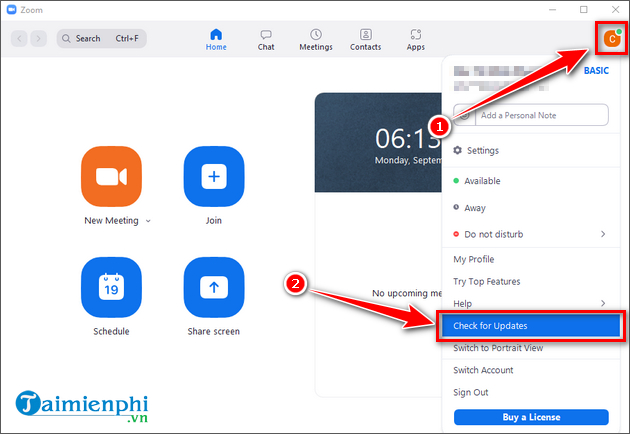
– Đối với iPhone: Bạn mở App Store và chạm vào ảnh profile của bạn ở góc trên bên phải màn hình và chọn Cập nhật tất cả.
– Đối với thiết bị Android: Bạn mở Play Store và chạm vào biểu tượng 3 dấu gạch ngang ở góc trên bên trái màn hình. Tiếp theo, bạn nhấp chọn My apps & games (Ứng dụng và trò chơi của tôi). Tại tab Updates (Cập nhật), bạn chạm vào nút Update (Cập nhật) bên cạnh ứng dụng Zoom nếu có bản cập nhật khả dụng.
5. Gỡ và cài đặt lại Zoom
Nếu các cách giải quyết trên không hiệu quả, bạn hãy thử một biện pháp mạnh tay hơn, đó là gỡ cài đặt Zoom và tải lại Zoom cho PC, Android hoặc iOS với link tải được cung cấp trong bài viết. Có khả năng sau khi gỡ và cài đặt lại Zoom, bạn có thể nhập ID và tham gia cuộc họp Zoom mà không gặp phải sự cố nào.
Link tải Zoom mới nhất:
– Tải Zoom cho Android
– Tải Zoom cho iPhone
6. Liên hệ với Admin, người chủ trì
Nếu đã thực hiện tất cả các cách trên nhưng vẫn bị lỗi ID, rất có thể ID bạn nhập không chính xác. Hãy liên hệ với Amin, người chủ trì cuộc họp và yêu cầu cung cấp lại cho bạn ID cuộc họp chính xác nhất.
III – Khi nào ID cuộc họp Zoom hết hạn?
1. Đối với cuộc họp đã lên lịch
– ID cuộc họp đã lên lịch (cuộc họp chỉ diễn ra 1 lần, không lặp lại) sẽ hết hạn sau 30 ngày kể từ khi cuộc họp được lên lịch. Nếu bạn sử dụng lại cùng một ID cuộc họp cho 30 ngày tiếp theo, ID đó sẽ vẫn có hiệu lực trong vòng 30 ngày nữa.
– Bạn có thể bắt đầu cuộc họp đã được lên lịch bất cứ lúc nào trước thời gian đã lên lịch, miễn là ID cuộc họp chưa hết hạn hoặc bị xóa.
2. Đối với cuộc họp định kỳ
– ID cuộc họp định kỳ hết hạn khi bạn chưa tổ chức một cuộc họp nào trong vòng 365 ngày.
– Bạn có thể tái sử dụng ID cho những cuộc họp trong tương lai và thời hạn 365 ngày sẽ được reset.
Bên cạnh đó nếu gặp lỗi Zoom bị treo, bị văng và không hoạt động trên iPhone, iPad bạn có thể tham khảo cách khắc phục trong bài viết dưới đây để sửa lỗi này nhé.
Xem thêm: Cách sửa lỗi ứng dụng Zoom bị treo
Như vậy, bài viết đã chia sẻ cho bạn một số thông tin cần biết về ID cuộc họp hết hạn và cách sửa lỗi Zoom báo sai ID. Hy vọng những thông tin này sẽ giúp bạn sử dụng phần mềm hội nghị truyền hình đình đám này một cách thuận lợi cho nhu cầu tổ chức cuộc họp và lớp học trực tuyến của mình.
Từ khoá liên quan:
cach sua loi zoom bao sai id
, Sửa lỗi Zoom Invalid meeting ID, Hướng dẫn sửa lỗi Invalid meeting ID trong Zoom,
Source: Mamnonanhduongvt.edu.vn
Category: Thủ thuật Zoom