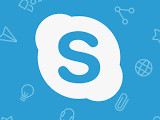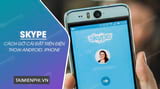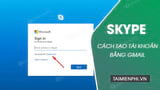Ghi âm cuộc gọi video trên Skype là tính năng mới được cập nhật trong thời gian gần đây nhưng không phải ai cũng biết bởi lẽ tính năng ghi âm cuộc gọi video trên Skype này không được hiển thị một cách rõ ràng và hướng dẫn sau đây sẽ chỉ cho bạn biết nó ở đâu.
Thời gian gần đây Skype rất được chăm chút với hàng loạt các tính năng mới được thêm vào và ghi âm cuộc gọi video trên Skype là một trong số đó. Tính năng ghi âm cuộc gọi video trên Skype cho phép 1 trong 2 người có thể ghi lại đoạn nói chuyện bằng video call của mình, tất nhiên sau đó nó sẽ hiển thị ngay trên dòng thời gian chat của bạn và cả 2 đều được quyền biết cũng như tải nó về.
This post: Hướng dẫn ghi âm cuộc gọi video trên Skype 2020
=>> Quan tâm: Tải app Dwin 68 – Ứng dụng game giải trí đổi thưởng hot nhất hiện nay

Cách ghi âm cuộc gọi video trên Skype
Để đảm bảo cho mọi thao tác giống với thủ thuật trong bài viết cũng như Skype của bạn có tính năng ghi âm cuộc gọi video trên Skype. Mầm Non Ánh Dương đề nghị bạn nên download Skype phiên bản mới nhất tại đây.
Bước 1: Để ghi âm cuộc gọi video trên Skype trước tiên bạn phải gọi cho người đó tước bằng cách call video như bình thường.
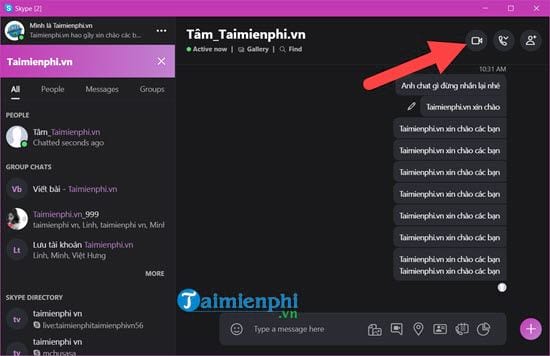
Bước 2: Ở trên màn hình của họ sẽ hiện lên và tùy vào lựa chọn nhận call thông thường hay video call, tất nhiên để video call thì mới có cái mà ghi âm lại.
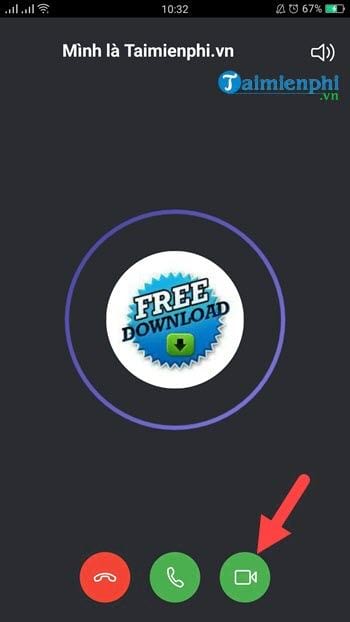
Bước 3: Giao diện video call hiện lên, bạn thấy đấy với giao diện trên bạn sẽ không thể nào biết được tính năng ghi âm cuộc gọi video trên Skype ở đâu phải không nào ?
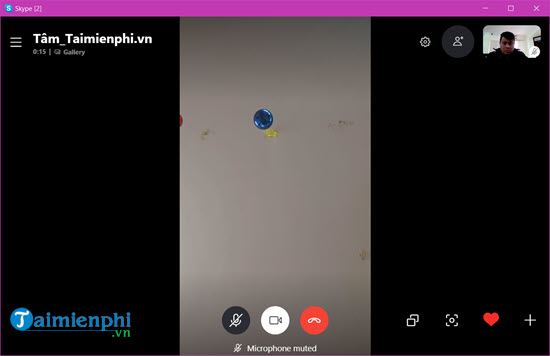
Bước 4: Bởi lẽ tính năng ghi âm cuộc gọi video trên Skype nằm ở phần dấu +, nhấn vào đó sẽ hiện lên menu và tại đây bạn lựa chọn Start Recording.
Quan tâm: Tải Dwin – app game đổi thưởng lôi cuốn
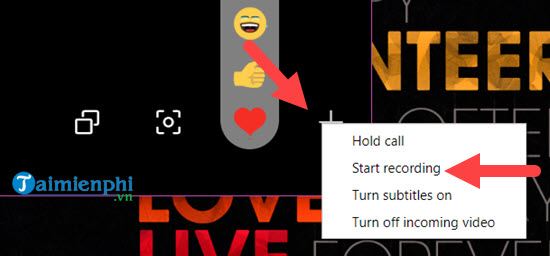
Bước 5: Hãy để ý góc bên trái màn hình sẽ có thời gian đang được ghi âm và thông báo này là giành cho cả 2 người.
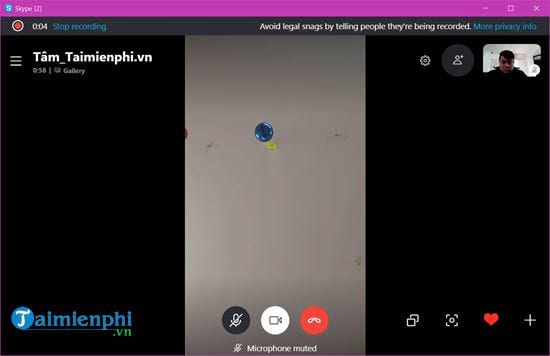
Bước 6: Ở bên kia cũng thấy được bạn đang ghi âm cuộc gọi video trên Skype, tuy nhiên họ không thể nào ngừng được ngoại trừ cách cúp máy mà thôi.
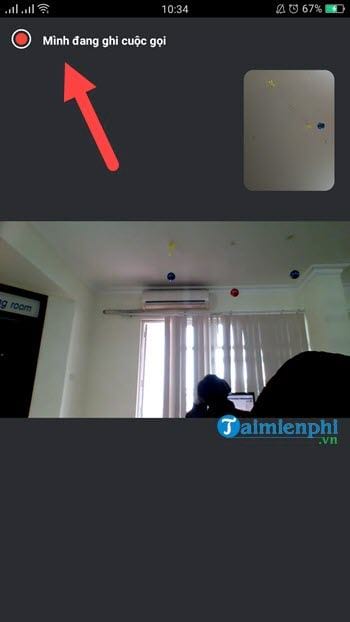
Bước 7: Còn bản thân người gọi có thể dừng quay bất cứ khi nào nếu nhấn vào biểu tượng quay như hình dưới đây.
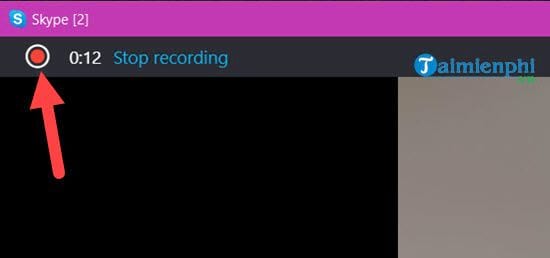
Bước 8: Ngay sau đó bạn sẽ thấy video có mặt trên timeline phần chat của bạn, nếu video dài hơn sẽ cần mất nhiều thời gian hơn và bây giờ bạn có thể lựa chọn xem lại hoặc tải nó về.Cả 2 bên đều có quyền tải nó về xem hoặc gửi nó cho người khác mà không bị bất cứ ngăn cản nào.
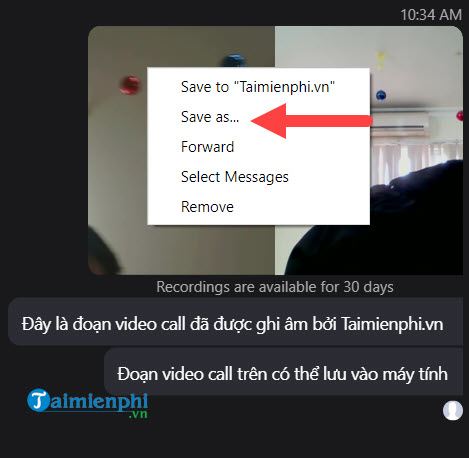
Trên đây là hướng dẫn sử dụng tính năng ghi âm cuộc gọi video trên Skype, với tính năng ghi âm cuộc gọi video trên Skype người dùng có thể ghi lại các đoạn nói chuyện với người thân của mình một cách nhanh chóng với tốc độ tốt nhất. Ngoài ra tính năng ghi âm cuộc gọi video trên Skype còn được sử dụng để bạn ghi lại các đoạn mua bán, đảm bảo tính công bằng trong giao dịch, nếu không muốn ghi âm cuộc gọi video mà chỉ cần ghi âm cuộc hội thoại thì bạn tham khảo cách ghi âm các cuộc gọi thoại trên Skype tại đây.
Skype luôn luôn cập nhật tính năng mới cho người dùng, chính vì vậy đừng quên hãy luôn kiểm tra các bản cập nhật Skype để được hỗ trợ và sử dụng với tính năng mới nhất của phần mềm này. Và trong quá trình cập nhật Skype nếu có gì thắc mắc hãy cứ liên lạc với đội ngũ quản trị viên của Mầm Non Ánh Dương thông qua comment bài viết, họ sẽ giải quyết giúp bạn.
Với những ai đang muốn tìm hiểu cách thay đổi font chữ trên Skype có thể tham khảo hướng dẫn bài viết cách đổi font chữ trên Skype tại đây. Hướng dẫn sẽ cho ban biết cách làm của phiên bản mới nhất.
Từ khoá liên quan:
ghi am cuoc goi video tren Skype
, ghi am video call tren Skype, cach ghi am tren skype,
Source: Mamnonanhduongvt.edu.vn
Category: Thủ thuật Skype