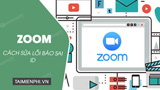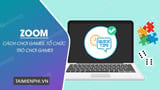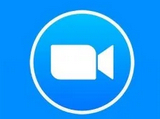Sử dụng Zoom phục vụ cho mục đích học tập, hội họp trực tuyến, thầy cô giáo, người chủ trì cuộc họp có thể gặp phải các tình huống như bị người lạ xâm nhập phòng họp, quấy rối, vẽ bậy lên màn hình, gây nhiễu, gián đoạn cho buổi học,.. Để xử lý tình huống này, là người chủ trì cuộc họp, bạn có thể xóa, kích người khác ra khỏi phòng Zoom từ cửa sổ quản lý người tham dự.
Zoom là một trong những nền tảng, ứng dụng cho phép người dùng cộng tác, học tập và duy trì kết nối trực tuyến hàng đầu hiện nay. Tuy nhiên, với một số lý do khách quan (thông tin cuộc họp được chia sẻ công khai, phòng học được mở không có mật khẩu, bất cứ ai cũng có thể tham dự) hoặc chủ quan (người chủ trì thiếu kỹ năng quản trị, cho người tham dự quá nhiều quyền,..) nên đôi khi lớp học, buổi hội thảo của bạn sẽ bị một số đối tượng lạ mặt vào quấy phá, vi phạm quy tắc (bật mic nói chuyện riêng, nhắn tin trò chuyện, chia sẻ nội dung không phù hợp), gây ảnh hưởng đến người tham dự.
This post: 2 Cách kick người khác ra khỏi Zoom PC, điện thoại
=>> Quan tâm: Tải Ku Fun – ứng dụng game mobile giải trí kiếm tiền đổi thưởng hot 2023
Lúc này, để bảo đảm an toàn thông tin, nội dung cho buổi họp trên Zoom, bạn có thể lựa chọn cách kick người lạ ra khỏi phòng họp.

Hướng dẫn cách kích người lạ ra khỏi phòng Zoom, Cách đuổi, mời học sinh ra khỏi phòng Zoom
1. Cách kick người khác ra khỏi Zoom trên điện thoại
Nếu ai đó không phải là thành viên trong cuộc họp, lớp học Zoom của bạn, bạn có thể đưa họ vào phòng chờ hoặc xóa họ vĩnh viễn bằng quyền quản trị người tham gia trên Zoom. Cụ thể từ điện thoại Android, iPhone, bạn thực hiện như sau:
Bước 1: Khởi chạy buổi học, lớp học trên Zoom với tư cách là người chủ trì. (Xem chi tiết cách tạo phòng học trên Zoom trong nội dung bài viết này)
Nếu chưa cài đặt hoặc vô tình xóa Zoom trên điện thoại, bạn có thể tải về theo link tải mới nhất dưới đây.
– Tải Zoom cho Android
– Tải Zoom cho iPhone
Bước 2: Khi đã ở trong cuộc họp Zoom, bạn ấn chọn “người tham gia” ở trên thanh công cụ dưới cùng trong cửa sổ cuộc họp trên Zoom.
Bước 3: Màn hình hiển thị những người đang tham gia cuộc họp, bạn di chuyển đến tên người tham gia cần xóa trong cuộc họp của mình.
Tìm hiểu: Kufun – Game bài đổi thưởng siêu hot
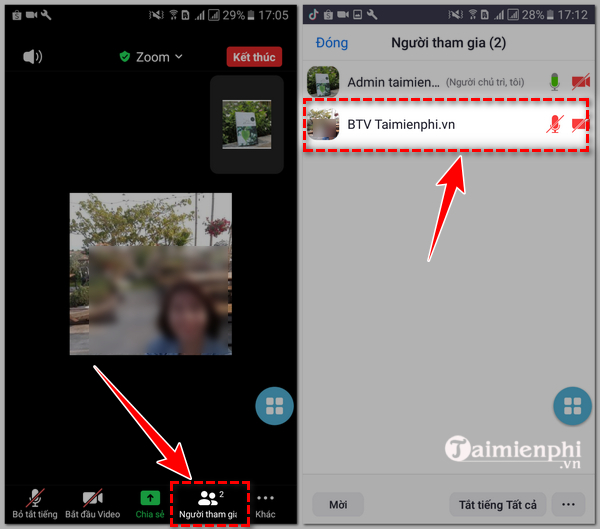
Bước 4: Tại manu thể hiện thông báo tùy chỉnh cho người vừa chọn, bạn kéo xuống dưới cùng và ấn chọn “xóa“. Nếu muốn kick người đó ra khỏi cuộc họp và chuyển đến phòng chờ để duyệt lại, bạn có thể ấn tùy chọn “đưa vào phòng chờ”
Bước 5: Cuối cùng bạn ấn chọn “Xóa” để xóa, mời người này ra khỏi phòng Zoom. Nếu người này là người lạ, bạn có thể ấn “xóa và báo cáo” để báo cáo người dùng với Zoom và được hỗ trợ, bảo vệ tốt hơn.
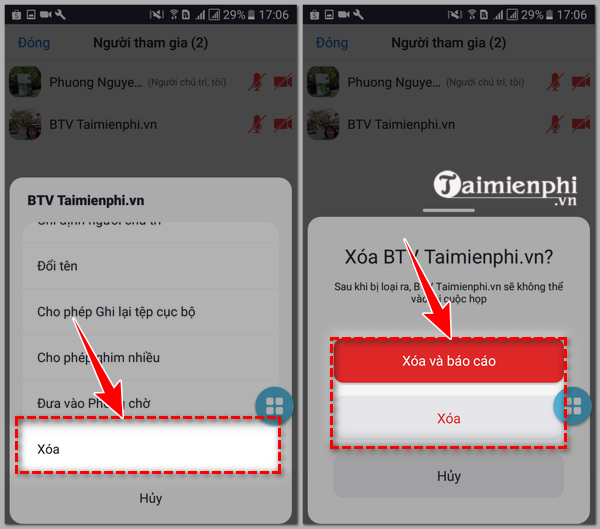
Ngay sau khi xóa, người dùng sẽ bị xóa khỏi cuộc họp và sẽ không thể tham gia lại cuộc họp trên cùng 1 thiết bị hoặc 1 địa chỉ email.
2. Cách kick người lạ ra khỏi phòng Zoom trên máy tính
Nếu những người tham gia lớp học, buổi học của bạn có biểu hiện gây rối, đã nhắc nhở và vẫn tiếp tục, bạn có thể sử dụng quyền xóa, kick họ ra khỏi phòng Zoom. Chi tiết các bước thao tác trên máy tính như sau:
Bước 1: Khởi chạy Zoom trên máy tính và tạo lập cuộc họp với tư cách người chủ trì.
Bước 2: Tại giao diện cuộc họp trên Zoom, ấn chọn “người tham dự“.
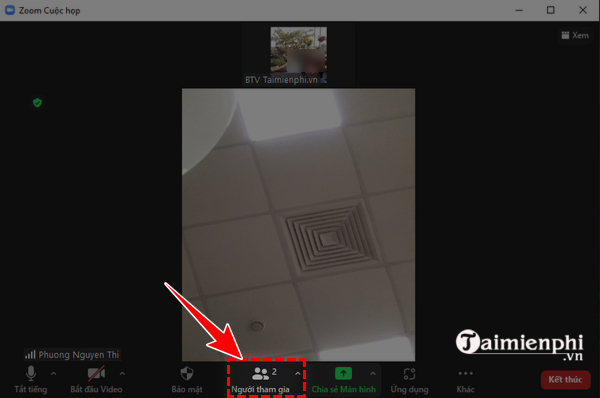
Bước 3: Lúc này, màn hình bên phải sẽ hiện ra danh sách người đang tham dự cuộc họp của bạn. Bạn click vào tên người muốn xóa, kick khỏi phòng họp, ấn chọn “khác” rồi chọn “Xóa”
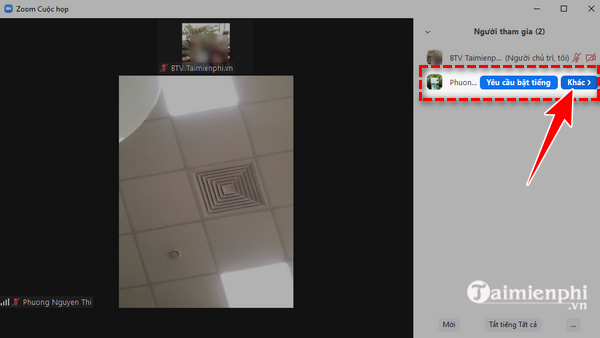
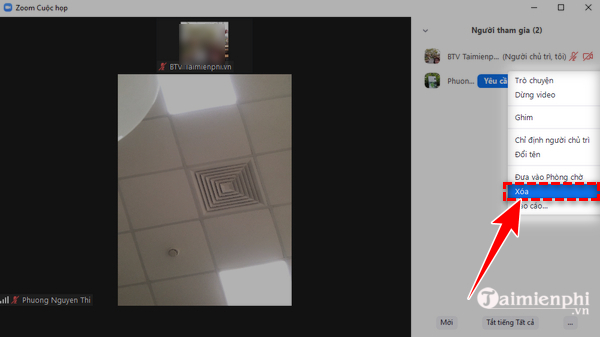
Bước 4: Màn hình thông báo từ Zoom hỏi lại có chắc chắn muốn xóa người tham dự đã chọn. Bạn ấn “Xóa” để đồng ý kick người này ra khỏi phòng họp trên Zoom của mình.
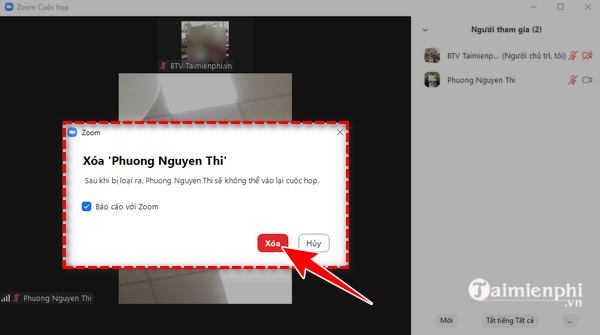
3. Cách vào lại phòng Zoom bị kick
Theo mặc định, nếu bạn xóa, kick người tham gia phòng học, cuộc họp trên Zoom, họ sẽ không thể tham gia lại bằng cùng một địa chỉ email. Vì thế, nếu vô tình quy định của phòng họp, bị kích khỏi Zoom và muốn vào lại, bạn có thể yêu cầu chủ phòng họp kích hoạt tính năng “cho cho phép người dùng đã kich ra khỏi phòng Zoom tham gia lại”.
Đóng vai trò là người chủ trì cuộc họp Zoom, bạn thao tác như sau:
Bước 1. Đăng nhập vào cổng web Zoom theo email, mật khẩu của bạn. Bấm truy cập nhanh Tại đây.
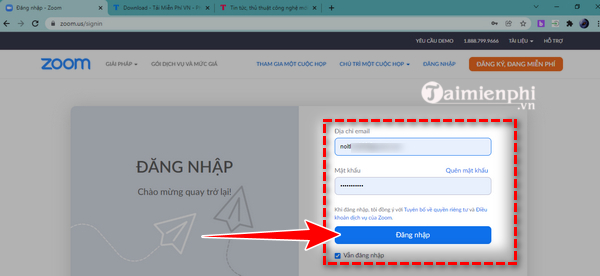
Bước 2: Ở giao diện trang chủ Zoom.us, bạn ấn chọn “Cài đặt” ở thanh điều hướng bên trái màn hình rồi chọn “trong cuộc họp cơ bản”
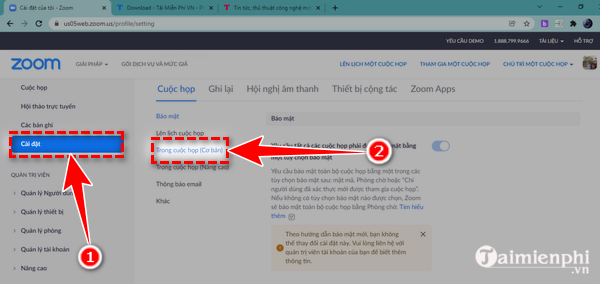
Bước 3: Bạn kéo xuống dưới, tìm tính năng “cho phép những người tham gia bị xóa tham gia lại” và ấn kích hoạt tính năng này.
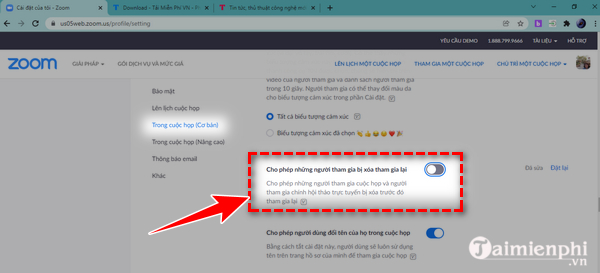
Lưu ý:
– Cách trên cũng áp dụng đối với các tình huống nếu thầy cô, người chủ trì buổi họp muốn mời học sinh ra khỏi phòng Zoom, đuổi học sinh ra khỏi phòng Zoom khi học sinh đó gây rối lớp học.
– Để giữ an toàn, ổn định cho lớp học, buổi họp hội thảo trên Zoom, bạn cần nâng cao kỹ năng quản trị phòng họp của mình. Một số giải pháp bạn có thể lựa chọn như không chia sẻ cho người dùng quá nhiều quyền trong lớp học, không phân quyền chủ trì buổi học cho nhiều thành viên, khóa quyền chia sẻ màn hình, bật micro cho người tham dự, chỉ khi nào người chủ trì cho phép thì người tham dự mới được phát biểu,..
Cách kick người khác ra khỏi Zoom trên máy tính, điện thoại, xóa người lạ ra khỏi phòng họp Zoom không khó, bạn có thể dễ dàng thực hiện trên máy tính, điện thoại của mình và giữ an toàn cho buổi họp, học trực tuyến.
Ngoài ra, trong quá trình tổ chức buổi họp, lớp học trên Zoom, để thuận tiện cho việc theo dõi, điểm danh cách thành viên trong lớp, bạn có thể sử dụng tính năng xuất danh sách người tham gia trên Zoom. Tham khảo bài hướng dẫn cách xuất danh sách người tham gia trên Zoom của chúng tôi để biết cách thực hiện.
Từ khoá liên quan:
Cach kick nguoi khac ra khoi Zoom
, Cách kick người khác ra khỏi phòng Zoom, Cách kích người lạ ra khỏi phòng Zoom,
Source: Mamnonanhduongvt.edu.vn
Category: Thủ thuật Zoom