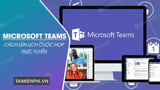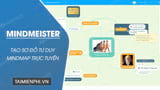Microsoft Teams là nền tảng cộng tác đa chức năng, được tích hợp sẵn các tùy chọn nhắn tin, gọi điện, họp video, chia sẻ tệp tài liệu để mọi người giữ liên lạc. Bởi vì liên quan đến các thông tin, dữ liệu cá nhân nên mật khẩu Teams cần phải mạnh và được bảo mật chặt chẽ. Nếu đang sử dụng mật khẩu yếu, dễ nhớ, dễ đoán, bạn có thể tham khảo cách thay đổi mật khẩu Microsoft Teams trong bài viết này của chúng tôi.
Là phần mềm cộng tác, liên lạc phổ biến trên máy tính, điện thoại, Microsoft Teams được nhiều nhà trường, tổ chức sử dụng để hỗ trợ việc học, làm việc trực tuyến. Cài đặt sử dụng Teams, bạn có thể dễ dàng tham gia cuộc họp, chia sẻ, tạo các định dạng văn bản, tương tác và chèn biểu tượng cảm xúc với mọi người trong Teams. Không chỉ vậy, bạn cũng có thể dễ dàng thao tác đổi mật khẩu Microsoft Teams để gia tăng sức mạnh tài khoản, bảo vệ dữ liệu cá nhân của mình.
This post: 2 Cách đổi mật khẩu Microsoft Teams trên máy tính, điện thoại
=>> Quan tâm: Tải Kufun – Ứng dụng mobiel giải trí kiếm tiền hot nhất hiện nay
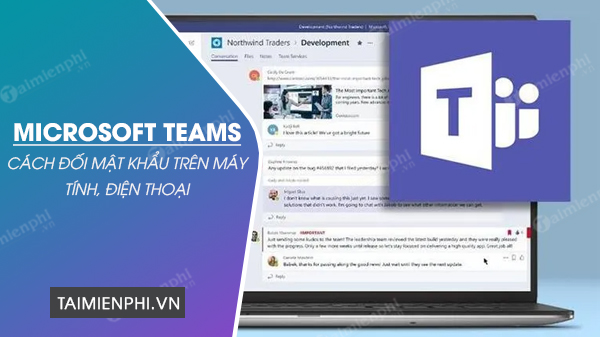
Hướng dẫn thay đổi mật khẩu Microsoft Teams trên điện thoại, máy tính.
Cách đổi mật khẩu Microsoft Teams.
Như đã chia sẻ trước đây, Microsoft Teams sử dụng thông tin đăng nhập là tài khoản Microsoft cá nhân của bạn. Vì thế, bằng cách thay đổi mật khẩu Microsoft, mật khẩu tài khoản Microsoft Teams sẽ tự động được thay đổi. Nếu chưa biết cách tạo tài khoản Microsoft như thế nào, bạn có thể tham khảo hướng dẫn dưới đây và làm theo.
Xem thêm: Cách tạo tài khoản Microsoft
1. Cách đổi mật khẩu tài khoản Teams trên điện thoại
Việc thay đổi mật khẩu tài khoản Microsoft Teams trên điện thoại khá đơn giản, bạn cần thực hiện theo các bước hướng dẫn như sau:
Bước 1: Mở trình duyệt web trên điện thoại, truy cập vào trang account.microsoft.com/account. Bấm truy cập nhanh Tại đây.
Bước 2: Tại giao diện Office.com, bạn ấn chọn “đăng nhập” rồi nhập mật khẩu, password, ấn chọn “sign in” để đăng nhập vào tài khoản Microsoft Teams của mình.
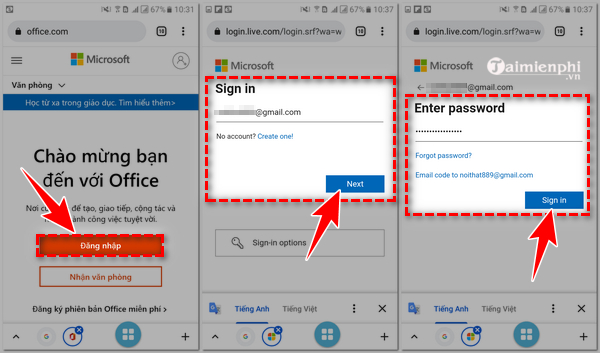
Bước 3: Sau khi được chuyển sang giao diện tài khoản cá nhân trên Microsoft Teams, bạn ấn chọn “change password” để thay đổi mật khẩu rồi lựa chọn email xác nhận đổi mật khẩu.
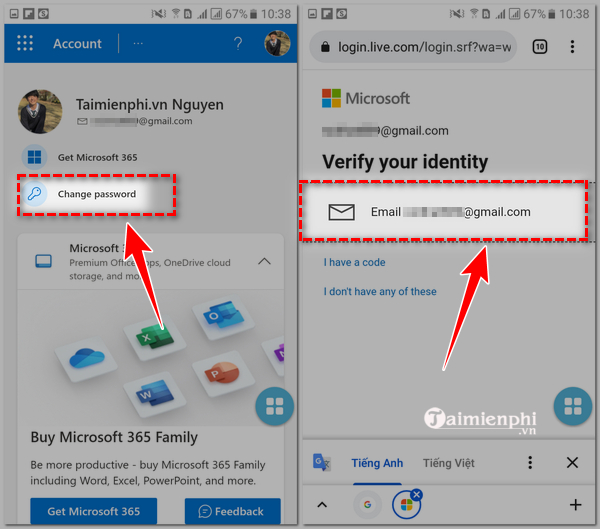
Bước 4: Mở email cá nhân, tìm email của “Nhóm tài khoản Microsoft” và nhập mã xác nhận đổi mật khẩu tài khoản vào ô trống. Tiếp theo bạn ấn “Verify” để xác nhận đổi mật khẩu với Microsoft Teams.
Bước 5: Màn hình hiển thị trình thiết lập mật khẩu, bạn nhập mật khẩu cũ đang sử dụng, mật khẩu mới (2 lần), ấn “save” để hệ thống lưu lại mật khẩu Microsoft Teams vừa mới đổi.
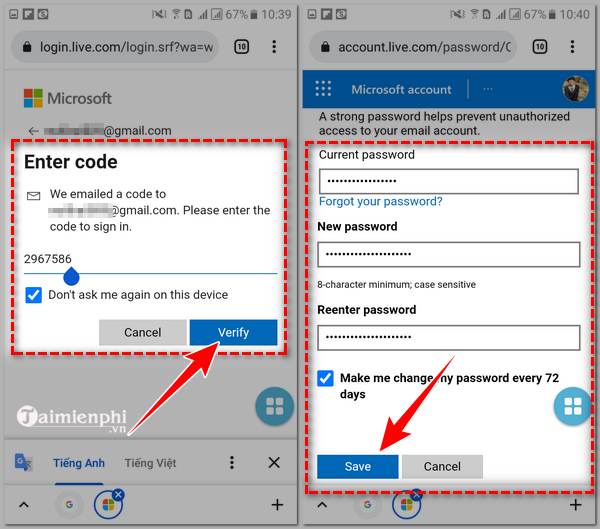
2. Cách đổi mật khẩu Microsoft Teams trên máy tính
Các bước thay đổi mật khẩu Teams dưới đây được thực hiện trên trình duyệt web. Nếu đã tải về Microsoft Teams trên PC, bạn thực hiện theo các thao tác, quy trình tương tự.
Bước 1: Mở tài khoản Microsoft trên trình duyệt web, truy cập Tại đây. Trên giao diện web, các bạn chọn mục Đăng nhập (Sign in)
Bước 2: Nhập tên, mật khẩu để đăng nhập vào tài khoản Microsoft Teams của bạn.
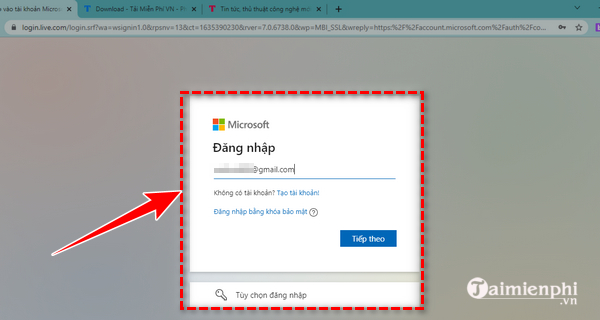
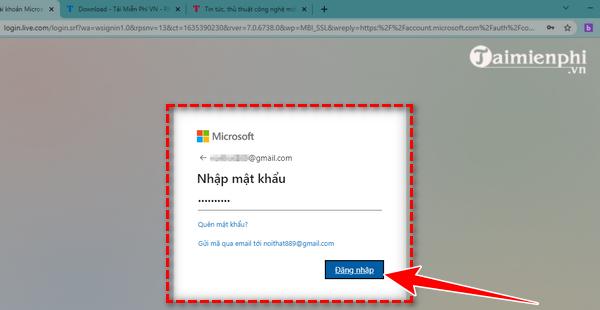
Bước 3: Tại thanh giao diện chứa thông tin tài khoản Microsoft của cá nhân bạn, bạn điều hướng đến trình đơn trên cùng và ấn chọn “thay đổi mật khẩu (bảo mật)”.
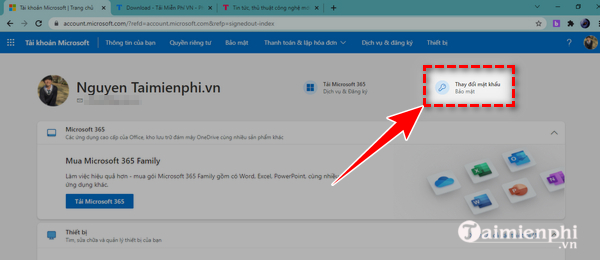
Bước 4: Lựa chọn email xác thực nhận dạng của bạn. Tiếp theo, bạn cần mở email xác thực, nhập mã mà Microsoft Teams đã gửi vào email của bạn rồi ấn “xác nhận” để đăng nhập.
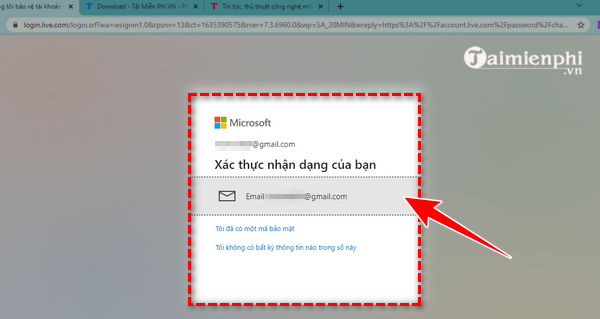
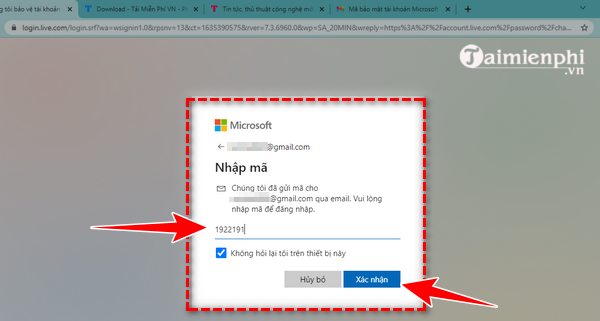
Bước 5: Nhập mật khẩu hiện tại, mật khẩu mới muốn đổi (2 lần) rồi ấn “lưu” để hoàn tất quá trình thay đổi mật khẩu Microsoft Teams của bạn.
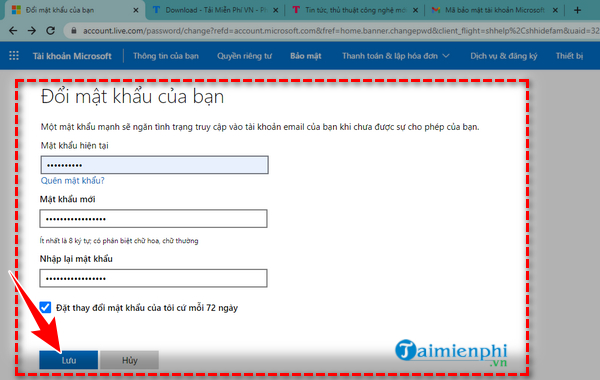
Lưu ý:
– Mẹo thay đổi mật khẩu Teams trên đây chỉ áp dụng đối với các tài khoản Microsoft Teams cá nhân miễn phí và tài khoản Teams của các thầy cô giáo. Nếu đang sử dụng loại tài khoản của học sinh được nhà trường tạo sẵn, bạn sẽ không thể đổi mật khẩu Teams của mình.
Như vậy, Mầm Non Ánh Dương đã chia cho bạn cách đổi mật khẩu Tài khoản Microsoft trên máy tính, điện thoại. Trong khi thay đổi, lựa chọn mật khẩu mới, hãy đảm bảo rằng bạn sử dụng mật khẩu mạnh, an toàn (bao gồm các ký hiệu, chữ cái, chữ hoa và ký tự đặc biệt). Ngoài ra để bảo vệ tài khoản của mình, bạn cũng có thể bật tính năng “bảo mật 2 lớp trên Microsoft Teams”.
Là học sinh, sinh viên, nếu đang sử dụng Teams để học tập, thảo luận trực tuyến nhưng chưa biết cách nộp bài, bạn có thể tham khảo bài viết hướng dẫn cách nộp bài tập trên Microsoft Teams của chúng tôi. Đọc, tham khảo cách làm này, các em có thể dễ dàng nộp bài, chỉnh sửa lại bài đã nộp qua hình ảnh và chờ thầy cô chấm bài, cho điểm một cách dễ dàng.
Từ khoá liên quan:
Cach doi mat khau Microsoft Teams
, Thay đổi mật khẩu Teams trên điện thoại, Đổi mật khẩu MS team trên điện thoại,
Source: Mamnonanhduongvt.edu.vn
Category: Phần mềm giáo dục